Aumentiamo la velocità di lavoro al computer. Utili scorciatoie da tastiera e comandi di sistema "Start - Esegui"
Ciao :) Oggi parlerò dei tasti di scelta rapida di Windows. I tasti di scelta rapida di Windows sono scorciatoie da tastiera (ovvero diversi pulsanti premuti, come "Ctrl" e "V") sulla tastiera con cui puoi eseguire facilmente le azioni necessarie. A volte sono molto comodi da usare e richiedono meno tempo rispetto all'apertura con diversi clic del mouse menù contestuale e scegliere azione richiesta. Ad esempio, per copiare una cartella, dovresti fare clic con il pulsante destro del mouse sulla cartella e selezionare Copia. Non è comodo! Ricordare i tasti di scelta rapida, comunque, è molto semplice :)
Come dovresti inserire i tasti di scelta rapida di Windows, che verranno discussi di seguito? Tutto è molto semplice! Ad esempio, vuoi copiare rapidamente qualcosa utilizzando la scorciatoia da tastiera "Ctrl + C". In questo caso è necessario prima tenere premuto il tasto “Ctrl”, quindi, senza rilasciarlo, tenere premuto anche “C”. Il risultato è "Ctrl + C" :) Ora che hai compreso il principio dell'uso dei tasti di scelta rapida, diamo un'occhiata all'elenco dei tasti di scelta rapida Tasti Windows, che sono i più utili e popolari.
Copia il testo/cartella/file/scorciatoie selezionati. I tasti di scelta rapida per eseguire questa azione sono "Ctrl+C". Molte persone sbagliano dicendo che questa azione può essere eseguita solo in Word. Se puoi selezionare il testo ovunque si trovi, puoi copiarlo. Puoi anche copiare file, cartelle e collegamenti.
Incolla il testo/cartella/file/scorciatoie selezionati. Il tasto di scelta rapida di Windows per eseguire questa azione è "Ctrl+V". Puoi inserire non solo testo, ma anche un'immagine o un file. Ma non ovunque, ad esempio, la password dell'account copiata non può essere incollata su tutti i siti.
Annulla l'azione. Eseguito tramite la scorciatoia da tastiera “Ctrl+Z”. Puoi annullare lo spostamento di un file e, ancora una volta, la combinazione di questi tasti è molto utile quando si lavora con il testo.
Seleziona tutto. Eseguito utilizzando i tasti “Ctrl+A”. Seleziona tutto il testo o tutti i file/cartelle/collegamenti nella finestra corrente.
Foca. Il tasto di scelta rapida di Windows per eseguire questa azione è "Ctrl+P". È possibile utilizzare questo comando per aprire una finestra di stampa, ad esempio in Word o in Internet, e quindi stampare la pagina aperta (o più pagine).
Tira fuori la finestra. I tasti di scelta rapida per questa azione sono "Win+Freccia giù". "Win" è un tasto con il logo di Windows, ad es. la sua icona (vedi immagine sotto). Usando questi tasti puoi minimizzare qualsiasi programma.
Finestra aperta. Il tasto di scelta rapida di Windows per questa azione è "Win+Freccia su". Apre una finestra ridotta a icona di qualsiasi programma.
Passare da una finestra all'altra del programma aperto. Tasti Alt+Tab. A volte può essere utile non utilizzare manualmente il mouse per cercare un programma ridotto a icona.
Apre una finestra in cui è possibile aprire il task manager, modificare la password dell'utente, disconnettersi, bloccare il computer e modificare la password. I tasti di scelta rapida per questa azione sono "Ctrl+Alt+Canc".
Ecco come appare la finestra:
Lente d'ingrandimento. Puoi ingrandire i dettagli che ti servono in una foto, nel browser, ovunque. I tasti per questa azione sono “Win+ -” o “Win+ +”.
Taglia la selezione. Eseguito utilizzando i tasti “Ctrl+X”. Premendo questa combinazione di tasti ritaglierai gli elementi selezionati per poi incollarli in un altro posto. A differenza della copia, una volta incollati gli elementi tagliati, questi verranno rimossi dalla loro posizione precedente.
Chiudi una finestra. Il tasto di scelta rapida di Windows per eseguire questa azione è "Ctrl+F4". Ad esempio, puoi chiudere rapidamente la finestra di un programma. E se premi questi tasti nel browser, la scheda attualmente aperta si chiuderà.
Apri una nuova scheda del browser. Il tasto di scelta rapida per questa azione è "Ctrl+T".
E se all'improvviso chiuso il deposito desiderato, quindi riaprirlo Questa scorciatoia da tastiera “Ctrl+Shift+T” ti aiuterà a:
Salva il documento. Utilizzando questi tasti di scelta rapida di Windows "Ctrl+S", puoi salvare rapidamente il tuo lavoro in alcuni programmi, ad esempio Blocco note, Word. In questo modo non devi andare al menu e cercare lì il pulsante Salva.
Inoltre nei programmi è possibile salvare il file con un nome diverso e in una posizione diversa, questo si chiama “Salva con nome”. Tuttavia, ogni programma dispone di tasti di scelta rapida di Windows diversi per eseguire questa azione. Ad esempio, per eseguire il comando Salva con nome su un documento Microsoft Word, basta premere il tasto "F12".
Rinominare file/cartella/collegamento. Con un solo tasto "F2", puoi rinominare rapidamente qualsiasi file, cartella o collegamento. Quelli. se senza utilizzare questo tasto, dovrai fare clic con il pulsante destro del mouse sul file, sulla cartella o sul collegamento desiderato e selezionare "Rinomina", e solo successivamente specificare un nuovo nome. Premendo F2 su elemento richiesto, puoi immediatamente inserire un nuovo nome.
Ricarica la pagina. Utilizzando questo comando, puoi aggiornare rapidamente una pagina nel browser o il contenuto di una cartella. Tasto di scelta rapida La finestra per questa azione è "F5". Molto spesso, questo pulsante viene utilizzato per aggiornare le pagine del sito Web per visualizzare, ad esempio, alcune modifiche. Ma puoi anche aggiornare il contenuto delle cartelle di Windows se, ad esempio, hai copiato qualcosa lì e non viene visualizzato.
Spero che queste combinazioni ti aiutino ad accelerare il tuo lavoro su Internet! Se mi ricordi altre utili scorciatoie da tastiera che ho dimenticato di menzionare, le aggiungerò all'articolo :) Buona fortuna e successo!
Ciao cari visitatori e lettori dei miei appunti. Probabilmente stai già aspettando il mio nuovo articolo, perché l'ultimo l'ho scritto più di un mese fa. Ma durante questo periodo il secondo amministratore non si è lasciato annoiare di questo progetto con il gentile NICK Furfante, di cui è profondamente grato.
Oggi questo articolo dovrebbe aiutarti velocizza e semplifica il lavoro sul tuo computer. Diventerà un altro elemento fondamentale della base minima richiesta delle tue conoscenze nel campo dei computer in generale e del sistema operativo Vedove in particolare.
Molte persone, quando lavorano al computer, notano che la maggior parte delle operazioni spesso devono essere ripetute più e più volte. Inoltre, a volte, per avviare qualche servizio o applicazione, è necessario eseguire una serie di manipolazioni aggiuntive con il mouse. Insensibilmente, queste manipolazioni aggiuntive richiedono molto tempo e costano uno sforzo aggiuntivo. Prendendo nota di questo articolo, studiandolo e ricordandolo, potrai risparmiarti questa fatica extra quando lavori al computer e risparmiare tempo prezioso.
E allora... andiamo...
Ho diviso grosso modo l’articolo in due parti. Sarà voluminoso, ma comunque non l'ho separato in due materiali, ma ho semplicemente deciso all'inizio di scrivere su varie scorciatoie da tastiera (parte 1), e poi su vari comandi con cui puoi avviare ogni sorta di cose utili installate su il tuo computer. finestre predefinito (2a parte).
Iniziamo...
Divido condizionatamente scorciatoie, combinazioni di tasti o, come vengono anche chiamati, "tasti di scelta rapida" in quelli necessari quando si lavora, diciamo, nell'ambiente Windows e quelli che vengono utilizzati quando si lavora con il testo in vari editor di testo.
Ci sono scorciatoie da tastiera con il pulsante Win. Ho scritto una nota separata su di loro ""
Nota: Cartello «+»
tra i nomi di due tasti significa che bisogna premere il primo tasto e, senza rilasciarlo, premere il secondo, e il segno «(!)»
denota una combinazione molto utile.
Scorciatoie da tastiera utili quando si lavora al computer.
Blocco n. 1
F1— Uscita di aiuto.
F2— Rinominare l'elemento selezionato.
F3— Cerca un file o una cartella.
F5— Aggiorna la finestra attiva (rilevante anche per i browser e molti altri programmi).
F6- Passa da un elemento dello schermo all'altro in una finestra o sul desktop.
F10— Attivazione della barra dei menu del programma corrente (barra dei menu in alto nella finestra).
F11- Modalità schermo intero.
Blocco n. 2
Tab— Andare avanti attraverso i parametri. (!)
Maiusc+Tab— Torna indietro attraverso i parametri.
Maiusc+Canc— Eliminazione dell'elemento selezionato senza possibilità di recupero.
Spostare con qualsiasi freccia o mouse: seleziona più elementi. (!)
Tieni premuto Ctrl e posiziona il mouse sui singoli elementi - Selezione selettiva. (!)
Mentre trascini un elemento, tieni premuto Ctrl— Copia l'elemento selezionato. (!)
Mentre trascini un elemento, tieni premuto Ctrl + Maiusc— Crea un collegamento per l'elemento selezionato. (!)
Blocco n. 3
CTRL+C— Copia il testo o l'oggetto selezionato (negli appunti). (!)
CTRL+X— Tagliare il testo o l'oggetto selezionato (negli appunti).
CTRL+V— Incolla un testo o un oggetto dagli appunti nel punto in cui si trova il cursore. (!)
CTRL+Z— Annulla l'ultima azione.
CTRL+A- Selezionando tutto nella finestra di lavoro: tutti i file, tutte le cartelle, tutti gli elementi, ecc. nella finestra attiva. (!)
Tutte le combinazioni di pulsanti in questo blocco eseguono le stesse funzioni quando si lavora con il testo.
Blocco n. 4
Alt+Invio— Visualizza le proprietà dell'elemento selezionato.
Alt+F4— Chiusura del programma (se non ci sono programmi in esecuzione, appare un menu per uscire da Windows). (!)
Alt+Spazio— Menu di sistema della finestra attiva.
Alt+Tab— Transizione da un documento aperto a un altro. (!)
Ctrl+Esc- Menu iniziale.
Indietro- Sfoglia la finestra della cartella un livello più in alto e nel browser vai a visualizzare la pagina precedente.
Esc— interruzione di un'azione in corso o uscita.
FINE— Passa alla posizione inferiore della finestra attiva.
Casa— Passa alla posizione superiore della finestra attiva.
Scorciatoie da tastiera utili quando si lavora con il testo.
Ctrl+Freccia destra— Sposta il cursore all'inizio della parola successiva.
Ctrl+Freccia sinistra— Sposta il cursore all'inizio della parola precedente.
Ctrl + Freccia giù— Sposta il cursore all'inizio del paragrafo successivo.
Ctrl+Freccia su— Sposta il cursore all'inizio del paragrafo precedente.
Ctrl + Maiusc con freccia giù o su— Selezionare un paragrafo.
Ctrl + Maiusc con freccia destra o sinistra— Selezionare una parola intera.
CTRL+P— stampa la pagina corrente o l'area attiva (selezionata).
Maiusc con qualsiasi freccia: seleziona il testo (un carattere, una lettera alla volta).
Pagina su— Vai alla pagina precedente.
Pagina giù— Vai alla pagina successiva.
FINE— Vai alla fine della riga.
Casa— Vai all'inizio della riga.
Quando si lavora con il testo, le stesse funzioni eseguono tutte le combinazioni di blocco n. 3
Comandi "Avvia - Esegui".
A differenza delle scorciatoie da tastiera descritte sopra, comandi di sistema “Avvia - Esegui” essi stessi non eseguono alcuna azione o operazione, ma ci danno solo un accesso più facile agli angoli nascosti finestre, A servizi speciali, cioè. dare accesso a strumenti con i quali possiamo già eseguire determinate operazioni e azioni.
Come chiamare il comando Esegui?
Comando di chiamata "Correre" puoi usare la scorciatoia da tastiera Vittoria+R(pulsante Vincita solitamente presente sulla tastiera come icona finestre), e anche andando a Start -> Tutti i programmi -> Accessori -> Esegui. Questo è dentro Windows 7 E Vista.
IN XP squadra "Correre"è proprio nel menu "Inizio". IN Windows 7 E Vista Puoi anche estrarre il pulsante di comando "Correre" a un menu più accessibile "Inizio". Per fare ciò: fare clic con il tasto destro del mouse sul pulsante stesso "Inizio" e seleziona l'elemento "Proprietà".
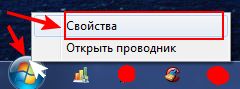
Si aprirà una finestra "Proprietà della barra delle applicazioni e del menu Start". In questa finestra, vai alla seconda scheda chiamata menu "Inizio" e premere il pulsante "Sintonizzare".
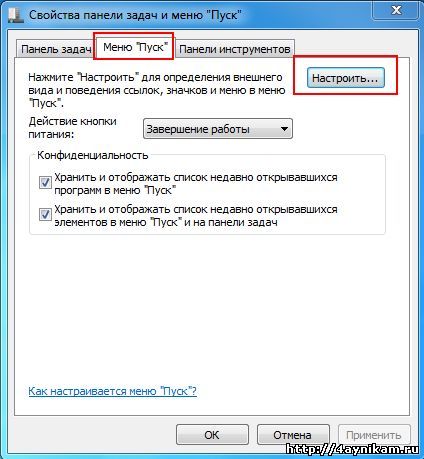
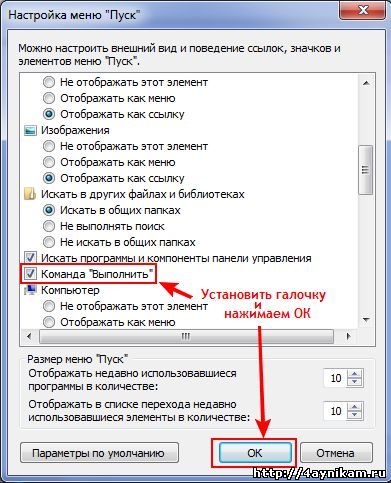
Quindi, dopo queste semplici manipolazioni Comando "Esegui". apparirà in menu iniziale in basso a destra.
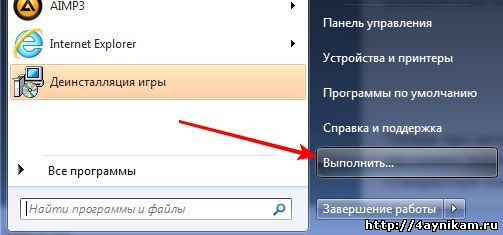
Abbiamo imparato come chiamare il comando "Esegui". e ora parliamo direttamente dei comandi di sistema stessi, che ci saranno utili quando lavoriamo con il computer.
E così... Avendo chiamato, in un modo o nell'altro, il comando "Correre" Si aprirà una finestra come questa.

I comandi da eseguire devono essere inseriti direttamente nel campo "Aprire" e poi premere "OK" o pulsante "Accedere" sulla tastiera. E il comando, se lo hai inserito correttamente, verrà eseguito immediatamente. Cliccando sul triangolino nero all'estremità destra del campo è possibile visualizzare i comandi già immessi e, se necessario, selezionare nuovamente il comando richiesto.
E ora fornirò il minimo necessario di comandi utili di cui potresti aver bisogno quando lavori su un computer.
Il minimo richiesto di comandi utili “Esegui”
Costruirò l'elenco dei comandi secondo il principio - dal più utile al meno utile - a mia opinione puramente personale. Potresti non essere d'accordo con questo ed esprimere la tua opinione nei commenti a questo articolo.
taskmgr
Questo comando cause "Gestore dei processi di Windows". Molte persone sanno che può essere richiamato anche con una scorciatoia da tastiera Ctrl+Alt+Canc(V Windows 7è meglio usare le chiavi Ctrl+Alt+Esc, perché in questo modo il desktop non si chiude, ma si apre immediatamente "Gestore dei processi di Windows").
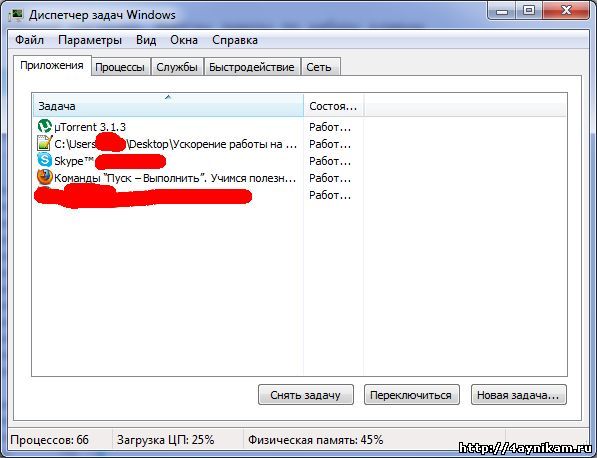
Questo è uno strumento molto utile. Con il suo aiuto, puoi, ad esempio: disabilitare o interrompere un processo che si è bloccato, nonché rimuovere un'attività per un'applicazione o un programma che si è bloccato o non funziona correttamente. Quando disabiliti i processi, devi stare attento e devi sapere che tipo di processo stai disabilitando, altrimenti potresti semplicemente "mettere fuori combattimento" il tuo computer e doverlo "rianimare" 🙂 usando il pulsante "RESET".
msconfig
Questo comando avvia il servizio "Configurazione di sistema". Anche questo è un comando molto utile. Qui puoi scoprire quali programmi e servizi vengono caricati automaticamente con il sistema operativo.
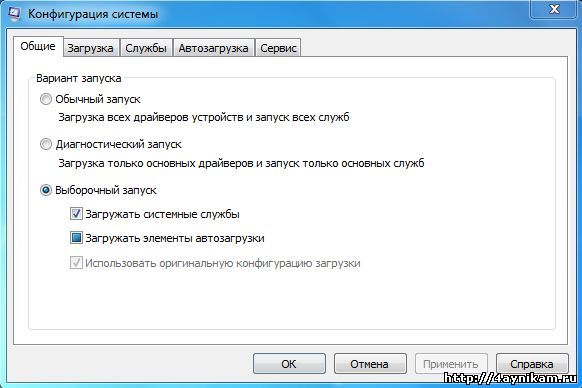
Inoltre, nella scheda "Sono comuni" c'è un'opzione così utile come "Esecuzione diagnostica", in cui vengono caricati solo i driver principali e vengono avviati solo i servizi principali. "Esecuzione diagnostica" utile quando è necessario risolvere eventuali problemi del sistema visualizzati durante l'avvio finestre
devmgmt.msc
Questo comando viene eseguito "Gestore dispositivi". Un'utilità molto utile con la quale potrai scoprire se ci sono problemi con l'hardware o con i driver di questo hardware. Se qualche driver non è installato correttamente, allora "Gestore dispositivi" Apparirà un'icona gialla di fronte al dispositivo malfunzionante. Punto esclamativo o un segno rosso.

Una volta scoperto cosa non funziona correttamente, puoi disabilitarlo temporaneamente o reinstallare/aggiornare i driver per questo dispositivo.
sysdm.cpl
Si apre questo comando "Proprietà del sistema". Puoi imparare molto qui informazioni utili informazioni sul sistema e modificare anche varie impostazioni quali: nome del computer e gruppo di lavoro; prestazione del sistema; Ripristino del sistema; accesso remoto e altro.
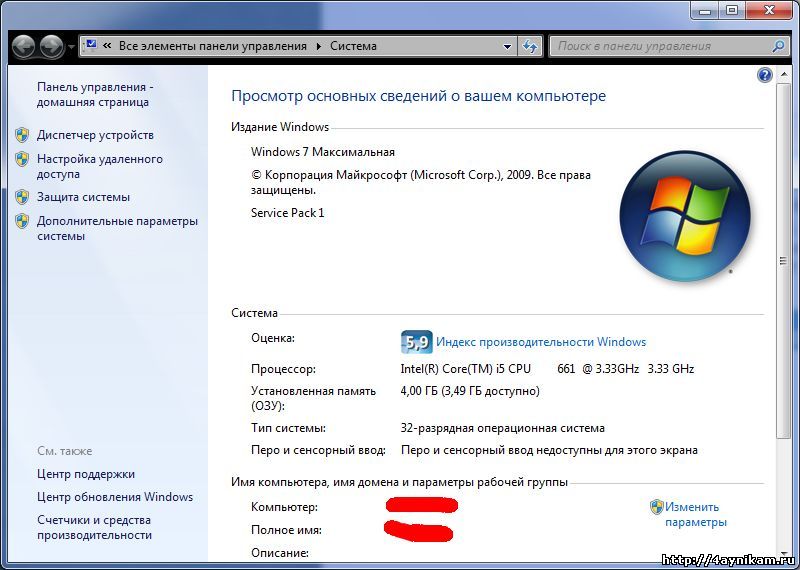
IN XP l'interfaccia di questa utility è diversa dall'interfaccia in Vista E Windows 7, ma le funzioni sono rimaste quasi le stesse.
regedit
Questo comando viene eseguito "Editore del Registro di sistema". Il registro di sistema è una sorta di database del tuo sistema operativo, che contiene vari parametri e impostazioni sia del sistema operativo stesso che di tutti i programmi e le applicazioni che hai installato.
![]()
Usando "Editore del Registro di sistema"È possibile modificare le impostazioni che non sono disponibili tramite la normale interfaccia "Windows". Quando lavori con il registro di sistema, devi stare attento, poiché anche una piccola modifica può semplicemente uccidere il tuo sistema operativo. Se non conosci il guado non entrare in acqua; Pericolo allontanarsi; - tutti questi avvisi possono essere applicati completamente al registro di sistema di Windows :)
cartelle di controllo
Questo comando avvia l'utilità "Impostazioni cartelle". Qui puoi modificare le impostazioni per visualizzare le cartelle e lavorare con esse in Explorer finestre. Qui è dove puoi modificare le impostazioni per la visualizzazione di cartelle e file nascosti e di sistema, oltre a molte altre impostazioni utili.
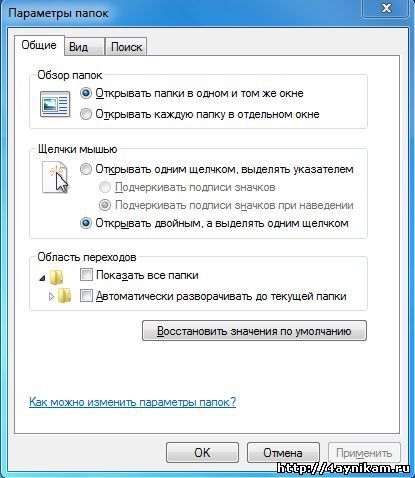
Utilizzando queste impostazioni è possibile configurare e aspetto cartelle.
cmq
Questo è un avvio da riga di comando finestre. Questo è uno degli strumenti preferiti dagli amministratori di sistema. Molti utenti comuni a volte non sanno nemmeno della sua esistenza. Ciò potrebbe essere dovuto al fatto che i comandi vengono immessi qui in formato testo, senza utilizzare un'interfaccia grafica.
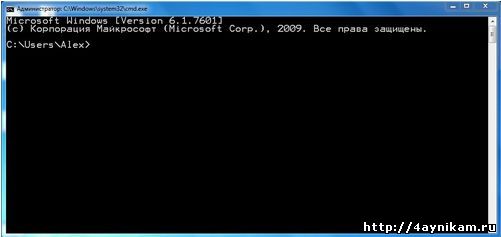
Riga di comando di Windows consente di mettere a punto il sistema. In futuro cercherò di scrivere un articolo separato su questo strumento utilissimo.
gpedit.msc
Questo comando viene eseguito Editor criteri di gruppo locale. Questo strumento è come "Editore del Registro di sistema" nascosto agli occhi degli utenti comuni, e quindi può essere lanciato solo in questo modo, ad es. attraverso la squadra Inizio - Corri.

Viene utilizzato principalmente solo da amministratori e utenti avanzati. Utilizzando questo strumento, puoi modificare le impostazioni del profilo, creare le tue regole per ciascun profilo e per le applicazioni. Ma... Senza un'adeguata preparazione, non ti consiglio di cambiare nulla qui. Puoi semplicemente familiarizzare con i parametri senza cambiare nulla.
secpol.msc
Lei è la stessa Politica di sicurezza locale. Come nello strumento precedente, dovresti anche fare attenzione a non modificare i parametri di valori che non ti sono familiari o poco conosciuti.
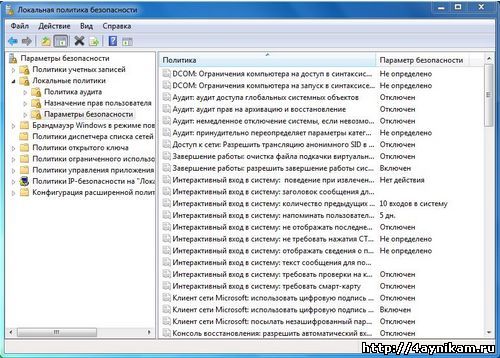
Qui è possibile modificare le impostazioni per diversi gruppi di utenti e ottimizzare il sistema. In generale, una cosa molto utile... :)
dxdiag
Questo comando esegue lo strumento diagnostico DirectX
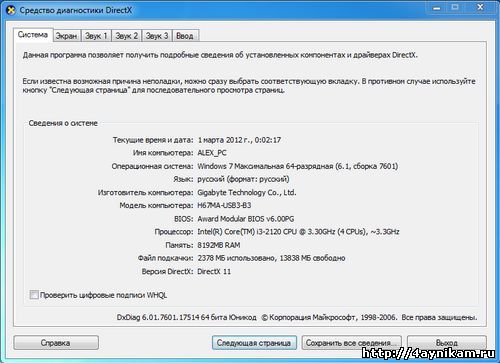
L'immagine mostra che qui vengono visualizzate le informazioni sui componenti e sui driver del pacchetto installato sul tuo computer DirectX. Se proprio questo pacchetto non funziona correttamente, molti giochi potrebbero non avviarsi sul tuo computer. E se guardo nello strumento diagnostico, puoi scoprirlo esattamente DirectXÈ una questione?
bloc notes
Questo comando avvia l'applicazione standard finestre un ben noto Taccuino. Questo è un semplice editor di test con funzioni minime.
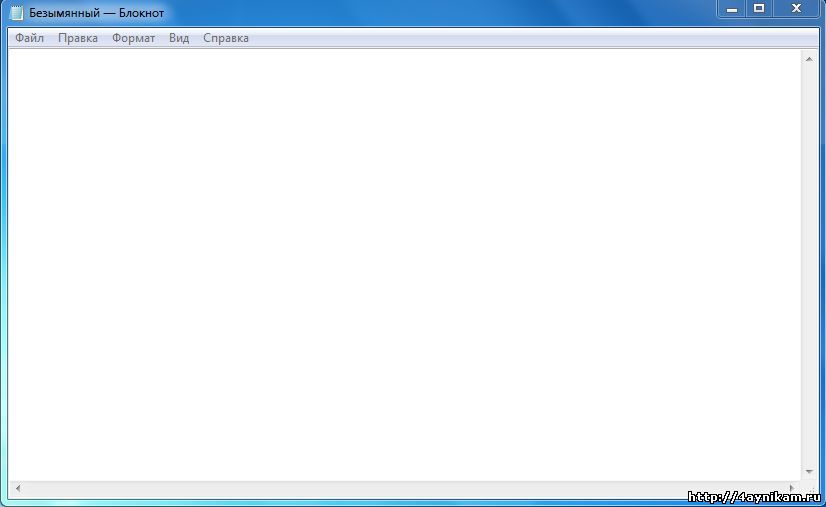
Spesso è molto utile se hai bisogno di prendere rapidamente alcune note per te stesso o se devi modificare il file di configurazione del sistema operativo o dell'applicazione.
calc
Questo comando avvia un'altra applicazione standard finestre, vale a dire Calcolatrice.

Nonostante tutta la sua apparente semplicità, questa calcolatrice è in grado di risolvere problemi complessi come: calcolare il seno e il coseno degli angoli, convertire i numeri in vari sistemi calcolo infinitesimale, calcolo statistico, conversione di unità di misura e molto altro ancora. Pertanto, ti consiglio di familiarizzare con esso e, ovviamente, di usarlo per la tua salute :)
Epilogo:
Ecco quanto è stato esteso questo articolo, amici. Infatti tasti rapidi e comandi per "Inizia - Corri" molto di piu. In questo articolo ho descritto solo quelli più utili e usati frequentemente. Questa nuova conoscenza che hai ora ricevuto da questo articolo (per alcuni non è una novità) dovrebbe aiutarti velocizzare il lavoro al computer, rendilo più comodo e più facile. Forse, all'inizio, digitando questi comandi e usando le scorciatoie da tastiera che ho dato sopra invece di usare il mouse, il tuo lavoro sul computer rallenterà, ma ti assicuro che, dopo solo un breve periodo di tempo, tutti questi comandi e le scorciatoie ti diventeranno familiari :) e non potrai più farne a meno per lavorare per il loro amico di ferro.
I tasti di scelta rapida ti consentono di interagire con il tuo personal computer in modo molto più rapido e conveniente. Grazie ad essi l'utente può eseguire numerosi comandi preprogrammati. Naturalmente, è semplicemente impossibile ricordare immediatamente tutte le combinazioni disponibili. Per cominciare, vale la pena ricordarne solo alcuni. Va notato che ogni programma può utilizzare diverse combinazioni. Di conseguenza, con il loro aiuto, l’efficienza dell’utente con un personal computer aumenterà in modo significativo.
Tasti di scelta rapida per lavorare con il testo
Esistono diverse combinazioni, ad esempio, per lavorare con gli editor di testo. Un frammento di testo selezionato può essere copiato utilizzando la combinazione Ctrl + C, oppure può essere tagliato utilizzando il comando Ctrl + X. Per selezionare assolutamente tutto il testo nel documento stesso, è possibile utilizzare Ctrl + A. Per incollare un frammento, utilizzare il comando Ctrl + V. Queste combinazioni di tastiera possono essere utilizzate anche per lavorare con file o cartelle. Quando selezioni i frammenti necessari, devi solo premere una determinata combinazione e il risultato sarà visibile.
Altri tipi di scorciatoie da tastiera
Naturalmente, ci sono altre combinazioni che accelereranno notevolmente il processo di lavoro con un personal computer. Ad esempio, utilizzando la combinazione di tasti di scelta rapida Alt + F4, puoi uscire rapidamente dalla finestra attiva. Inoltre, esiste un'enorme varietà di tasti di scelta rapida che utilizzano il pulsante Win. Questo pulsante si trova tra Ctrl e Alt, sul lato sinistro della tastiera. Premendo il tasto Win, l'utente può aprire molto rapidamente il menu Start e lavorare con esso.
I tasti di scelta rapida Win + F1 consentono all'utente di ottenere aiuto sul programma o sul proprio sistema. Win + F: apre una finestra di ricerca. Con il suo aiuto, puoi facilmente trovare i frammenti necessari nel testo. La combinazione di tasti Win + L può bloccare il computer dell'utente. Vale la pena usarlo se, ad esempio, sei al lavoro e non vuoi che nessuno dei tuoi dipendenti scopra le tue informazioni riservate. Questa stessa scorciatoia da tastiera sarà utile se hai figli. Win + D: consente di ridurre a icona tutte le finestre attualmente aperte e, se premuto nuovamente, di aprire queste finestre.
Alcuni sistemi operativi moderni possono avere combinazioni di tasti speciali che funzionano solo su di essi. Ad esempio, nel sistema operativo Windows 7, la combinazione Win + Tab consente di visualizzare tutte le finestre attive in modalità 3D. I tasti di scelta rapida Win + P nello stesso sistema operativo ti consentiranno di controllare il proiettore dal tuo computer.
Alcune combinazioni di tasti possono essere utilizzate anche in vari giochi e applicazioni, ma saranno completamente diverse da quelle standard e avranno i loro significati.
Ciao a tutti. Subito, all'inizio del post, voglio informarti che sul blog è stata aperta una nuova sezione dedicata ai computer. In questa sezione scriverò punti interessanti sulla manutenzione del computer e altri punti di questa categoria. Bene, ora, in realtà, passiamo all'argomento stesso.
Abbiamo tutti sentito parlare del concetto di "tasti di scelta rapida". Alcune persone utilizzano questa utile funzionalità, mentre altre non vi prestano attenzione, ma invano. Questo metodo di lavoro su un PC ci semplifica la vita e fa risparmiare tempo. Ad essere sincero, pensavo che diamine, un manipolatore a forma di topo sarebbe bastato. Si è scoperto che ero molto stupido.
In questo post ti parlerò dei principali tasti di scelta rapida del sistema operativo Windows e fornirò una descrizione di ciascuno di essi.
Per prima cosa, scopriamo di cosa si tratta per coloro che non lo sanno.
Cosa sono i “tasti di scelta rapida” e perché sono convenienti?
Nella fase iniziale dell'utilizzo del computer, molti utenti ignorano questo concetto e non gli prestano attenzione. significato speciale. Anche io, come ho già detto. A me interessava fare tutto con il mouse e non prestavo attenzione ai vari Ctrl+c, Ctrl+v e così via. Non ne ho bisogno, ho pensato.
I tasti di scelta rapida sono combinazioni di tasti del computer che eseguono un comando specifico, il che semplifica l'azione da parte dell'utente e riduce notevolmente il tempo prezioso.
Poi si è scoperto che è molto conveniente e contagioso in un buon modo parole. L'utilizzo di molte delle funzioni del tuo computer diventa più semplice e veloce. Dopotutto, è molto più comodo premere una combinazione di due tasti per copiare il testo negli appunti piuttosto che eseguire queste operazioni con il mouse. Può sembrare che usare il mouse sia molto più conveniente, ma questo è ciò che dicono coloro che non hanno provato a utilizzare le scorciatoie da tastiera.
Inoltre, tali "manovre" fanno risparmiare notevolmente tempo e nervi. Quando si utilizza un computer per un lungo periodo, il tempo diventa piuttosto importante e costoso. Di conseguenza, il risparmio di tempo è una delle componenti importanti lavoro efficiente sul PC. 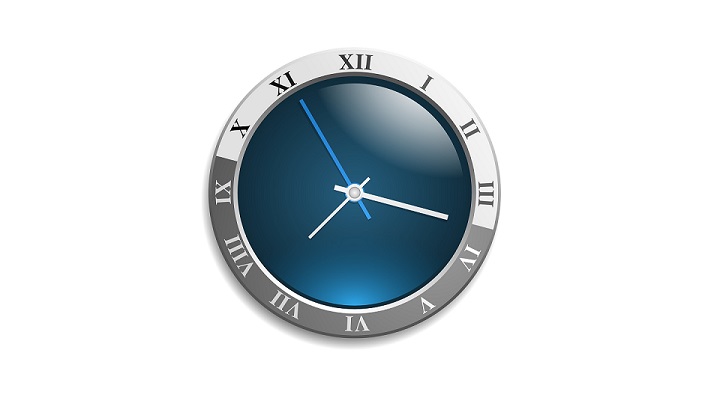 Ricordo che quando stavo ancora studiando per diventare operatore di PC e cominciai ad interessarmi alla programmazione in Visual Basic, il mio insegnante mi disse: “Sanya, dimentica il mouse. Impara a fare tutto con la tastiera.” Era molto consiglio utile, che semplificava notevolmente l'uso del computer. Gli sarò grato per questo consiglio per tutta la vita, perché non pensavo che una tastiera fosse bella.
Ricordo che quando stavo ancora studiando per diventare operatore di PC e cominciai ad interessarmi alla programmazione in Visual Basic, il mio insegnante mi disse: “Sanya, dimentica il mouse. Impara a fare tutto con la tastiera.” Era molto consiglio utile, che semplificava notevolmente l'uso del computer. Gli sarò grato per questo consiglio per tutta la vita, perché non pensavo che una tastiera fosse bella.
Elenco delle combinazioni e relative descrizioni
Quindi ci stiamo avvicinando alla cosa più importante. Diamo uno sguardo più da vicino alle combinazioni di base e alle semplici azioni chiave in Windows. Lo descriverò su Windows 7. Ma non ci sono praticamente differenze tra le versioni. Gli sviluppatori di "windows" non li modificano versioni diverse, poiché questo è uno standard o qualcosa del genere.
Per cominciare, darò le combinazioni e le azioni più semplici di alcuni tasti.
CTRL+C— copiare testo (oggetto). Questa combinazione copia il testo selezionato o un oggetto attivo (immagine, collegamento, cartella, file, ecc.) negli appunti.
CTRL+V— inserire testo (oggetto). Questa combinazione ti consente di incollare il contenuto degli appunti che è stato aggiunto lì dalla combinazione precedente.
CTRL+X— tagliare il testo (oggetto). Questa combinazione ci consente di tagliare (spostare) il contenuto. Ad esempio, se desideri spostare un file da una directory a un'altra o del testo da una posizione a un'altra.
CTRL+Z— annullare l'azione. Una caratteristica molto conveniente. Ad esempio, hai eliminato del testo da un file per errore e desideri ripristinarlo (l'azione non sarà disponibile alla chiusura del file!).
CTRL+Y- simile al comando precedente, solo nella direzione opposta (alla chiusura del file l'azione non sarà disponibile!).
Maiusc+Canc- cancellazione senza ripristino. Questo comando elimina un oggetto senza spostarlo nel cestino.
Ctrl+freccia destra — sposta il cursore alla fine della parola. La freccia sinistra posiziona il cursore all'inizio di una parola, la freccia giù alla fine di un paragrafo e la freccia su all'inizio di un paragrafo.
CTRL+A- seleziona tutto. Questa combinazione seleziona l'intero contenuto di una cartella o di un testo.
Alt+Invio- questo comando apre le proprietà del file (cartella) attivo.
Alt+F4— chiusura della finestra attiva (programma).
Alt+Tab— transizione da un elemento attivo ( programma aperto) ad un altro. Molto comodo se hai bisogno di passare rapidamente a un altro programma aperto.
Ctrl+rotella di scorrimento del mouse — modifica la dimensione delle icone sul desktop.
Quindi, abbiamo esaminato le combinazioni di tasti più basilari che semplificheranno notevolmente la nostra vita sul PC. Andiamo avanti. Ora diamo un'occhiata ad alcuni tasti funzione.
F1- chiamare per aiuto. Questa chiave verrà sempre in soccorso se è necessario chiamare la Guida di Windows.
F2— rinominare un oggetto. Premendo questo tasto sul file o sulla cartella attiva, possiamo rinominarla rapidamente.
F3- ricerca. Questa funzione provoca una ricerca nella directory attiva o in qualche altra directory.
F4- visualizzare l'elenco della barra degli indirizzi in Esplora risorse.
F5— aggiornando la finestra o la pagina attiva nel browser. Molto comodo durante la navigazione in Internet. Ho premuto il tasto e la pagina è stata aggiornata.
F6— Passaggio ciclico tra gli elementi dello schermo in una finestra o sul desktop.
F11— massimizzare o minimizzare la finestra attiva.
Bene, e qualche altro tasto che funziona senza combinazioni.
Del— eliminare un file (cartella) o un oggetto.
Esc— annullare l'azione.
PrtSc- copia negli appunti uno screenshot dello schermo del monitor. Per salvare uno screenshot di questo tipo, apri Paint e incolla lì l'immagine utilizzando la combinazione Ctrl + V.
Icona di Windows— apre il menu Start.
Questi sono i comandi base dei tasti di scelta rapida di Windows che ti ho presentato nell'articolo di oggi. Volevo prima descriverlo lista completa combinazioni, ma non l'ho fatto, poiché alcuni comandi non apportano molti vantaggi, ma si mescolano solo con altri presentati in questo elenco.
Ma se vuoi vedere l'elenco completo, puoi farlo nella Guida standard di Windows. Penso che tu sappia già di che chiave si tratta.




 Piatti deliziosi con salsicce
Piatti deliziosi con salsicce Uno scorcio di Bella. Cronaca romantica. Uno scorcio di genio. Messerer su Akhmadulina Boris Messerer scorcio della cronaca romantica di Bella
Uno scorcio di Bella. Cronaca romantica. Uno scorcio di genio. Messerer su Akhmadulina Boris Messerer scorcio della cronaca romantica di Bella Ho sognato che stavo navigando su una barca sul fiume
Ho sognato che stavo navigando su una barca sul fiume Come cucinare l'entrecote di manzo in padella
Come cucinare l'entrecote di manzo in padella