Tastaturtastfunktioner. Computertastatur: tasttildeling, beskrivelse
Som alle ved, har tastaturet mange taster, forskellige i størrelse, farve og funktionalitet. Hver tast udfører de funktioner, der er indlejret i programkoden for operativsystemet, programmet, applikationen. Alle nøgler kan opdeles i flere kategorier:

- Kontroltaster
- Funktionstaster
- Inputtaster (alfabet, tal, tegnsætning og andre symboler)
- Navigationstaster
- Numerisk tastatur
Alle kender til inputknapper og bruger dem hele tiden, men vi bruger normalt sjældent funktionstaster, og nogle mennesker kender ikke engang deres formål. Men brugen af sådanne knapper kan gøre arbejdet med en computer lettere og reducere den tid, det tager at søge efter information.
Lad os se på en liste over hovedformålene med F1-F12-funktionstasterne i Windows-operativsystemet.
Næsten altid fungerer denne tast til at åbne hjælpevinduet i ethvert program. Hvis du trykker på den, når du starter din computer/laptop, vil du på de fleste maskiner indtaste CMOS/BIOS-indstillingerne (når computeren starter). Windows-tastkombinationen + F1 åbner vinduet Hjælp og support. I nogle tilfælde åbner den "Proceslinjen", afhængigt af systemindstillingerne.
En meget nyttig knap, der giver dig mulighed for at omdøbe den valgte fil, mappe eller genvej, meget praktisk. Knapkombinationen "Alt + Ctrl + F2" åbner vinduet "Åbn dokument", for eksempel i Microsoft Word. "Ctrl + F2" viser forhåndsvisningsvinduet i Word (startende med Word 2007, viser menuen "Filer"). Indtastning af CMOS/BIOS-indstillinger.
Åbner normalt muligheden for at søge i programmer. I MS-DOS eller kommandolinje Windows nøgle F3 gentager den sidste kommando. I Microsoft Word vil tastaturgenvejen "Shift+F3" ændre de store bogstaver til små eller første bogstaver i hvert ord.
Gentag den sidste handling i Word. "Alt + F4" vil lukke det aktive program. "Ctrl + F4" vil lukke åbne vinduer i det aktuelt aktive vindue.
I alle moderne internetbrowsere vil den opdatere webstedssiden eller dokumentvinduet.
Åbner vinduet Find og erstat i Word. Indsætter klokkeslæt og dato i Notesblok-teksteditoren. Kør et diasshow i PowerPoint. Kopiering i Total Commander.
Placer markøren i adresselinjen i browserne IE, Chrome og Mozilla Firefox. Flytning af filer i Total Commander.
Kontroller stave grammatik i Word. Oprettelse af en mappe i Total Commander.
Fremhæver adresselinjen i Opera-browseren. Fjernelse i Total Commander.
Åbner måleværktøjslinjen i Quark 5.0.
Kalder programmenuen frem. Skift til en skjult gendannelsespartition på SONY- og HP-computere.
Aktiver fuldskærmstilstand i alle moderne browsere. Skjult gendannelsespartition på EMACHINES, Gateway og Lenovo-computere. Aktiver den skjulte gendannelsespartition på mange Dell-computere.
Åbn "Gem" vinduet (Word). "Shift F12" - gemmer Word-dokumentet. "Ctrl Shift F12" - udskriv Word dokument. Se et eksempel på en side i Microsoft Expression Web. Åbner FireBug. Hurtige indstillinger i Opera-browseren.
I kontakt med
Funktionstasterne F1-F12 bruges i næsten alle programmer, du bruger. De bruges både uafhængigt til at kalde visse funktioner og i kombination med kontroltaster (alt, ctrl, shift). Gennem hele eksistensen af personlige computere er der udviklet en uudtalt etikette til at tildele funktioner til funktionstaster i programmer. Derudover kan beskrivelser af kombinationer, der bruger dem, næsten altid findes i dokumentationen til de applikationer, du bruger.
F1 nøgle
Uanset hvor, er denne nøgle næsten altid forbundet med ringe til hjælpesystemet At gå applikationer, arbejder med som du trykker på den. Virker i næsten enhver applikation. Hvis programmet har sit eget hjælpesystem, åbnes det. I mange programmer er online dokumentation for applikationen også knyttet til denne tast - det vil sige, når du trykker på den, vil din browser starte, eller en ny fane åbnes, hvis den allerede kører, og du vil gå til dokumentationssiden på Internet. Lad os sige, mens du læser denne artikel, prøv at trykke på F1 - og du vil blive præsenteret for hjælp til din browser. Hvis du er på Windows, skal du minimere eventuelle vinduer, du arbejder på i øjeblikket, og trykke på denne tast. Windows Hjælp åbnes. Denne nøgle bruges således oftest, næsten altid. Der er ingen etablerede kombinationer, der bruger det. Hvis de findes til særlige applikationer, er dette normalt angivet i dokumentationen for disse applikationer. Tasten skal trykkes korrekt med lillefingeren på venstre hånd.
Video: grupper af nøgler og deres formål.
F2 nøgle.
Denne tast har også en uudtalt standardfunktion. Som regel giver denne nøgle dig mulighed for at åbne hvad som helst til redigering - for eksempel omdøbe en fil - en standardbrug i Windows Stifinder. Åbn værdien for i en celle til redigering i MS Excel. Men i modsætning til F1 kan den bruges til nogle andre funktioner meget oftere - for eksempel i Opera-browseren kalder denne tast en ekstra adresseindtastningslinje for at gå til siden. Men under alle omstændigheder, selv i ukendte applikationer, er det værd at prøve denne nøgle som en åbning til omdøbning eller redigering. Nogle gange i programmer, for eksempel i nogle spil, F2 bruges til at gemme en fil eller et spil. Derudover giver denne tast dig mulighed for at gå til BIOS (hvis du ved, hvad det er), før du starter computeren på nogle bundkortmodeller. Der er heller ingen specielle standardkombinationer. Finger - ring- eller lillefinger på venstre hånd.
F3 nøgle
F3 er normalt Søg. Det være sig søgning efter filer ved hjælp af filsystemet i operativsystemet eller søgning efter tekst ved hjælp af en side, der er indlæst i browseren, et åbent dokument i en pdf-fremviser eller i en teksteditor. Af den måde, sammen med F3 for at kalde søgningen, er standardkombinationen kombination ctrl+F(her er F for find - søg). I samme opera kalder ctrl+F helt sikkert et vindue til at angive et søgemønster, mens F3 kun kalder dette vindue frem, hvis mønsteret er tændt dette øjeblik er tom, men hvis den allerede er angivet, så søger F3 blot efter den angivne skabelon uden at kalde vinduet, hvis skabelonen allerede er angivet. Jeg tror, at Opera ikke er den eneste applikation, hvor søgning fungerer på denne måde. Konventionen for at bruge denne tast som et søgeopkald er også ret etableret, ligesom F1 til reference. F3 Tryk på midten eller ringfinger venstre hånd.
F4 nøgle
Når du bruger denne nøgle i applikationer, overholder de ikke altid nogen strenge rammer, fordi der ikke er nogen. Jeg kender de tre mest almindelige muligheder, hvor det kan bruges. Den første ting - dette kommer fra gamle filadministratorers tid a la Norton Commander - er redigeringsfunktionen, det vil sige redigering. Dette er dog ikke den samme redigering som i tilfældet med F2 - det er direkte at kalde en teksteditor og åbne en fil i den til redigering, mens F2 kun giver dig mulighed for at redigere filnavnet. Dette fungerer for eksempel i den velkendte filhåndtering til Windows - Total Commander.
For det andet giver denne tast dig mulighed for at overføre fokus til adresselinjen og samtidig åbne adresselinjens historie i standard Windows Explorer-skal. Det samme sker i MS Internet Explorer-browseren. Nå, og endelig, i nogle applikationer åbner denne tast et ekstra panel - for eksempel i Opera-browseren eller i Foxit Reader PDF-fremviseren. Langfinger på venstre hånd.
Men det er ikke alt, der er at sige om F4. Meget etableret og mest brugt kombination - Alt+F4, måske er du allerede bekendt med det. Denne kombination er lukke ansøgningen— analogt med krydsknappen i øverste højre hjørne af applikationen. Det fungerer næsten altid og overalt præcis sådan. Denne kombination trykkes normalt på følgende måde: tommelfinger venstre hånd til venstre Alt og lange finger venstre hånd på F4. Dette synes mest på en bekvem måde, men en mere korrekt mulighed ville være at trykke med langfingeren højre hånd på højre Alt og langfingeren på venstre hånd på F4.
En anden kombination, der er mindre kendt, men den er også ret standard - Ctrl+F4 - luk den aktive fane. For eksempel i browsere. Men det er en lidt ubelejlig kombination, og de færreste bruger den, pga kombinationen Ctrl+W tjener samme formål.
F5 nøgle.
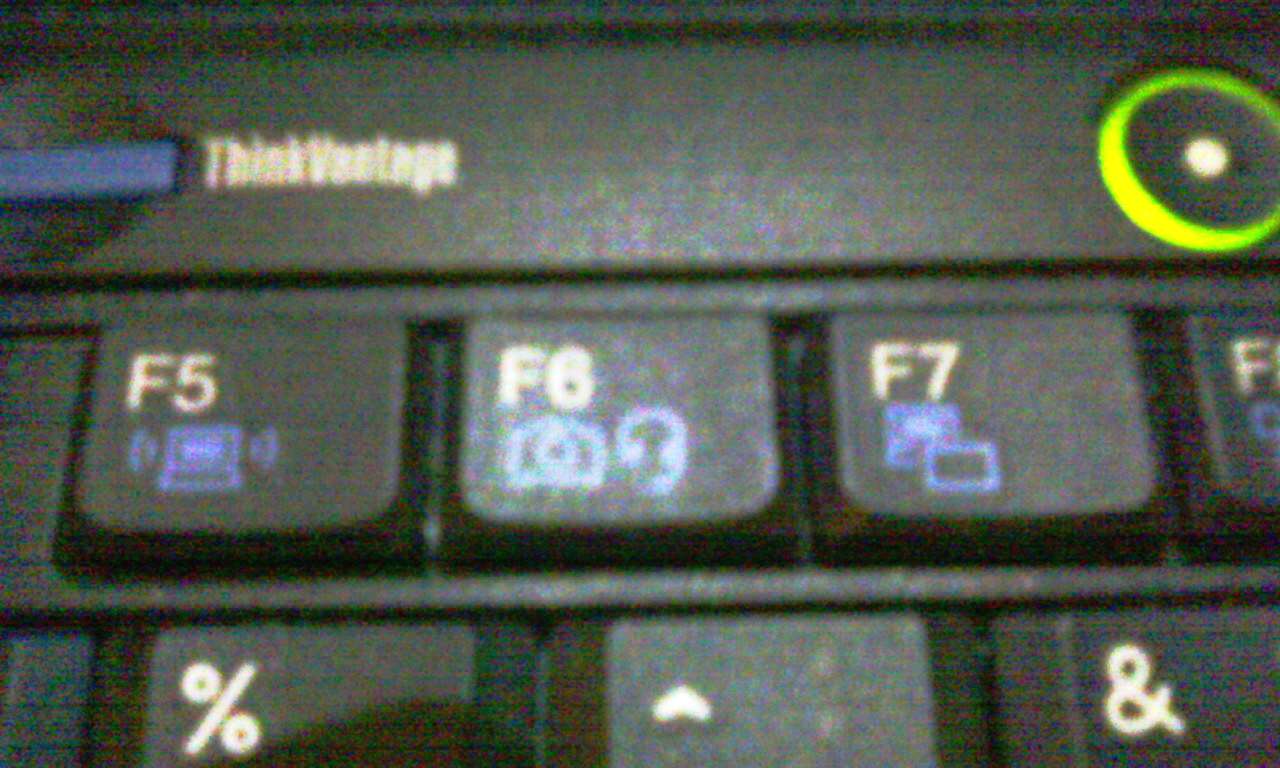
Det er meget nyttig nøgle, og er måske den mest berømte af hele F-nøgle-serien. Dette er f sideopdateringsfunktion i browsere. Og generelt, når du opdaterer noget, er det værd at prøve det først. I enhver browser fungerer F5-tasten på denne måde. Analog - kombination Ctrl+R(R fra refresh - update, refresh) F5 har dog en brug mere, igen fra filhåndtering med to paneler - kopiering af en fil. Sådan fungerer det for eksempel i Total Commander. Trykt med venstre hånds pegefinger.
Video: Funktionstaster.
Tast F6.
Mest almindelig brug - overføre fokus (flytning af markøren for input) til adresselinjen. I browsere (IE, Mozilla Firefox, google chrome), i Windows-skallen (Explorer). En analog til alle slags browsere er kombinationen Ctrl+L. Det fungerer omtrent det samme som F4, med den forskel at adresselinjens historie ikke åbner. Anden ansøgning - to-panel filadministratorer — flytte filer(Totalkommandør). Og endelig meget ofte bruges i spil som en nøgle til hurtigt at gemme spillet. Venstre pegefinger.
F7, F8 og F9.
Disse nøgler har ingen specifikke bindinger, de bruges forskelligt afhængigt af applikationen, så jeg vil ikke beskrive dem her. Generelt er tasterne F7, F8 og F9 taster, der ikke har nogen standardfunktioner og bruges forskelligt i forskellige applikationer, oftest er det nogle applikationsspecifikke funktioner. Disse taster og deres kombinationer bruges i vid udstrækning til at fejlsøge kode i forskellige miljøer udvikling. For eksempel Ctrl+F9 starter ofte kompileringsprocessen.F7 - oprettelse af en ny mappe i filhåndtering med to paneler. Det eneste jeg kan sige om den mest standard er F9 nøgle Tit bruges i spil til hurtig indlæsning sidste hurtige lagring ved hjælp af F6. Derfor, hvis du er en gamer, er dette nøglepar F6 og

F9 burde være meget nyttigt for dig, især i actionspil. F8 nøgle, hvis du trykker den ind på tide Windows boot, giver dig mulighed for at vælge download-tilstand. Nøgle F9 før indlæsning på nogle bundkortmodeller evt få startmenuen frem) for at vælge downloadkilden. Derudover giver et tryk på F9, mens Windows indlæses, dig mulighed for at gendanne systemet fra backup-partitionen - som findes på nogle bærbare modeller. Ergonomi - F7 og F8 - pegefinger højre hånd, F9 - langfinger på højre hånd.
F10 nøgle.
Standardformålet med denne nøgle i de fleste applikationer er at Åbner (og nogle gange lukker) programmenuen. Virker næsten overalt. Trykt med lang- eller ringfinger på højre hånd.
Formålet med F11.
Ofte en speciel nøgle, men den mest kendte og almindelige brug er skifte fuldskærms-/vinduetilstand. I de fleste browsere, forskellige seere og redaktører fungerer F11 på denne måde. Det er mere bekvemt at trykke med ringen eller lillefingeren på højre hånd.
F12.
Den har heller ikke nogen strengt tildelt funktion, men ganske ofte denne tast bruges til at kalde enhver ekstra menu. For eksempel med programindstillinger (som brugt i Opera). I et tekstbehandlingsprogram MS Word denne nøgle bruges til at gemme det aktuelle dokument. Under alle omstændigheder, hvis der bruges nøgler i den applikation, du er interesseret i, så er dette beskrevet i dokumentationen til det.
Nå, det er i bund og grund det. Som det fremgår af beskrivelsen, jeg præsenterede, har de første 6 taster i funktionsrækken (F1-F6) særligt nyttige funktioner. Brug dem og få din computer til at arbejde mere effektivt.
Du har sikkert stillet spørgsmålet mere end én gang: "Hvorfor er der funktionstaster på tastaturet?" Nu vil vi studere dette emne i detaljer. Disse knapper kan trods alt gøre arbejdet med en computer meget lettere og også spare en masse tid. Det er værd at sige med det samme, at anmeldelsen kun vedrører de funktioner, der er tildelt af Windows-operativsystemet som standard.
Funktionstasterne er placeret helt øverst på tastaturet, og deres række starter med F1. Denne nøgle er allerede traditionelt forbundet med at komme ind i hjælpesystemet. For at gøre det klart, forestil dig, at du har lanceret et nyt program og ikke aner, hvordan du arbejder med det. I dette tilfælde skal du trykke på denne tast, og hjælpesektionen åbnes straks foran dig. Men dette vil kun ske, når udviklerne har taget sig af denne nuance. Det er også værd at nævne, at denne tast for nogle programmer kalder onlinehjælp op. Det betyder, at når du klikker på den, vil din browser starte og automatisk åbne dokumentationen på webstedet.
Lad os gå videre til F2. Denne tast åbner det valgte objekt til redigering. For eksempel vil du omdøbe en mappe eller en fil. På det valgte objekt trykkes på denne tast, hvorefter en markør til indtastning af tekst kommer frem i linjen med navnet. Fra nu af kan du begynde at omdøbe.

Funktionstasterne kan meget. F3-knappen forårsager søgning. Dette er nødvendigt, når du skal finde en bestemt mappe eller fil på din computer. Du skal bare altid tage højde for, at hvis dette gøres med en åben mappe, vil søgningen blive udført nøjagtigt i den. I browseren giver denne knap dig mulighed for at søge efter et bestemt ord eller en sætning på en åben side.
Men F4-tasten virker forskelligt i forskellige tilfælde. For eksempel åbner den i den velkendte filhåndtering kaldet "Total Commander" en integreret fileditor, og i browsere aktiverer denne knap også historien.
Lad os gå videre til F5. Det giver dig mulighed for at opdatere både siden i browseren og listen over objekter i den aktuelle mappe. Men i den ovennævnte filhåndtering kopierer den mapper med filer.

Handlingen af F6-tasten ligner F4, men i modsætning til sidstnævnte åbner den ikke adresselinjens historie. Flytter filer og mapper i filen shell.
Funktionstasterne F7, F8 og F9 har ikke et specifikt formål. I hvert program spiller de deres egen rolle, foreskrevet af udvikleren. I filhåndteringen opretter F7-tasten f.eks
F10 åbner eller lukker applikationsmenuen. Det fortynder alle funktionstaster. Næsten stabil i alle programmer.
F11 skifter det åbne vindue til fuldskærmstilstand og tilbage. Virker også i de fleste tilfælde.
Og endelig F12. Denne tast har ingen specifik funktion. Som regel bruges den til at åbne en ekstra menu.
Som du kan se, vil brugen af de anførte taster reducere den tid, det tager at få adgang til visse funktioner betydeligt, i modsætning til andre metoder. Til sidst vil jeg gerne henlede din opmærksomhed på, at funktionstasterne på en bærbar computer fungerer på samme måde som på en computer.
Hjælpelinje. Når du arbejder med paneler, viser den nederste linje på skærmen en linje med
betydningen af hovedfunktionstasterne (cm. ris. 10.1). Denne linje kaldes hjælpelinje. Når du trykker på den tilsvarende funktionstast, vises
kommando foreskrevet til hende:
Sammen med de kommandoer, der vises i hjælpelinjen, kan du bruge
flere forskellige (alternative) kommandomuligheder, der kan kaldes ved at trykke en tast sammen
arbejder med pakken kan tilgås til enhver tid ved at trykke på en tast
Dette vil vise et hjælpevindue, der indeholder kort information om evt
brugerhandlinger og deres betydning. Oplysninger kan strække sig over mere end én skærm, og
den kan derefter ses ved hjælp af piletasterne. Output information
dannelsen svarer altid til den aktuelle situation, som brugeren befinder sig i.
Derudover kan brugeren henvise til indekset, der indeholder en liste over vigtigste
hjælpesektioner (emner), og vælg et emne til senere visning.
programmer, kan du organisere en særlig menu kaldet brugermenuen.
brugerens menu- dette vises i midten af skærmen, når du trykker på en tast
listen over nødvendige programmer deri.
Organiseringen af brugermenuen og dens typer diskuteres i underafsnit. 10.4.
Dimo find navnet på denne fil i indholdsfortegnelsen for den aktuelle mappe og tryk på tasten
Denne kommando sikrer, at indholdet af filen vises på hele skærmfeltet. Plastikpose
Norton Commander indeholder specialiserede filvisningsværktøjer,
i formatet fælles software produkter, såsom kontrolsystemer
databaser, regneark og tekstbehandlingsprogrammer, samt filer, der indeholder grafisk information. Programfiler, der indeholder maskinkommandokoder, kan ikke ses.
underlagt
Styring af visningen af filindhold sker ved hjælp af markørtasterne, såvel som
digitalt panel.
editor-program med samtidig indlæsning af en tekstfil valgt i panelet.
Programtype - tekst editor bestemt af tidligere foretagne pakkeindstillinger.
Brugeren får mulighed for at vælge et kendt editorprogram
eller den indbyggede Norton Commander-editor, inkluderet som standard. For at gøre dette skal du bruge punktet Editor i menuen Opsætning.
En ny tekstfil oprettes, når der trykkes på en tast
ved at indtaste navnet på den fil, der skal oprettes, i det ekstra vindue, der vises på skærmen:
Tekstredigeringskommandoer Norton Commander giver dig mulighed for
forskellige operationer med en tekstfil:
Indsættelse og sletning af tegn, linjer og blokke af linjer;
Kopiering og flytning af blokke af linjer;
Søg og erstat strenge;
Gemmer tekst i en fil og udskriver den til en printer.
Når editoren er indlæst, vises en statuslinje øverst på skærmen, som viser navnet på den fil, der redigeres, og information om tilstedeværelsen af ikke-gemte ændringer
fil, information om markørens aktuelle position, mængden af ledig hukommelse osv. i overensstemmelse med fig. 10.8.

Ris. 10.8. Struktur af den indbyggede Norton Commander-editorstatuslinje
I tabel 10.1 viser en liste over editorens kontroltaster.
Tabel 10.1. Norton Commander teksteditor kontroltaster
| navnet på operationen | Nøgler | navnet på operationen | Nøgler |
| Flyt markøren til: tegn til venstre tegn til højre ord venstre ord til højre linje op linje ned side op side ned ende af linje start på linje start på fil slutning af fil Slet: tegn til venstre ord til venstre nuværende tegnord på højre linjer til slutningen af linjen Arbejde med filer: hjælp til at gemme på disk " gem under navn... gem og afslut udskriv filen opret en sikkerhedskopi indsæt filens indhold på det sted, der er angivet af markøren |
| Arbejde med blokke: markere begyndelsen/slutningen af en blok fravælge en blok kopiere en blok flytte en blok slette en blok skrive en blok til slutningen af filen Søg og erstat kommandoer: søgning frem med erstatning baglæns søgning med erstatning gentag søgning med erstatning søg frem søg baglæns gentag søgning Andre kommandoer: Vis i ANSI-format Vis i ASCII-format indsæt aktuel datoantal ord og linjer gå til linje... exit editor Det næste tegn er et kontroltegn | |
Bemærk. Symbolet ^før navnet på en tast betyder, at du trykker på denne tast samtidigt med
tastetryk
Hvordan
udføres både på én fil eller mappe og på en gruppe af dem. For at
For at udføre den relevante handling på filer eller mapper skal følgende betingelser være opfyldt:
Filer eller mapper skal være i det aktive panel;
Linjer med navne på behandlede filer (mapper) skal fremhæves.
Den valgte fil kan enten være én fil (mappe) eller en gruppe filer (mapper).
Hvis du skal udføre en handling på én fil (mappe), så behøver du kun
sæt panelvælgeren til linjen med navnet på denne fil (mappe). Hvis det er nødvendigt
vælg en gruppe, så skal du sekventielt indstille vælgeren til at kataloglinjer med
tilsvarende navne, og tryk på tasten hver gang
tilsvarende nøglelinje
Der er en anden, hurtigere måde at vælge de nødvendige filer (mapper) på
ved hjælp af nøglen<Серый +>placeret i området af det lille numeriske tastatur. Ved at trykke på en tast<Серый +>et dialogvindue åbnes. Det kræver, at du angiver en skabelon,
identificere en gruppe for at fremhæve dens komponenter. Du kan bruge jokertegn (* og?) i mønsteret. For eksempel identificerer *.txt-mønsteret en gruppe, der består af alle filer, hvis navne indeholder filtypenavnet .txt. For at fravælge
gruppen fungerer som en nøgle<Серый ->.
Nøgle<Серая *>giver dig mulighed for at invertere strømmen
udvalg, dvs. marker ikke-valgte navne og fravælg andre.
På dagen for kopiering eller overførsel af filer og mapper anbefales det at udføre følgende rækkefølge af handlinger:
Indstil i ét panel (kilde-)biblioteket, hvorfra der skal kopieres (flyttes);
Indstil i et andet panel den mappe, hvor du vil kopiere (flytte);
Vælg filer eller mapper, der skal kopieres (flyttes) i kildepanelet;
Hold det originale panel som aktivt ved at trykke på tasterne:
Ved kopiering vises en hjælpedialogboks, som et eksempel er vist i fig. 10.9. Hvis en fil er kopieret, så vil der være øverst i vinduet
Navnet på den kopierede fil og stien til den mappe, hvori kopieringen skal ske, vises.
Hvis en gruppe af filer kopieres, angives kun antallet af kopierede filer.
filer.
Hvis du vil kopiere en mappe med alle dens filer og undermapper,
logs, så skal du markere afkrydsningsfeltet Inkluder undermapper og vælge knappen
<Выполнить>, tryk på tasten
Hvis indholdsfortegnelsen for outputmappen ikke vises på panelet, før du begynder at kopiere, kan du enten indtaste stien til denne mappe i dialogboksen eller vælge kommandoknappen
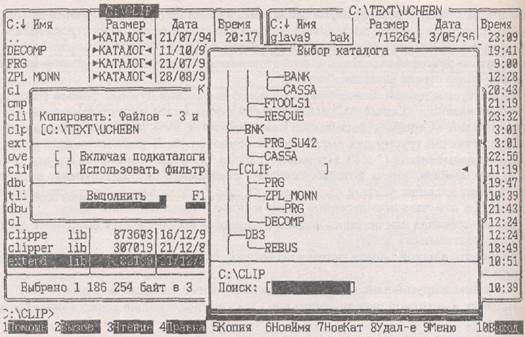 |
Ris. 10.10. Visning af paneler ved kopiering af filer med valg af træmappe
mapper (fig. 10.10), ved at bevæge dig igennem, hvor du kan vælge den ønskede mappe og også
trykke
Hvis det, når du kopierer filer til en given mappe, opdager, at sådanne filer er i
allerede eksisterer, vises en rød dialogboks på skærmen, vist i fig. 10.11.
Brugeren kan, ved at placere markøren på et af fire ord, erstatte filer én efter én, kopiere alle filer uden bekræftelse, springe kopiering over
visse filer eller annullere yderligere kopiering.
Flytning af filer og mapper udføres på samme måde som kopieringsoperationen, når du trykker på en tast
flytte filer slettes automatisk fra kildebiblioteket. Tastetryk
tastekombination
vist i fig. 10.12.
 |
Ris. 10.11. Dialogboksvisning
kopiering ved hændelse
udskiftningssituationer

Ris. 10L2. Dialogvinduevisning ved omdøbning af filer og mapper
For at omdøbe skal brugeren gå til anden linje i dialogboksen
indtast et nyt navn, og tryk på tasten
For eksempel, hvis du vil erstatte navnene på alle filer med VAZ-udvidelsen med
de samme navne, men med filtypenavnet VAK skal du indtaste: *.VAK.
Filer (mapper) slettes ved at trykke på tasten
kan bruges både til at slette en enkelt fil (mappe) og til at slette en gruppe af filer (mapper).
De filer (mapper), der skal slettes, skal først vælges.
Du kan også slette et bibliotek ved at trykke på tasten
om bibliotekstræet.
Norton Commander giver dig mulighed for at fjerne et omfattende system af undermapper fra
alt deres indhold. For at fjerne ikke-tomme mapper, skal du i dialogboksen
“Slet”, afkrydsningsfeltet Inkluder undermapper blev markeret (fig. 10.13). Men skødesløs brug af dette værktøj er farligt, da det kan føre til tab af information.
Efter at have gennemført en handling på en gruppe af filer, fravælges deres valg automatisk. Ved hjælp af rullemenuen kan du gendanne valget, hvis filerne ikke var det
fjern: fra mappen med denne handling. For eksempel, efter at have kopieret en gruppe filer, kan du
gendan valget og kopier den samme gruppe til en anden mappe eller et andet drev.

et af panelerne, der indeholder indholdsfortegnelsen for det bibliotek, hvor det skal oprettes, gør dette
panelet aktivt, og tryk på tasten
biblioteksnavn og tryk på tasten
MS DOS filsystem.
Denne kommando giver dig mulighed for at oprette kataloger, ikke kun når du arbejder i katalogpanelet,
men også når du arbejder i mappetræpanelet. Den oprettede mappe vil være en undermappe til den nuværende.
<К9>- Kald kontrolmenuen. Kalder en rullemenu, arbejder med den
beskrevet nedenfor, udført ved at trykke på tasten
du skal forlade Norton Commander-programmet og frigøre operativsystemet fra det.
ælte, tryk på tasten
skal gøres efter justering af specialfilerne i Norton Commander-pakken
for at anvende dens nye indstilling, når du genstarter Norton Commander.
Ud over de applikationsmuligheder, der er diskuteret ovenfor, funktionstaster
sammen med nøglerne
er angivet nedenfor.








 Om virksomheden Kurser i fremmedsprog ved Moscow State University
Om virksomheden Kurser i fremmedsprog ved Moscow State University Hvilken by og hvorfor blev den vigtigste i det gamle Mesopotamien?
Hvilken by og hvorfor blev den vigtigste i det gamle Mesopotamien? Hvorfor Bukhsoft Online er bedre end et almindeligt regnskabsprogram!
Hvorfor Bukhsoft Online er bedre end et almindeligt regnskabsprogram! Hvilket år er et skudår, og hvordan beregnes det
Hvilket år er et skudår, og hvordan beregnes det