Vi øger arbejdshastigheden ved computeren. Nyttige tastaturgenveje og systemkommandoer "Start - Kør"
Hej:) I dag vil jeg tale om Windows-genvejstaster. Windows-genvejstaster er tastaturgenveje (dvs. flere trykte knapper, såsom "Ctrl" og "V") på tastaturet, med hvilke du nemt kan udføre de handlinger, du har brug for. Nogle gange er de meget praktiske at bruge og tager kortere tid end at lave flere museklik for at åbne kontekstmenu og vælge påkrævet handling. For at kopiere en mappe, skal du for eksempel højreklikke på mappen og vælge Kopier. Dette er ubelejligt! Det er i øvrigt meget nemt at huske genvejstaster :)
Hvordan skal du indtaste Windows-genvejstaster, som vil blive diskuteret nedenfor? Det er meget enkelt! For eksempel vil du hurtigt kopiere noget ved hjælp af tastaturgenvejen "Ctrl + C". I dette tilfælde skal du først holde "Ctrl"-tasten nede og derefter, uden at slippe den, også holde "C" nede. Resultatet er "Ctrl + C" :) Nu hvor du forstår princippet om at bruge genvejstaster, lad os se på listen over genvejstaster Windows-taster, som er de mest nyttige og populære.
Kopier valgt tekst/mappe/filer/genveje. Genvejstaster til at udføre denne handling er "Ctrl+C". Mange mennesker tager fejl, at denne handling kun kan udføres i Word. Hvis du kan markere teksten, uanset hvor den er, så kan du kopiere den. Du kan også kopiere filer, mapper og genveje.
Indsæt valgt tekst/mappe/filer/genveje. Windows-genvejstasten til at udføre denne handling er "Ctrl+V". Du kan ikke kun indsætte tekst, men også et billede eller en fil. Men ikke alle steder, for eksempel kan den kopierede kontoadgangskode ikke indsættes på alle websteder.
Annuller handling. Udføres af tastaturgenvejen "Ctrl+Z". Du kan annullere flytning af en fil og igen, kombinationen af disse taster er meget nyttig, når du arbejder med tekst.
Vælg alle. Udføres med tasterne "Ctrl+A". Vælger al tekst eller alle filer/mapper/genveje i det aktuelle vindue.
Forsegle. Windows-genvejstasten til at udføre denne handling er "Ctrl+P". Du kan bruge denne kommando til at åbne et printvindue, for eksempel i Word eller på internettet, og derefter udskrive den åbne side (eller flere sider).
Rul ud af vinduet. Genvejstaster for denne handling er "Win+Pil ned". “Win” er en nøgle med Windows-logoet, dvs. hendes ikon (se billedet nedenfor). Ved at bruge disse taster kan du minimere ethvert program.
Åbn vindue. Windows-genvejstasten til denne handling er "Win+Pil op". Åbner et minimeret vindue for ethvert program.
Skift mellem åbne programvinduer. Alt+Tab-taster. Nogle gange kan det være nyttigt ikke manuelt at bruge musen til at søge efter et minimeret program.
Åbner et vindue, hvor du kan åbne opgavehåndteringen, ændre brugeradgangskoden, logge ud, låse computeren og ændre adgangskoden. Genvejstaster for denne handling er "Ctrl+Alt+Del".
Sådan ser dette vindue ud:
Forstørrelsesglas. Du kan zoome ind på de detaljer, du har brug for på et billede, i browseren, hvor som helst. Tasterne til denne handling er "Win+ -" eller "Win+ +".
Klip udvalg. Udføres ved hjælp af "Ctrl+X"-tasterne. Ved at trykke på denne tastekombination vil du klippe de valgte elementer ud for derefter at indsætte dem et andet sted. I modsætning til kopiering, vil de blive fjernet fra deres tidligere placering, når du har indsat de klippede elementer.
Luk vinduet. Windows-genvejstasten til at udføre denne handling er "Ctrl+F4". For eksempel kan du hurtigt lukke et programvindue. Og hvis du trykker på disse taster i browseren, lukkes den aktuelle åbne fane.
Åbn en ny browserfane. Genvejstasten for denne handling er "Ctrl+T".
Hvad hvis pludselig lukket det ønskede depositum, og åbn det derefter igen Denne tastaturgenvej "Ctrl+Shift+T" vil hjælpe dig:
Gemmer dokumentet. Ved at bruge disse Windows-genvejstaster "Ctrl+S", kan du hurtigt gemme dit arbejde i nogle programmer, for eksempel Notesblok, Word. På denne måde behøver du ikke at gå til menuen og lede efter gem-knappen der.
Også i programmer kan du gemme filen under et andet navn og på en anden placering, dette kaldes "Gem som". Hvert program har dog forskellige Windows-genvejstaster til at udføre denne handling. For eksempel at køre kommandoen Gem som på et dokument Microsoft Word, skal du blot trykke på "F12"-tasten.
Omdøb fil/mappe/genvej. Med kun én tast "F2", kan du hurtigt omdøbe enhver fil, mappe eller genvej. Dem. hvis du ikke bruger denne tast, skal du højreklikke på den ønskede fil, mappe eller genvej og vælge "Omdøb", og først derefter angive et nyt navn. Ved at trykke F2 til påkrævet element, kan du straks indtaste et nyt navn.
Opdater siden. Ved hjælp af denne kommando kan du hurtigt opdatere en side i browseren eller indholdet af en mappe. Genvejstast Windows for denne handling er "F5". Oftest bruges denne knap til at opdatere hjemmesider for at se nogle ændringer, for eksempel. Men du kan også opdatere indholdet af mapper i Windows, hvis du for eksempel har kopieret noget dertil, og det ikke vises.
Jeg håber, at disse kombinationer vil hjælpe dig med at fremskynde dit arbejde på internettet! Hvis du minder mig om andre nyttige tastaturgenveje, som jeg har glemt at nævne, vil jeg tilføje dem til artiklen :) Held og lykke og succes!
Hej kære besøgende og læsere af mine noter. Du venter sikkert allerede på min nye artikel, for jeg skrev den sidste for mere end en måned siden. Men i løbet af denne tid lod den anden administrator dig ikke kede dig af dette projekt med venlige NICK Skurk, hvilket han er dybt taknemmelig for.
I dag skulle denne artikel hjælpe dig fremskynde og gøre arbejdet på din computer lettere. Det vil blive endnu en byggesten i det mindst nødvendige grundlag for din viden inden for computere generelt og operativsystemet Enker i særdeleshed.
Mange mennesker, når de arbejder ved en computer, bemærker, at de fleste operationer ofte skal gentages igen og igen. Derudover skal du nogle gange, for at starte en tjeneste eller applikation, udføre en række yderligere manipulationer med musen. Umærkeligt tager disse yderligere manipulationer meget tid og koster en ekstra indsats. Ved at notere denne artikel, studere og huske den, kan du spare dig selv fra denne ekstra indsats, når du arbejder ved computeren og spare din dyrebare tid.
Og så... Lad os gå...
Jeg har groft delt artiklen op i to dele. Det vil være omfangsrigt, men alligevel opdelte jeg det ikke i to materialer, men besluttede simpelthen i begyndelsen at skrive om forskellige tastaturgenveje (del 1), og derefter om forskellige kommandoer, som du kan starte alle mulige nyttige ting installeret på din computer. Windows standard (2. del).
Lad os starte...
Jeg opdeler betinget genveje, tastekombinationer eller, som de også kaldes, "genvejstaster" i dem, der er nødvendige, når man arbejder, lad os sige, i Windows-miljøet, og dem, der bruges, når man arbejder med tekst i forskellige teksteditorer.
Der er tastaturgenveje med Win-knappen. Jeg skrev en separat note om dem ""
Note: Tegn «+»
mellem navnene på to taster betyder, at du skal trykke på den første tast og uden at slippe den, trykke på den anden og tegnet «(!)»
betegner en meget nyttig kombination.
Nyttige tastaturgenveje, når du arbejder på en computer.
Blok nr. 1
F1— Hjælp output.
F2— Omdøb det valgte element.
F3— Søg efter en fil eller mappe.
F5— Opdater det aktive vindue (også relevant for browsere og mange andre programmer).
F6- Skift mellem skærmelementer i et vindue eller på skrivebordet.
F10— Aktivering af menulinjen for det aktuelle program (øverste menulinje i vinduet).
F11- Fuldskærmstilstand.
Blok nr. 2
Tab— Gå fremad gennem parametrene. (!)
Shift + Tab— Gå tilbage gennem parametrene.
Shift+Delete— Sletning af det valgte element uden mulighed for gendannelse.
Flytte med en hvilken som helst pil eller mus - Vælg flere elementer. (!)
Hold Ctrl nede og hold musen over individuelle elementer - Selektivt valg. (!)
Hold Ctrl nede, mens du trækker et element— Kopier det valgte element. (!)
Mens du trækker et element, skal du holde Ctrl + Shift nede— Opret en genvej til det valgte element. (!)
Blok nr. 3
Ctrl+C— Kopier valgt tekst eller objekt (til udklipsholderen). (!)
Ctrl+X— Klipning af valgt tekst eller objekt (til udklipsholderen).
Ctrl+V— Indsæt tekst eller et objekt fra udklipsholderen til det sted, hvor markøren er. (!)
Ctrl+Z— Annuller den sidste handling.
Ctrl+A- Valg af alt i arbejdsvinduet - alle filer, alle mapper, alle elementer osv. i det aktive vindue. (!)
Alle kombinationer af knapper i denne blok udfører de samme funktioner, når du arbejder med tekst.
Blok nr. 4
Alt+Enter— Se egenskaber for det valgte element.
Alt+F4— Lukning af programmet (hvis der ikke er nogen kørende programmer, vises en menu for at afslutte Windows). (!)
Alt + Mellemrum— Systemmenu for det aktive vindue.
Alt+Tab— Overgang fra et åbent dokument til et andet. (!)
Ctrl+Esc- Start menu.
Backspace- Gennemse mappevinduet et niveau højere, og gå i browseren til at se den forrige side.
Esc— afbrydelse af en kørende handling eller udgang.
Ende— Flyt til nederste position i det aktive vindue.
Hjem— Flyt til den øverste position i det aktive vindue.
Nyttige tastaturgenveje, når du arbejder med tekst.
Ctrl + højre pil— Flytter markøren til begyndelsen af det næste ord.
Ctrl + venstre pil— Flyt markøren til begyndelsen af det forrige ord.
Ctrl + Pil ned— Flyt markøren til begyndelsen af næste afsnit.
Ctrl + Pil op— Flyt markøren til begyndelsen af forrige afsnit.
Ctrl + Shift med pil ned eller op— Valg af et afsnit.
Ctrl + Shift med højre eller venstre pil— Valg af et helt ord.
CTRL + P— udskriv den aktuelle side eller aktive (valgte) område
Skift med en hvilken som helst pil - Vælg tekst (et tegn, et bogstav ad gangen).
Side op— Gå til forrige side.
Side ned— Gå til næste side.
Ende— Gå til slutningen af linjen.
Hjem— Gå til begyndelsen af linjen.
Når du arbejder med tekst, udfører de samme funktioner alle kombinationer af blok nr. 3
Kommandoer "Start - Kør".
I modsætning til tastaturgenvejene beskrevet ovenfor, systemkommandoer "Start - Kør" selv udfører ingen handlinger eller operationer, men giver os kun lettere adgang til skjulte hjørner Windows, Til særlige tjenester, dvs. give adgang til værktøjer, som vi allerede kan udføre visse operationer og handlinger med.
Hvordan kalder man Kør-kommandoen?
Opkaldskommando "Løbe" du kan bruge tastaturgenvejen Win+R(knap Vinde normalt til stede på tastaturet som et ikon Windows), og også ved at gå til Start -> Alle programmer -> Tilbehør -> Kør. Dette er i Windows 7 Og Vista.
I XP hold "Løbe" er lige i menuen "Starte". I Windows 7 Og Vista Du kan også trække kommandoknappen ud "Løbe" til en mere tilgængelig menu "Starte". For at gøre dette: højreklik på selve knappen "Starte" og vælg elementet "Ejendomme".
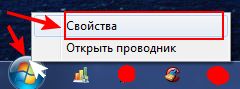
Et vindue åbnes "Proceslinje og startmenuegenskaber". I dette vindue skal du gå til den anden fane kaldet menu "Starte" og tryk på knappen "Tune".
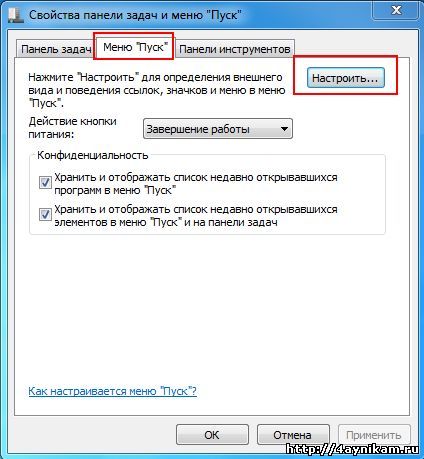
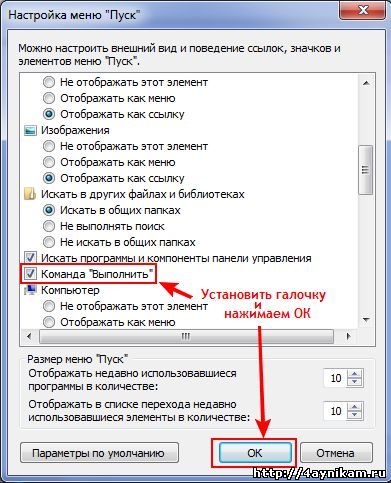
Således efter disse simple manipulationer "Kør" kommando vil dukke op i startmenuen nederst til højre.
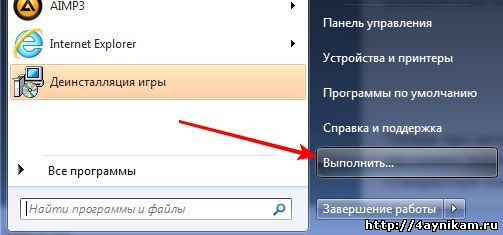
Vi fandt ud af det hvordan man kalder kommandoen "Kør". og lad os nu tale direkte om selve systemkommandoerne, som vil være nyttige for os, når vi arbejder med computeren.
Og så... Efter at have kaldt kommandoen på en eller anden måde "Løbe" Et vindue som dette åbnes.

De kommandoer, der skal udføres, skal indtastes direkte i feltet "Åben" og tryk derefter på "OK" eller knap "Enter" på tastaturet. Og kommandoen, hvis du indtastede den korrekt, vil blive udført med det samme. Ved at klikke på den lille sorte trekant i højre ende af feltet, kan du se de kommandoer, der allerede er indtastet, og vælge den ønskede kommando igen, hvis det er nødvendigt.
Og nu vil jeg give det nødvendige minimum af nyttige kommandoer, som du muligvis har brug for, når du arbejder på en computer.
Det nødvendige minimum af nyttige kommandoer "Kør"
Jeg vil bygge listen over kommandoer efter princippet - fra mere nyttigt til mindre nyttigt - efter min rent personlige mening. Du kan være uenig i dette og udtrykke din mening i kommentarerne til denne artikel.
opgavemgr
Denne kommandoårsager "Windows Task Manager". Mange ved, at det også kan kaldes med en tastaturgenvej Ctrl+Alt+Del(V Windows 7 det er bedre at bruge nøgler Ctrl+Alt+Esc, for på denne måde lukker skrivebordet ikke, men åbner med det samme "Windows Task Manager").
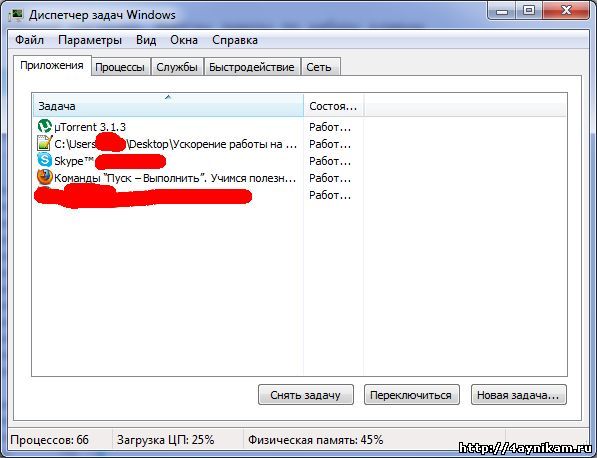
Dette er et meget nyttigt værktøj. Med dens hjælp kan du for eksempel: deaktivere eller afbryde en proces, der er frosset, samt fjerne en opgave for en applikation eller et program, der er frosset eller ikke fungerer korrekt. Når du deaktiverer processer, skal du være forsigtig, og du skal vide, hvilken slags proces du deaktiverer, ellers kan du blot "slå din computer ud" og være nødt til at "genanimere" den 🙂 ved at bruge "RESET"-knappen.
msconfig
Denne kommando starter tjenesten "Systemkonfiguration". Dette er også en meget nyttig kommando. Her kan du finde ud af, hvilke programmer og tjenester der automatisk indlæses med styresystemet.
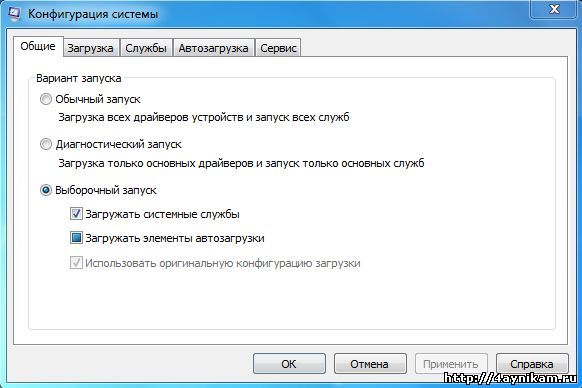
Desuden på fanen "Generel" der er en så nyttig mulighed som "Diagnostisk kørsel", hvor kun hoveddriverne indlæses og kun hovedtjenesterne startes. "Diagnostisk kørsel" nyttigt, når du har brug for at fejlfinde eventuelle problemer i systemet, der vises under opstart Windows
devmgmt.msc
Denne kommando kører "Enhedshåndtering". Et meget nyttigt værktøj, som du kan finde ud af, om der er problemer med hardwaren eller med driverne til denne hardware. Hvis en driver ikke er installeret korrekt, så "Enhedshåndtering" Et gult ikon vil blive vist ud for den defekte enhed. udråbstegn eller et rødt mærke.

Når du finder ud af, hvad der ikke fungerer korrekt, kan du midlertidigt deaktivere det eller geninstallere/opdatere driverne til denne enhed.
sysdm.cpl
Denne kommando åbner "Systemegenskaber". Du kan lære meget her nyttige oplysninger om systemet, samt ændre forskellige indstillinger såsom: computernavn og arbejdsgruppe; systemets ydeevne; systemgendannelse; fjernadgang og mere.
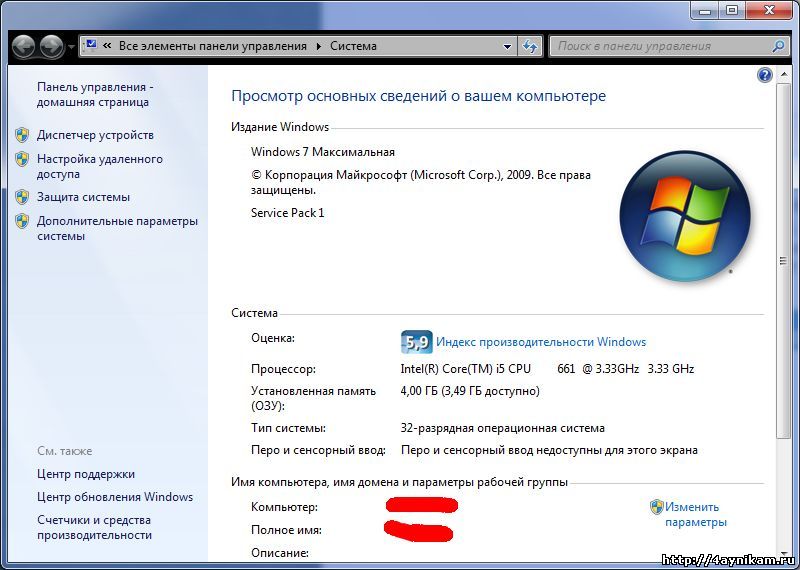
I XP grænsefladen for dette værktøj adskiller sig fra grænsefladen i Vista Og Windows 7, men funktionerne forblev næsten de samme.
regedit
Denne kommando kører "Registry Editor". Systemregistret er en slags database over dit styresystem, som indeholder forskellige parametre og indstillinger af både selve styresystemet og alle de programmer og applikationer, du har installeret.
![]()
Ved at bruge "Registry Editor" Du kan ændre indstillinger, der ikke er tilgængelige, gennem den almindelige "windows"-grænseflade. Når du arbejder med systemregistret, skal du være forsigtig, da selv en lille ændring i det simpelthen kan dræbe dit operativsystem. Hvis du ikke kender vadestedet, så gå ikke i vandet; Bland dig ikke, han dræber dig; - alle disse advarsler kan anvendes fuldt ud på Windows-systemregistret :)
kontrol mapper
Denne kommando starter værktøjet "Mappeindstillinger". Her kan du ændre indstillingerne for visning af mapper og arbejde med dem i Stifinder Windows. Det er her, du kan ændre indstillingerne for visning af skjulte mapper og systemmapper og filer, samt mange andre nyttige indstillinger.
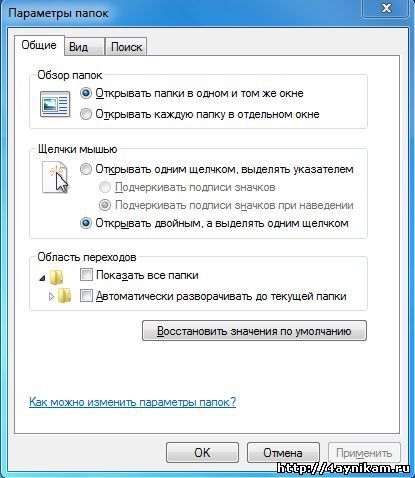
Ved at bruge disse indstillinger kan du konfigurere og udseende mapper.
cmd
Dette er en kommandolinjestart Windows. Dette er et af systemadministratorernes mest foretrukne værktøjer. Mange almindelige brugere ved nogle gange ikke engang om dets eksistens. Dette kan skyldes, at kommandoer her indtastes i tekstformat, uden brug af en grafisk grænseflade.
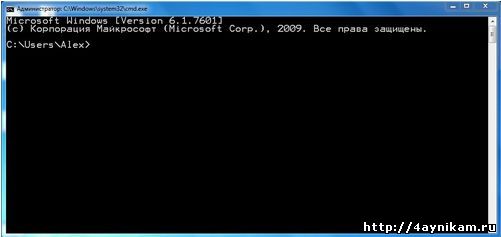
Windows kommandolinje giver dig mulighed for at finjustere systemet. I fremtiden vil jeg prøve at skrive en separat artikel om dette mest nyttige værktøj.
gpedit.msc
Denne kommando kører Lokal gruppepolitik editor. Dette værktøj er ligesom "Registry Editor" skjult for almindelige brugeres øjne, og derfor kan den kun lanceres på denne måde dvs. gennem holdet Start - Kør.

Det bruges hovedsageligt kun af administratorer og avancerede brugere. Ved hjælp af dette værktøj kan du ændre profilindstillinger, oprette dine egne regler for hver profil såvel som for applikationer. Men... Uden ordentlig forberedelse vil jeg ikke råde dig til at ændre noget her. Du kan blot sætte dig ind i parametrene uden at ændre noget.
secpol.msc
Hun er den samme Lokal sikkerhedspolitik. Som i det forrige værktøj skal du også være forsigtig med ikke at ændre parametrene for værdier, der er ukendte eller dårligt kendte for dig.
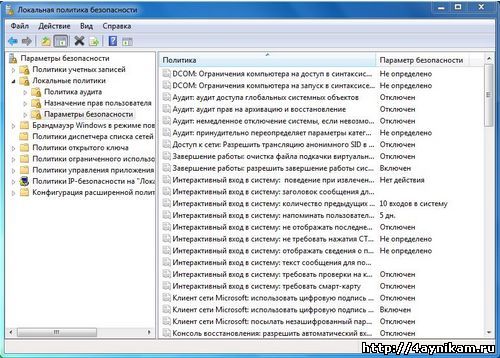
Her kan du ændre indstillinger for forskellige brugergrupper og finjustere systemet. Generelt en meget nyttig ting... :)
dxdiag
Denne kommando kører diagnoseværktøjet DirectX
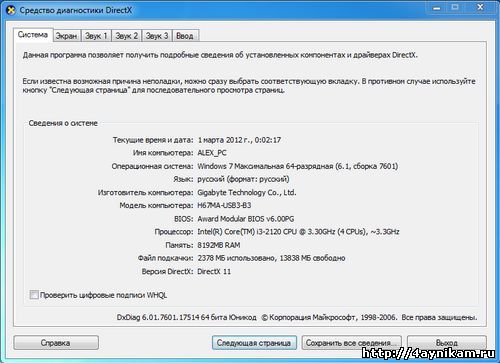
Billedet viser, at information om komponenterne og driverne til pakken, der er installeret på din computer, vises her DirectX. Hvis netop denne pakke ikke fungerer korrekt, starter mange spil muligvis ikke på din computer. Og hvis jeg kigger i diagnoseværktøjet, kan du finde ud af det præcist DirectX Er det en sag?
notesblok
Denne kommando starter standardapplikationen Windows alle ved Notesbog. Dette er en simpel testeditor med minimale funktioner.
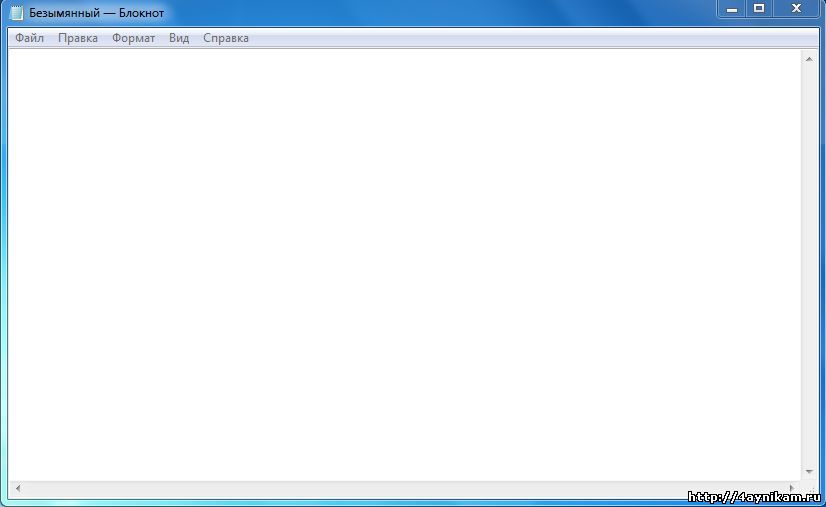
Det er ofte meget nyttigt, hvis du hurtigt skal skrive nogle noter ned til dig selv, eller hvis du skal redigere konfigurationsfilen for operativsystemet eller applikationen.
beregnet
Denne kommando starter en anden standardapplikation Windows, nemlig Kalkulator.

På trods af al dens tilsyneladende enkelhed er denne lommeregner i stand til at løse komplekse problemer såsom: beregning af vinklers sinus og cosinus, konvertering af tal til forskellige systemer calculus, beregning af statistik, omregning af måleenheder og meget mere. Derfor råder jeg dig til at sætte dig ind i det og selvfølgelig bruge det til dit helbred :)
Efterord:
Så omfattende blev denne artikel, venner. Faktisk tastaturgenveje og kommandoer til "Start - Kør" meget mere. I denne artikel beskrev jeg kun de mest nyttige og hyppigt brugte af dem. Denne nye viden, som du nu har modtaget fra denne artikel (for nogle er den ikke ny) burde hjælpe dig fremskynde dit computerarbejde, gør det mere bekvemt og lettere. Måske ved først at skrive disse kommandoer og bruge tastaturgenvejene, som jeg gav ovenfor i stedet for at bruge en computermus, vil dit arbejde på computeren blive langsommere, men jeg forsikrer dig, efter blot en kort periode, alle disse kommandoer og genveje vil blive bekendt for dig :) og du vil ikke være i stand til uden dem at arbejde for deres jernven.
Genvejstaster giver dig mulighed for at interagere med din personlige computer meget hurtigere og mere bekvemt. Takket være dem kan brugeren udføre mange forprogrammerede kommandoer. Selvfølgelig er det simpelthen umuligt umiddelbart at huske alle de tilgængelige kombinationer. Til at begynde med er det værd at huske nogle få af dem. Det skal bemærkes, at hvert program kan bruge forskellige kombinationer. Som et resultat, med deres hjælp, vil brugerens effektivitet med en personlig computer øges betydeligt.
Genvejstaster til at arbejde med tekst
Der er forskellige kombinationer, for eksempel til at arbejde med teksteditorer. Et valgt tekstfragment kan kopieres ved hjælp af kombinationen Ctrl + C, eller det kan klippes ved hjælp af kommandoen Ctrl + X. For at markere absolut al teksten i selve dokumentet, kan du bruge Ctrl + A. For at indsætte en fragment, brug kommandoen Ctrl + V. Disse tastaturkombinationer kan også bruges til at arbejde med filer eller mapper. Når du vælger de nødvendige fragmenter, skal du bare trykke på en bestemt kombination, og resultatet vil være synligt.
Andre typer tastaturgenveje
Selvfølgelig er der andre kombinationer, der vil fremskynde processen med at arbejde med en personlig computer betydeligt. For eksempel ved at bruge genvejstastkombinationen Alt + F4, kan du hurtigt forlade det aktive vindue. Derudover er der et stort udvalg af genvejstaster, der bruger Win-knappen. Denne knap er placeret mellem Ctrl og Alt, på venstre side af tastaturet. Ved at trykke på Win-tasten kan brugeren meget hurtigt åbne Start-menuen og arbejde med den.
Genvejstaster Win + F1 giver brugeren mulighed for at få hjælp til programmet eller deres eget system. Win + F - åbner et søgevindue. Med dens hjælp kan du nemt finde de nødvendige fragmenter i teksten. Win + L-tastkombinationen kan låse brugerens computer. Det er værd at bruge det, hvis du for eksempel er på arbejde og ikke ønsker, at nogen af dine medarbejdere skal finde frem til dine fortrolige oplysninger. Den samme tastaturgenvej vil være nyttig, hvis du har børn. Win + D - giver dig mulighed for at minimere absolut alle aktuelt åbne vinduer, og når du trykker igen, åbner disse vinduer.
Nogle moderne operativsystemer kan have specielle tastekombinationer, der kun virker på dem. For eksempel i Windows 7-operativsystemet giver Win + Tab-kombinationen dig mulighed for at se alle aktive vinduer i 3D-tilstand. Win + P hotkeys i det samme operativsystem giver dig mulighed for at styre projektoren fra din computer.
Visse tastekombinationer kan også bruges i forskellige spil og applikationer, men der vil de være helt anderledes end standard og have deres egne betydninger.
Hej alle sammen. Med det samme, i begyndelsen af indlægget, vil jeg informere dig om, at en ny sektion dedikeret til computere er blevet åbnet på bloggen. I dette afsnit vil jeg skrive interessante punkter om computervedligeholdelse og andre punkter fra denne kategori. Nå, faktisk, til selve emnet.
Vi har alle hørt om konceptet "Hot Keys". Nogle mennesker bruger denne nyttige funktion, mens andre ikke er opmærksomme på det, men forgæves. Denne metode til at arbejde på en pc gør vores liv ret simpelt og sparer tid. For at være ærlig, plejede jeg at tro, at hvad pokker, en manipulator i form af en mus ville være nok. Det viste sig, at jeg var meget dum.
I dette indlæg vil jeg fortælle dig om de vigtigste genvejstaster i Windows-operativsystemet og give en beskrivelse af hver af dem.
Lad os først finde ud af, hvad det er for dem, der ikke ved det.
Hvad er "Hot Keys", og hvorfor er de praktiske?
I den indledende fase af brugen af en computer ignorerer mange brugere dette koncept og er ikke opmærksomme på det. særlig betydning. Det var jeg også, som jeg allerede sagde. Jeg var interesseret i at gøre alt med musen, og jeg var ikke opmærksom på de forskellige Ctrl+c, Ctrl+v og så videre. Jeg har ikke brug for det her, tænkte jeg.
Genvejstaster er kombinationer af computertaster, der udfører en bestemt kommando, hvilket forenkler handlingen fra brugerens side og reducerer kostbar tid betydeligt.
Så viste det sig, at det er meget praktisk og smitter i på en god måde ord. Det bliver hurtigere og nemmere at bruge mange af din computers funktioner. Det er trods alt meget mere praktisk at trykke på en kombination af to taster for at kopiere tekst til udklipsholderen end at udføre disse handlinger med musen. Det kan se ud til, at det er meget mere praktisk at bruge en mus, men det siger dem, der ikke har prøvet at bruge tastaturgenveje.
Sådanne "manøvrer" sparer også vores tid såvel som nerver betydeligt. Når du bruger en computer i lang tid, bliver tiden ret vigtig og dyr. Derfor er tidsbesparelse en af de vigtige komponenter effektivt arbejde på pc. 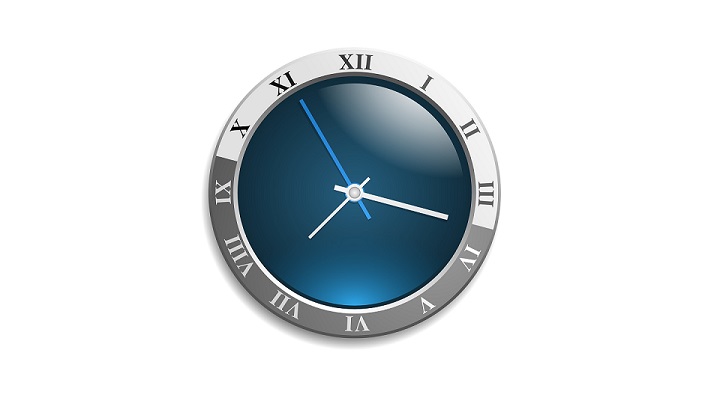 Jeg kan huske, da jeg stadig læste til pc-operatør og begyndte at interessere mig for programmering i Visual Basic, sagde min lærer til mig: “Sanya, glem alt om musen. Lær at gøre alt med tastaturet." Det var meget nyttige råd, hvilket i høj grad forenklede brugen af computeren. Jeg vil være ham taknemmelig for dette råd hele mit liv, for jeg syntes ikke, at et tastatur var fedt.
Jeg kan huske, da jeg stadig læste til pc-operatør og begyndte at interessere mig for programmering i Visual Basic, sagde min lærer til mig: “Sanya, glem alt om musen. Lær at gøre alt med tastaturet." Det var meget nyttige råd, hvilket i høj grad forenklede brugen af computeren. Jeg vil være ham taknemmelig for dette råd hele mit liv, for jeg syntes ikke, at et tastatur var fedt.
Liste over kombinationer og deres beskrivelser
Så vi nærmer os det vigtigste. Lad os se nærmere på de grundlæggende kombinationer og simple nøglehandlinger i Windows. Jeg vil beskrive det på Windows 7. Men der er praktisk talt ingen forskelle mellem versionerne. Udviklere af "vinduer" ændrer dem ikke forskellige versioner, da dette er en standard eller noget.
Til at begynde med vil jeg give de enkleste kombinationer og handlinger af nogle taster.
Ctrl+C— kopiere tekst (objekt). Denne kombination kopierer valgt tekst eller et aktivt objekt (billede, genvej, mappe, fil osv.) til udklipsholderen.
Ctrl+V— indsæt tekst (objekt). Denne kombination giver dig mulighed for at indsætte indhold fra udklipsholderen, der blev tilføjet der af den forrige kombination.
Ctrl+X— skære tekst (objekt). Denne kombination giver os mulighed for at skære (flytte) indhold. For eksempel, hvis du vil flytte en fil fra en mappe til en anden eller tekst fra en placering til en anden.
Ctrl+Z— annullere handlingen. En meget praktisk funktion. For eksempel slettede du tekst fra en fil ved en fejl og ønsker at returnere den (handlingen vil ikke være tilgængelig, når du lukker filen!).
Ctrl+Y- svarende til den forrige kommando, kun i den anden retning (når du lukker filen, vil handlingen ikke være tilgængelig!).
Shift+Delete- sletning uden gendannelse. Denne kommando sletter et objekt uden at flytte det til papirkurven.
Ctrl+højre pil — flyt markøren til slutningen af ordet. Venstre pil placerer markøren i begyndelsen af et ord, pil ned i slutningen af et afsnit og pil op i begyndelsen af et afsnit.
Ctrl+A- vælg alt. Denne kombination vælger hele indholdet af en mappe eller tekst.
Alt+Enter- denne kommando åbner egenskaberne for den aktive fil (mappe).
Alt+F4— lukning af det aktive vindue (program).
Alt+Tab— overgang fra et aktivt element ( åbent program) til en anden. Meget praktisk, hvis du hurtigt skal skifte til et andet åbent program.
Ctrl+mus rullehjul — ændre størrelsen af ikoner på skrivebordet.
Så vi kiggede på de mest grundlæggende tastekombinationer, der i høj grad vil forenkle vores liv på pc'en. Lad os komme videre. Lad os nu se på nogle funktionstaster.
F1- tilkalde hjælp. Denne nøgle kommer altid til undsætning, hvis du har brug for at ringe til Windows Hjælp.
F2— omdøbning af et objekt. Ved at trykke på denne tast på den aktive fil eller mappe, kan vi hurtigt omdøbe den.
F3- søg. Denne funktion bevirker en søgning i det aktive bibliotek eller et andet bibliotek.
F4- Vis adresselinjelisten i Windows Stifinder.
F5— opdatering af det aktive vindue eller den aktive side i browseren. Meget praktisk, når du surfer på internettet. Jeg trykkede på tasten og siden blev opdateret.
F6— Cyklisk skift mellem skærmelementer i et vindue eller på skrivebordet.
F11— maksimer eller minimer det aktive vindue.
Nå, og et par taster mere, der fungerer uden kombinationer.
Del— sletning af en fil (mappe) eller et objekt.
Esc— annullere handlingen.
PrtSc— kopierer et skærmbillede af din skærm til udklipsholderen. For at gemme et sådant skærmbillede skal du åbne Paint og indsætte billedet der ved at bruge Ctrl + V-kombinationen.
Windows-ikon— åbner menuen Start.
Dette er de grundlæggende Windows-genvejstaster, som jeg bragte til dig i dagens artikel. Jeg ville først beskrive fuld liste kombinationer, men gjorde ikke dette, da nogle kommandoer ikke giver meget fordel, men vil kun blandes med andre præsenteret på denne liste.
Men hvis du vil se hele listen, kan du gøre det i standard Windows Hjælp. Jeg tror, du allerede ved, hvilken nøgle det er.








 Om virksomheden Kurser i fremmedsprog ved Moscow State University
Om virksomheden Kurser i fremmedsprog ved Moscow State University Hvilken by og hvorfor blev den vigtigste i det gamle Mesopotamien?
Hvilken by og hvorfor blev den vigtigste i det gamle Mesopotamien? Hvorfor Bukhsoft Online er bedre end et almindeligt regnskabsprogram!
Hvorfor Bukhsoft Online er bedre end et almindeligt regnskabsprogram! Hvilket år er et skudår, og hvordan beregnes det
Hvilket år er et skudår, og hvordan beregnes det