Vi øker hastigheten på arbeidet ved datamaskinen. Nyttige hurtigtaster og systemkommandoer "Start - Kjør"
Hei:) I dag skal jeg snakke om Windows hurtigtaster. Windows hurtigtaster er hurtigtaster (dvs. flere trykket knapper, for eksempel "Ctrl" og "V") på tastaturet som du enkelt kan utføre handlingene du trenger. Noen ganger er de veldig praktiske å bruke og tar mindre tid enn å åpne flere museklikk kontekstmenyen og velge nødvendig handling. For å kopiere en mappe, må du for eksempel høyreklikke på mappen og velge Kopier. Det er ikke behagelig! Å huske hurtigtaster er forresten veldig enkelt :)
Hvordan skal du angi Windows-hurtigtastene, som vil bli diskutert nedenfor? Alt er veldig enkelt! For eksempel vil du raskt kopiere noe ved å bruke hurtigtasten "Ctrl + C". I dette tilfellet må du først holde nede "Ctrl"-tasten, og deretter, uten å slippe den, også holde nede "C". Resultatet er "Ctrl + C" :) Nå som du forstår prinsippet om å bruke hurtigtaster, la oss se på listen over hurtigtaster Windows-taster, som er de mest nyttige og populære.
Kopier valgt tekst/mappe/filer/snarveier. Hurtigtastene for å utføre denne handlingen er "Ctrl+C". Mange tar feil at denne handlingen bare kan gjøres i Word. Hvis du kan velge teksten uansett hvor den er, kan du kopiere den. Du kan også kopiere filer, mapper og snarveier.
Lim inn valgt tekst/mappe/filer/snarveier. Windows-hurtigtasten for å utføre denne handlingen er "Ctrl+V". Du kan sette inn ikke bare tekst, men også et bilde eller en fil. Men ikke overalt, for eksempel kan det kopierte kontopassordet ikke limes inn på alle nettsteder.
Avbryt handlingen. Utføres av hurtigtasten "Ctrl+Z". Du kan avbryte flytting av en fil, og igjen, kombinasjonen av disse tastene er veldig nyttig når du arbeider med tekst.
Velg alle. Utføres med "Ctrl+A"-tastene. Velger all tekst eller alle filer/mapper/snarveier i gjeldende vindu.
Tetning. Windows-hurtigtasten for å utføre denne handlingen er "Ctrl+P". Du kan bruke denne kommandoen til å åpne et utskriftsvindu, for eksempel i Word eller på Internett, og deretter skrive ut den åpne siden (eller flere sider).
Rull ut vinduet. Hurtigtastene for denne handlingen er "Vinn+pil ned". "Win" er en nøkkel med Windows-logoen, dvs. hennes ikon (se bildet nedenfor). Ved å bruke disse tastene kan du minimere ethvert program.
Åpent vindu. Windows-hurtigtasten for denne handlingen er "Vinn+pil opp". Åpner et minimert vindu for et hvilket som helst program.
Bytt mellom åpne programvinduer. Alt+Tab-tastene. Noen ganger kan det være nyttig å ikke bruke musen manuelt til å søke etter et minimert program.
Åpner et vindu der du kan åpne oppgavebehandlingen, endre brukerpassordet, logge ut, låse datamaskinen og endre passordet. Hurtigtastene for denne handlingen er "Ctrl+Alt+Del".
Slik ser vinduet ut:
Forstørrelsesglass. Du kan zoome inn på detaljene du trenger i et bilde, i nettleseren, hvor som helst. Nøklene for denne handlingen er "Win+ -" eller "Win+ +".
Kutt utvalget. Utføres med "Ctrl+X"-tastene. Ved å trykke på denne tastekombinasjonen vil du kutte ut de valgte elementene for deretter å lime dem inn på et annet sted. I motsetning til kopiering, når du limer inn de utklippede elementene, vil de bli fjernet fra deres forrige plassering.
Lukk et vindu. Windows-hurtigtasten for å utføre denne handlingen er "Ctrl+F4". Du kan for eksempel raskt lukke et programvindu. Og hvis du trykker på disse tastene i nettleseren, lukkes den nåværende åpne fanen.
Åpne en ny nettleserfane. Hurtigtasten for denne handlingen er "Ctrl+T".
Hva om plutselig lukket ønsket innskudd, og åpne det igjen Denne hurtigtasten "Ctrl+Shift+T" vil hjelpe deg:
Lagrer dokumentet. Ved å bruke disse Windows-hurtigtastene "Ctrl+S", kan du raskt lagre arbeidet ditt i noen programmer, for eksempel Notisblokk, Word. På denne måten trenger du ikke å gå til menyen og se etter lagre-knappen der.
Også i programmer kan du lagre filen under et annet navn og på et annet sted, dette kalles "Lagre som". Imidlertid har hvert program forskjellige Windows-hurtigtaster for å utføre denne handlingen. For eksempel å kjøre kommandoen Lagre som på et dokument Microsoft Word, bare trykk på "F12"-tasten.
Gi nytt navn til fil/mappe/snarvei. Med bare én tast "F2", kan du raskt endre navn på hvilken som helst fil, mappe eller snarvei. De. hvis du ikke bruker denne nøkkelen, må du høyreklikke på ønsket fil, mappe eller snarvei og velge "Gi nytt navn", og først da spesifisere et nytt navn. Ved å trykke F2 på nødvendig element, kan du umiddelbart skrive inn et nytt navn.
Oppdater siden. Ved å bruke denne kommandoen kan du raskt oppdatere en side i nettleseren eller innholdet i en mappe. Hurtigtast Windows for denne handlingen er "F5". Oftest brukes denne knappen til å oppdatere nettsider for å se noen endringer, for eksempel. Men du kan også oppdatere innholdet i mapper i Windows hvis du for eksempel kopierte noe dit og det ikke vises.
Jeg håper at disse kombinasjonene vil hjelpe deg å få fart på arbeidet ditt på Internett! Hvis du minner meg om andre nyttige hurtigtaster som jeg glemte å nevne, vil jeg legge dem til i artikkelen :) Lykke til og suksess!
Hei kjære besøkende og lesere av notatene mine. Du venter sannsynligvis allerede på den nye artikkelen min, for jeg skrev den siste for mer enn en måned siden. Men i løpet av denne tiden lot den andre administratoren deg ikke kjede deg dette prosjektet med snille NICK Kriminell, kjeltring, noe han er dypt takknemlig for.
I dag bør denne artikkelen hjelpe deg øke hastigheten og gjøre arbeidet på datamaskinen enklere. Det vil bli en annen byggestein i minimumskravet til kunnskapen din innen datamaskiner generelt og operativsystemet Enker spesielt.
Mange mennesker, når de jobber ved en datamaskin, legger merke til at de fleste operasjoner ofte må gjentas om og om igjen. I tillegg, noen ganger, for å starte en tjeneste eller applikasjon, må du utføre en rekke ekstra manipulasjoner med musen. Umerkelig tar disse ekstra manipulasjonene mye tid og koster litt ekstra innsats. Ved å legge merke til denne artikkelen, studere og huske den, kan du spare deg selv fra denne ekstra innsatsen når du jobber ved datamaskinen og spare dyrebar tid.
Og så... La oss gå...
Jeg har grovt sett delt artikkelen i to deler. Det vil være omfangsrikt, men jeg delte det ikke i to materialer, men bestemte meg ganske enkelt i begynnelsen for å skrive om forskjellige tastatursnarveier (del 1), og deretter om forskjellige kommandoer som du kan starte alle slags nyttige ting installert på din datamaskin. Windows standard (2. del).
La oss begynne...
Jeg deler betinget inn snarveier, tastekombinasjoner eller, som de også kalles, "hurtigtaster" i de som er nødvendige når du arbeider, la oss si, i Windows-miljøet og de som brukes når du arbeider med tekst i ulike tekstredigerere.
Det er hurtigtaster med Win-knappen. Jeg skrev et eget notat om dem ""
Merk: Skilt «+»
mellom navnene på to taster betyr at du må trykke på den første tasten og uten å slippe den, trykke på den andre og tegnet «(!)»
betegner en veldig nyttig kombinasjon.
Nyttige hurtigtaster når du arbeider på en datamaskin.
Blokk nr. 1
F1— Hjelpeutgang.
F2— Gi nytt navn til det valgte elementet.
F3— Søk etter en fil eller mappe.
F5— Oppdater det aktive vinduet (også relevant for nettlesere og mange andre programmer).
F6- Bytt mellom skjermelementer i et vindu eller på skrivebordet.
F10— Aktivering av menylinjen til gjeldende program (øverste menylinje i vinduet).
F11- Fullskjerm-modus.
Blokk nr. 2
Tab— Gå fremover gjennom parametrene. (!)
Shift + Tab— Gå tilbake gjennom parametrene.
Shift+Delete— Sletting av det valgte elementet uten mulighet for gjenoppretting.
Skifte med hvilken som helst pil eller mus - Velg flere elementer. (!)
Hold nede Ctrl og hold musen over individuelle elementer - Selektivt utvalg. (!)
Hold nede Ctrl mens du drar et element— Kopier det valgte elementet. (!)
Hold nede Ctrl + Shift mens du drar et element— Lag en snarvei for det valgte elementet. (!)
Blokk nr. 3
Ctrl+C— Kopier valgt tekst eller objekt (til utklippstavlen). (!)
Ctrl+X— Klipp ut valgt tekst eller objekt (til utklippstavlen).
Ctrl+V— Lim inn tekst eller et objekt fra utklippstavlen til stedet der markøren er. (!)
Ctrl+Z— Avbryt den siste handlingen.
Ctrl+A- Velge alt i arbeidsvinduet - alle filer, alle mapper, alle elementer, etc. i det aktive vinduet. (!)
Alle kombinasjoner av knapper i denne blokken utfører de samme funksjonene når du arbeider med tekst.
Blokk nr. 4
Alt+Enter— Vis egenskapene til det valgte elementet.
Alt+F4— Lukke programmet (hvis det ikke er noen kjørende programmer, vises en meny for å avslutte Windows). (!)
Alt + Mellomrom— Systemmeny for det aktive vinduet.
Alt+Tab— Overgang fra ett åpent dokument til et annet. (!)
Ctrl+Esc- Startmeny.
Tilbake— Bla gjennom mappevinduet ett nivå høyere, og gå i nettleseren til å vise forrige side.
Esc— avbrudd av en løpende handling eller utgang.
Slutt— Flytt til nederste posisjon i det aktive vinduet.
Hjem— Flytt til øverste posisjon i det aktive vinduet.
Nyttige hurtigtaster når du arbeider med tekst.
Ctrl + høyre pil— Flytter markøren til begynnelsen av neste ord.
Ctrl + venstre pil— Flytt markøren til begynnelsen av forrige ord.
Ctrl + Pil ned— Flytt markøren til begynnelsen av neste avsnitt.
Ctrl + Pil opp— Flytt markøren til begynnelsen av forrige avsnitt.
Ctrl + Shift med pil ned eller opp— Velge et avsnitt.
Ctrl + Shift med høyre eller venstre pil— Velge ett helt ord.
CTRL + P— skriv ut gjeldende side eller aktive (valgte) område
Skift med hvilken som helst pil - Velg tekst (ett tegn, en bokstav om gangen).
Side opp— Gå til forrige side.
Bla ned— Gå til neste side.
Slutt— Gå til slutten av linjen.
Hjem— Gå til begynnelsen av linjen.
Når du arbeider med tekst, utfører de samme funksjonene alle kombinasjoner av blokk nr. 3
Kommandoer "Start - Kjør".
I motsetning til hurtigtastene beskrevet ovenfor, systemkommandoer "Start - Kjør" selv utfører ingen handlinger eller operasjoner, men gir oss bare lettere tilgang til skjulte hjørner Windows, Til spesielle tjenester, dvs. gi tilgang til verktøy som vi allerede kan utføre visse operasjoner og handlinger med.
Hvordan kaller jeg Kjør-kommandoen?
Ring kommando "Løpe" du kan bruke hurtigtasten Win+R(knapp Vinne vanligvis til stede på tastaturet som et ikon Windows), og også ved å gå til Start -> Alle programmer -> Tilbehør -> Kjør. Dette er inne Windows 7 Og Vista.
I XP team "Løpe" er rett i menyen "Start". I Windows 7 Og Vista Du kan også trekke ut kommandoknappen "Løpe" til en mer tilgjengelig meny "Start". For å gjøre dette: høyreklikk på selve knappen "Start" og velg elementet "Egenskaper".
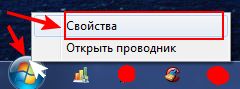
Et vindu åpnes "Egenskaper for oppgavelinje og startmeny". I dette vinduet går du til den andre fanen som heter menyen "Start" og trykk på knappen "Melodi".
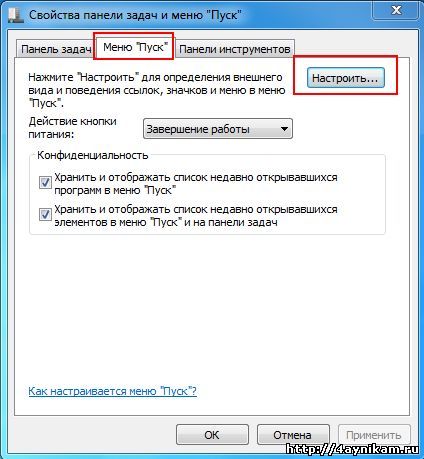
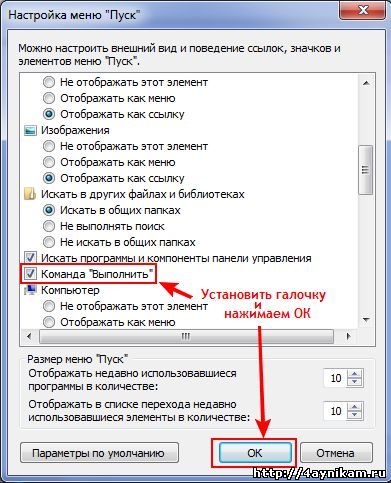
Dermed etter disse enkle manipulasjonene "Kjør" kommando vil vises i startmeny Nede til høyre.
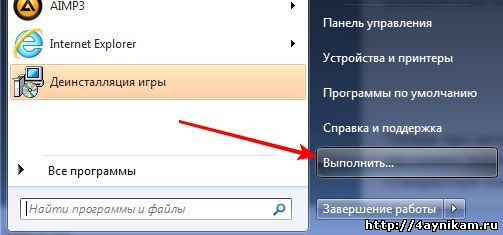
Vi lærte hvordan kalle opp "Kjør"-kommandoen og la oss nå snakke direkte om selve systemkommandoene, som vil være nyttige for oss når du arbeider med datamaskinen.
Og så... Etter å ha kalt kommandoen på en eller annen måte "Løpe" Et vindu som dette åpnes.

Kommandoene som skal utføres må legges inn direkte i feltet "Åpen" og trykk deretter "OK" eller knappen "Tast inn" på tastaturet. Og kommandoen, hvis du skrev den inn riktig, vil bli utført umiddelbart. Ved å klikke på den lille svarte trekanten i høyre ende av feltet kan du se kommandoene som allerede er lagt inn og velge ønsket kommando på nytt om nødvendig.
Og nå vil jeg gi det nødvendige minimum av nyttige kommandoer som du kanskje trenger når du arbeider på en datamaskin.
Det nødvendige minimum av nyttige kommandoer "Kjør"
Jeg vil bygge listen over kommandoer etter prinsippet - fra mer nyttig til mindre nyttig - etter min rent personlige mening. Du kan være uenig i dette og uttrykke din mening i kommentarene til denne artikkelen.
oppgavemgr
Denne kommandoen fører til "Windows Oppgavebehandling". Mange vet at den også kan kalles med en hurtigtast Ctrl+Alt+Del(V Windows 7 Det er bedre å bruke nøklene Ctrl+Alt+Esc, fordi på denne måten lukkes ikke skrivebordet, men åpnes umiddelbart "Windows Oppgavebehandling").
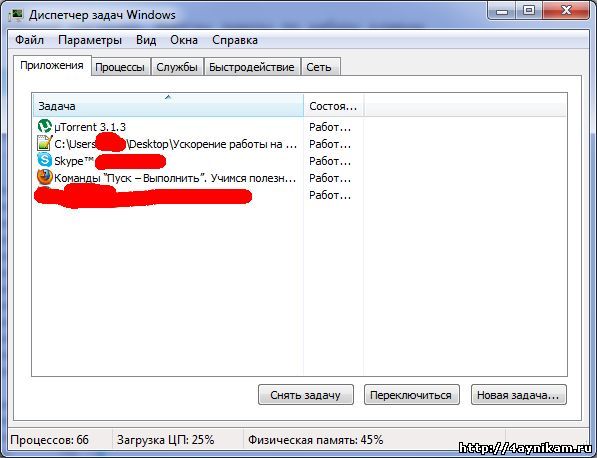
Dette er et veldig nyttig verktøy. Med dens hjelp kan du for eksempel: deaktivere eller avbryte en prosess som har frosset, samt fjerne en oppgave for et program eller program som har frosset eller ikke fungerer som det skal. Når du deaktiverer prosesser, må du være forsiktig og du må vite hva slags prosess du deaktiverer, ellers kan du ganske enkelt "slå ut" datamaskinen din og må "reanimere" den 🙂 ved å bruke "RESET"-knappen.
msconfig
Denne kommandoen starter tjenesten "Systemkonfigurasjon". Dette er også en veldig nyttig kommando. Her kan du finne ut hvilke programmer og tjenester som automatisk lastes med operativsystemet.
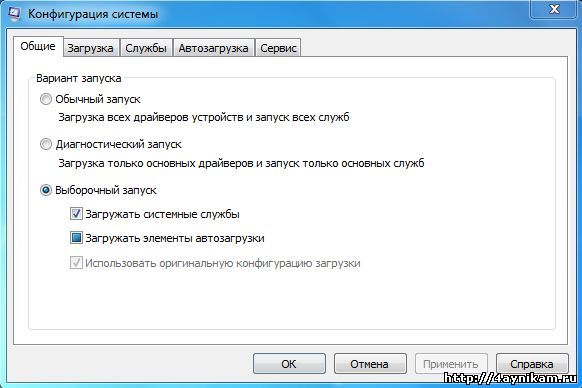
I tillegg på fanen "Er vanlig" det er et så nyttig alternativ som "Diagnostisk kjøring", der bare hoveddriverne lastes inn og bare hovedtjenestene startes. "Diagnostisk kjøring" nyttig når du trenger å feilsøke eventuelle problemer i systemet som dukker opp under oppstart Windows
devmgmt.msc
Denne kommandoen kjører "Enhetsbehandling". Et veldig nyttig verktøy som du kan finne ut om det er problemer med maskinvaren eller med driverne for denne maskinvaren. Hvis en driver ikke er riktig installert, da "Enhetsbehandling" Et gult ikon vises på motsatt side av enheten som ikke fungerer. Utropstegn eller et rødt merke.

Når du finner ut hva som ikke fungerer som det skal, kan du deaktivere det midlertidig eller installere/oppdatere driverne for denne enheten på nytt.
sysdm.cpl
Denne kommandoen åpnes "Egenskaper til systemet". Du kan lære mye her nyttig informasjon om systemet, og endre også ulike innstillinger som: datamaskinnavn og arbeidsgruppe; systemytelse; Systemgjenoppretting; fjerntilgang og annen.
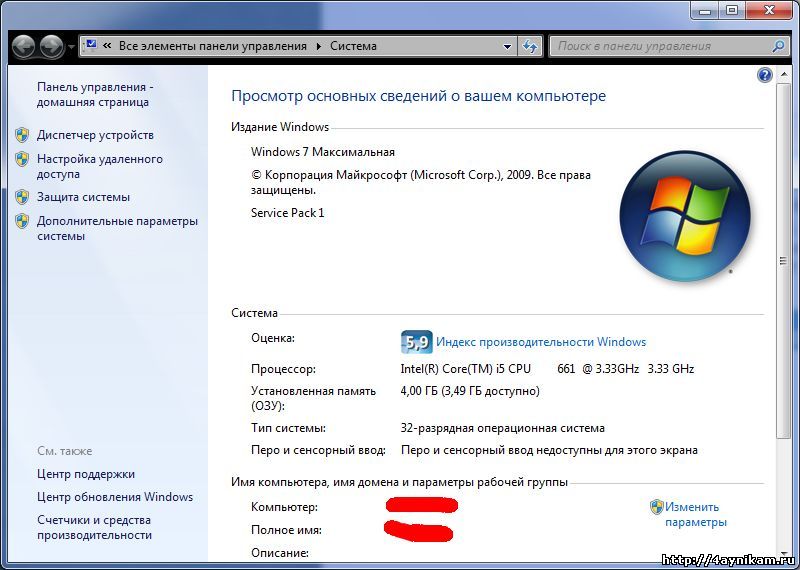
I XP grensesnittet til dette verktøyet er forskjellig fra grensesnittet i Vista Og Windows 7, men funksjonene forble nesten de samme.
regedit
Denne kommandoen kjører "Registerredigering". Systemregisteret er en slags database over operativsystemet ditt, som inneholder ulike parametere og innstillinger for både selve operativsystemet og alle programmene og applikasjonene du har installert.
![]()
Ved bruk av "Registerredigering" Du kan endre innstillinger som ikke er tilgjengelige gjennom det vanlige "windows"-grensesnittet. Når du arbeider med systemregisteret, må du være forsiktig, siden selv en liten endring i det ganske enkelt kan drepe operativsystemet ditt. Hvis du ikke kjenner vadestedet, ikke gå i vannet; Fare! - alle disse advarslene kan brukes fullt ut på Windows-systemregisteret :)
kontrollere mapper
Denne kommandoen starter verktøyet "Mappeinnstillinger". Her kan du endre innstillingene for visning av mapper og arbeid med dem i Utforsker Windows. Det er her du kan endre innstillingene for visning av skjulte mapper og systemmapper og filer, samt mange andre nyttige innstillinger.
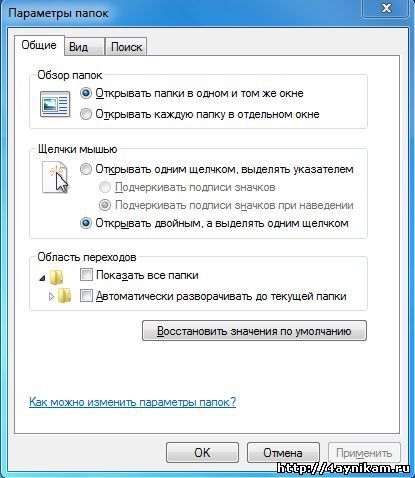
Ved å bruke disse innstillingene kan du konfigurere og utseende mapper.
cmd
Dette er en kommandolinjestart Windows. Dette er et av de mest favorittverktøyene til systemadministratorer. Mange vanlige brukere vet noen ganger ikke engang om dens eksistens. Dette kan skyldes at kommandoer her legges inn i tekstformat, uten bruk av grafisk grensesnitt.
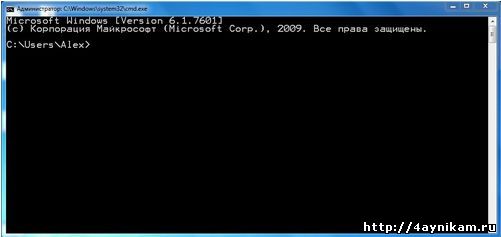
Windows kommandolinje lar deg finjustere systemet. I fremtiden vil jeg prøve å skrive en egen artikkel om dette mest nyttige verktøyet.
gpedit.msc
Denne kommandoen kjører Redaktør for lokal gruppepolicy. Dette verktøyet er som "Registerredigering" skjult for vanlige brukeres øyne, og derfor kan den bare lanseres på denne måten, dvs. gjennom laget Start - Kjør.

Den brukes hovedsakelig bare av administratorer og avanserte brukere. Ved å bruke dette verktøyet kan du endre profilinnstillinger, lage dine egne regler for hver profil, så vel som for applikasjoner. Men... Uten skikkelig forberedelse råder jeg deg ikke til å endre noe her. Du kan ganske enkelt gjøre deg kjent med parametrene uten å endre noe.
secpol.msc
Hun er den samme Lokal sikkerhetspolicy. Som i det forrige verktøyet, bør du også være forsiktig med å endre parametrene for verdier som er ukjente eller dårlig kjent for deg.
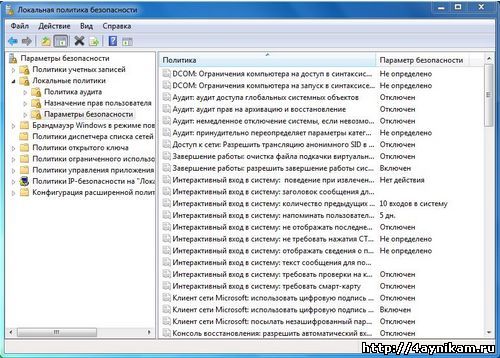
Her kan du endre innstillinger for ulike brukergrupper og finjustere systemet. Generelt en veldig nyttig ting... :)
dxdiag
Denne kommandoen kjører diagnoseverktøyet DirectX
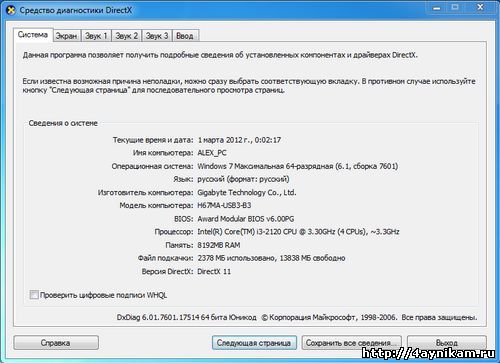
Bildet viser at informasjon om komponentene og driverne til pakken installert på datamaskinen din vises her DirectX. Hvis denne pakken ikke fungerer riktig, kan det hende at mange spill ikke starter på datamaskinen din. Og hvis jeg ser på diagnoseverktøyet, kan du finne ut nøyaktig DirectX Er det tilfellet?
notatblokk
Denne kommandoen starter standardapplikasjonen Windows en velkjent Notisbok. Dette er en enkel testeditor med minimale funksjoner.
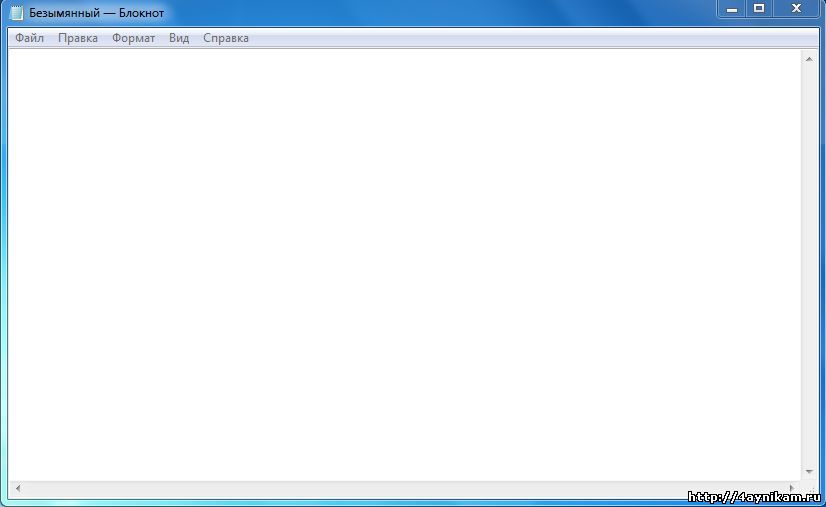
Det er ofte veldig nyttig hvis du raskt trenger å skrive ned noen notater for deg selv, eller hvis du trenger å redigere konfigurasjonsfilen til operativsystemet eller applikasjonen.
beregnet
Denne kommandoen starter en annen standardapplikasjon Windows, nemlig Kalkulator.

Til tross for all sin tilsynelatende enkelhet, er denne kalkulatoren i stand til å løse komplekse problemer som: å beregne sinus og cosinus til vinkler, konvertere tall til ulike systemer kalkulering, beregning av statistikk, konvertering av måleenheter og mye mer. Derfor anbefaler jeg deg å gjøre deg kjent med det og selvfølgelig bruke det for helsen din :)
Etterord:
Så omfattende ble denne artikkelen, venner. Faktisk tastatursnarveier og kommandoer for "Start - Kjør" mye mer. I denne artikkelen beskrev jeg bare de mest nyttige og mest brukte av dem. Denne nye kunnskapen som du nå har fått fra denne artikkelen (for noen er den ikke ny) bør hjelpe deg få fart på datamaskinarbeidet, gjør det mer praktisk og enklere. Kanskje, til å begynne med, ved å skrive disse kommandoene og bruke tastatursnarveiene som jeg ga ovenfor i stedet for å bruke en datamus, vil arbeidet ditt på datamaskinen bli tregere, men jeg forsikrer deg, etter bare en kort periode, alle disse kommandoene og snarveier vil bli kjent for deg :) og du vil ikke kunne uten dem å jobbe for jernvennen deres.
Hurtigtaster lar deg samhandle med din personlige datamaskin mye raskere og mer praktisk. Takket være dem kan brukeren utføre mange forhåndsprogrammerte kommandoer. Selvfølgelig er det rett og slett umulig å umiddelbart huske alle tilgjengelige kombinasjoner. Til å begynne med er det verdt å huske bare noen få av dem. Det skal bemerkes at hvert program kan bruke forskjellige kombinasjoner. Som et resultat, med deres hjelp, vil brukerens effektivitet med en personlig datamaskin øke betydelig.
Hurtigtaster for arbeid med tekst
Det finnes ulike kombinasjoner, for eksempel for arbeid med tekstredigerere. Et valgt tekstfragment kan kopieres ved hjelp av kombinasjonen Ctrl + C, eller det kan klippes ved hjelp av kommandoen Ctrl + X. For å velge absolutt all teksten i selve dokumentet, kan du bruke Ctrl + A. For å lime inn en fragment, bruk kommandoen Ctrl + V. Disse tastaturkombinasjonene kan også brukes til å arbeide med filer eller mapper. Når du velger de nødvendige fragmentene, trenger du bare å trykke på en bestemt kombinasjon, og resultatet vil være synlig.
Andre typer hurtigtaster
Selvfølgelig er det andre kombinasjoner som vil fremskynde prosessen med å jobbe med en personlig datamaskin betydelig. For eksempel, ved å bruke hurtigtastkombinasjonen Alt + F4, kan du raskt gå ut av det aktive vinduet. I tillegg er det et stort utvalg av hurtigtaster som bruker Win-knappen. Denne knappen er plassert mellom Ctrl og Alt, på venstre side av tastaturet. Ved å trykke på Win-tasten kan brukeren veldig raskt åpne Start-menyen og jobbe med den.
Hurtigtaster Win + F1 lar brukeren få hjelp om programmet eller sitt eget system. Win + F - åpner et søkevindu. Med dens hjelp kan du enkelt finne de nødvendige fragmentene i teksten. Win + L-tastekombinasjonen kan låse brukerens datamaskin. Det er verdt å bruke det hvis du for eksempel er på jobb og ikke vil at noen av dine ansatte skal finne ut av din konfidensielle informasjon. Den samme hurtigtasten vil være nyttig hvis du har barn. Win + D - lar deg minimere absolutt alle åpne vinduer, og når du trykker på nytt, åpne disse vinduene.
Noen moderne operativsystemer kan ha spesielle tastekombinasjoner som bare fungerer på dem. For eksempel, i Windows 7-operativsystemet lar Win + Tab-kombinasjonen deg se alle aktive vinduer i 3D-modus. Hurtigtastene Win + P i samme operativsystem lar deg styre projektoren fra datamaskinen.
Enkelte tastekombinasjoner kan også brukes i ulike spill og applikasjoner, men der vil de være helt forskjellige fra standard og ha sine egne betydninger.
Hei alle sammen. Med en gang, i begynnelsen av innlegget, vil jeg informere deg om at en ny seksjon dedikert til datamaskiner har blitt åpnet på bloggen. I denne delen vil jeg skrive interessante punkter om vedlikehold av datamaskiner og andre punkter fra denne kategorien. Vel, nå, faktisk, til selve emnet.
Vi har alle hørt om konseptet "Hot Keys". Noen bruker denne nyttige funksjonen, mens andre ikke tar hensyn til den, men forgjeves. Denne metoden for å jobbe på en PC gjør livet vårt ganske enkelt og sparer tid. For å være ærlig, pleide jeg å tenke at hva pokker, en manipulator i form av en mus ville være nok. Det viste seg at jeg var veldig dum.
I dette innlegget vil jeg fortelle deg om de viktigste hurtigtastene i Windows-operativsystemet og gi en beskrivelse av hver av dem.
La oss først finne ut hva det er for de som ikke vet.
Hva er "hurtigtaster" og hvorfor er de praktiske?
I den innledende fasen av å bruke en datamaskin ignorerer mange brukere dette konseptet og tar ikke hensyn til det. spesiell betydning. Det var jeg også, som jeg allerede sa. Jeg var interessert i å gjøre alt med musen, og jeg tok ikke hensyn til de forskjellige Ctrl+c, Ctrl+v og så videre. Jeg trenger ikke dette, tenkte jeg.
Hurtigtaster er kombinasjoner av datataster som utfører en bestemt kommando, noe som forenkler handlingen fra brukerens side og reduserer dyrebar tid betydelig.
Så viste det seg at det er veldig praktisk og smitter inn på en bra måte ord. Å bruke mange av datamaskinens funksjoner blir raskere og enklere. Tross alt er det mye mer praktisk å trykke på en kombinasjon av to taster for å kopiere tekst til utklippstavlen enn å utføre disse operasjonene med musen. Det kan virke som det er mye mer praktisk å bruke en mus, men dette sier de som ikke har prøvd å bruke hurtigtaster.
Slike "manøvrer" sparer også vår tid betydelig, så vel som nerver. Når du bruker en datamaskin over lang tid, blir tiden ganske viktig og dyr. Derfor er tidsbesparelse en av de viktigste komponentene effektivt arbeid på PC. 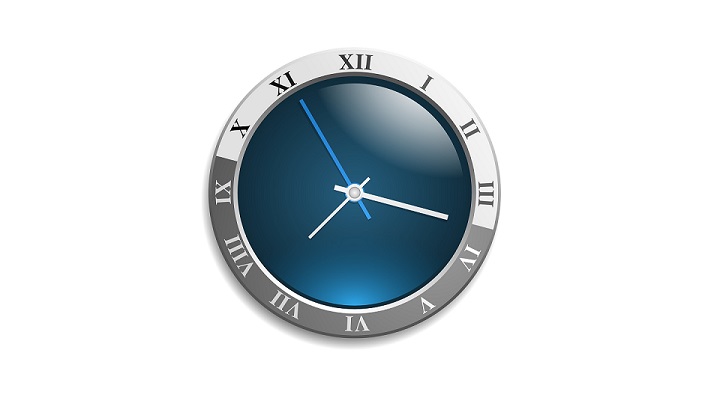 Jeg husker da jeg fortsatt studerte til å bli PC-operatør og begynte å bli interessert i programmering i Visual Basic, sa læreren min til meg: «Sanya, glem musen. Lær å gjøre alt med tastaturet.» Det var veldig nyttige råd, som i stor grad forenklet bruken av datamaskinen. Jeg vil være ham takknemlig for dette rådet hele livet mitt, fordi jeg ikke syntes at et tastatur var kult.
Jeg husker da jeg fortsatt studerte til å bli PC-operatør og begynte å bli interessert i programmering i Visual Basic, sa læreren min til meg: «Sanya, glem musen. Lær å gjøre alt med tastaturet.» Det var veldig nyttige råd, som i stor grad forenklet bruken av datamaskinen. Jeg vil være ham takknemlig for dette rådet hele livet mitt, fordi jeg ikke syntes at et tastatur var kult.
Liste over kombinasjoner og deres beskrivelser
Så vi nærmer oss det viktigste. La oss se nærmere på de grunnleggende kombinasjonene og enkle tastehandlingene i Windows. Jeg vil beskrive det på Windows 7. Men det er praktisk talt ingen forskjeller mellom versjonene. Utviklere av "vinduer" endrer dem ikke inn forskjellige versjoner, siden dette er en standard eller noe.
Til å begynne med vil jeg gi de enkleste kombinasjonene og handlingene til noen taster.
Ctrl+C— kopiere tekst (objekt). Denne kombinasjonen kopierer valgt tekst eller et aktivt objekt (bilde, snarvei, mappe, fil osv.) til utklippstavlen.
Ctrl+V— sette inn tekst (objekt). Denne kombinasjonen lar deg lime inn innhold fra utklippstavlen som ble lagt til der av den forrige kombinasjonen.
Ctrl+X— kuttet tekst (objekt). Denne kombinasjonen lar oss kutte (flytte) innhold. For eksempel, hvis du vil flytte en fil fra en katalog til en annen eller tekst fra ett sted til et annet.
Ctrl+Z— avbryt handlingen. En veldig praktisk funksjon. Du har for eksempel slettet tekst fra en fil ved en feil og ønsker å returnere den (handlingen vil ikke være tilgjengelig når du lukker filen!).
Ctrl+Y- ligner på forrige kommando, bare i den andre retningen (når du lukker filen, vil handlingen ikke være tilgjengelig!).
Shift+Delete- sletting uten gjenoppretting. Denne kommandoen sletter et objekt uten å flytte det til papirkurven.
Ctrl+høyre pil — flytt markøren til slutten av ordet. Venstre pil plasserer markøren i begynnelsen av et ord, pil ned på slutten av et avsnitt og pil opp i begynnelsen av et avsnitt.
Ctrl+A- Velg alle. Denne kombinasjonen velger hele innholdet i en mappe eller tekst.
Alt+Enter- denne kommandoen åpner egenskapene til den aktive filen (mappen).
Alt+F4— lukker det aktive vinduet (program).
Alt+Tab— overgang fra ett aktivt element ( åpent program) til en annen. Veldig praktisk hvis du raskt trenger å bytte til et annet åpent program.
Ctrl+mus rullehjul — endre størrelsen på ikonene på skrivebordet.
Så vi så på de mest grunnleggende tastekombinasjonene som i stor grad vil forenkle livet vårt på PC-en. La oss gå videre. La oss nå se på noen funksjonstaster.
F1- ring etter hjelp. Denne nøkkelen vil alltid komme til unnsetning hvis du trenger å ringe Windows Hjelp.
F2— gi nytt navn til et objekt. Ved å trykke på denne tasten på den aktive filen eller mappen kan vi raskt endre navn på den.
F3- Søk. Denne funksjonen forårsaker et søk i den aktive katalogen eller en annen katalog.
F4- Vis adresselinjelisten i Windows Utforsker.
F5— oppdatering av det aktive vinduet eller siden i nettleseren. Veldig praktisk når du surfer på Internett. Jeg trykket på tasten og siden ble oppdatert.
F6— Syklisk veksling mellom skjermelementer i et vindu eller på skrivebordet.
F11— maksimer eller minimer det aktive vinduet.
Vel, og noen flere taster som fungerer uten kombinasjoner.
Del— slette en fil (mappe) eller et objekt.
Esc— avbryt handlingen.
PrtSc— kopierer et skjermbilde av skjermen til utklippstavlen. For å lagre et slikt skjermbilde, åpne Paint og lim inn bildet der ved å bruke Ctrl + V-kombinasjonen.
Windows-ikon— åpner Start-menyen.
Dette er de grunnleggende Windows-hurtigtastkommandoene som jeg ga deg i dagens artikkel. Jeg ønsket å beskrive først full liste kombinasjoner, men gjorde ikke dette, siden noen kommandoer ikke gir mye nytte, men vil bare blandes med andre presentert i denne listen.
Men hvis du vil se hele listen, kan du gjøre det i standard Windows Hjelp. Jeg tror du allerede vet hvilken nøkkel det er.








 Om selskapet Fremmedspråkkurs ved Moscow State University
Om selskapet Fremmedspråkkurs ved Moscow State University Hvilken by og hvorfor ble den viktigste i det gamle Mesopotamia?
Hvilken by og hvorfor ble den viktigste i det gamle Mesopotamia? Hvorfor Bukhsoft Online er bedre enn et vanlig regnskapsprogram!
Hvorfor Bukhsoft Online er bedre enn et vanlig regnskapsprogram! Hvilket år er et skuddår og hvordan beregnes det
Hvilket år er et skuddår og hvordan beregnes det