Tasti ausiliari sulla tastiera. Tutti i segreti della tastiera del computer per principianti
Il pulsante Win (abbreviazione di Windows) ha lo scopo di assistere gli utenti del sistema operativo Windows. Con il suo aiuto, puoi eseguire rapidamente varie azioni utili: richiamare utilità, gestire finestre aperte, modificare la visualizzazione del desktop e dei gadget e molto altro. Questo articolo descrive in dettaglio le funzioni principali di questo tasto e indica anche dove si trova esattamente il pulsante Windows sulla tastiera (Win).
Questo elemento è apparso sulle tastiere qualche tempo dopo il rilascio del popolare sistema operativo Windows 95 intorno al 1995-1996. La progettazione e l'ubicazione della struttura sono determinate direttamente da Microsoft.
Inizialmente, il pulsante era destinato solo a richiamare il menu Start, ma negli ultimi 20 anni ha acquisito un numero enorme di funzioni utili aggiuntive.
Posizione dei tasti sulla tastiera
Questo pulsante è presente su quasi tutte le tastiere rilasciate dopo il 1995. Le eccezioni includono alcuni laptop e netbook moderni progettati per utilizzare sistemi operativi diversi da quelli sviluppati da Microsoft. Inoltre, questo pulsante potrebbe non essere disponibile sulle tastiere con marchio Apple. 
Il tasto Win si trova sulla riga inferiore della tastiera tra i pulsanti Controllo (Ctrl) e Alternativa (Alt). Invece delle iscrizioni, mostra il logo di Windows: una bandiera sventolante. Puoi vedere esattamente lo stesso nel pannello di accesso rapido del sistema operativo: apre il menu Start. Di norma, questo elemento è accoppiato, come altri tasti di servizio, come Maiusc o Control.
Azioni generali
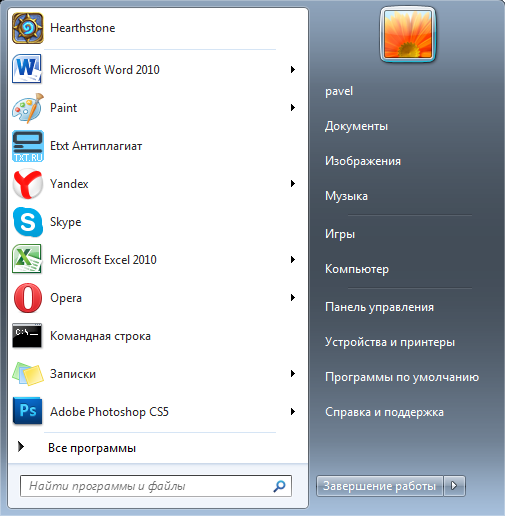 La cosa più ovvia che puoi fare con questo tasto è richiamare il menu Start. È particolarmente comodo aprirlo in questo modo quando il desktop è “ingombrato” da molte applicazioni. Non è necessario ridurre a icona numerose finestre per raggiungere l'icona desiderata nel pannello di accesso rapido: tutto può essere fatto con un clic.
La cosa più ovvia che puoi fare con questo tasto è richiamare il menu Start. È particolarmente comodo aprirlo in questo modo quando il desktop è “ingombrato” da molte applicazioni. Non è necessario ridurre a icona numerose finestre per raggiungere l'icona desiderata nel pannello di accesso rapido: tutto può essere fatto con un clic.
In modo simile, puoi avviare (o espandere, se già in esecuzione) i programmi che hai aggiunto alla barra di accesso rapido di Windows 7. Per fare ciò, puoi utilizzare la combinazione Win+1,2,3,4,5 e così via, a seconda dell'icona del numero sul pannello, contando da sinistra a destra. Premendo nuovamente la combinazione si ridurrà a icona la finestra posteriore.
Se premi il tasto in questione contemporaneamente a E (U nella tastiera russa), aprirai Esplora risorse (Risorse del computer). In combinazione con R (la lettera "K" nella lingua di input russa) puoi richiamare la finestra di dialogo "Esegui", un servizio utile per inserire rapidamente comandi di testo. 
La combinazione con F permette di lanciare un'interfaccia per la ricerca dei dati nel file system. Premendo Win+L sulla tastiera puoi bloccare rapidamente il tuo personal computer.
Lavorare con Windows
È abbastanza conveniente gestire le finestre attive utilizzando Win.
1:502Penso che non sia un segreto per te che la tastiera venga utilizzata principalmente per inserire dati in un computer. Ma oltre a questo, la tastiera viene utilizzata anche per eseguire varie operazioni di controllo del computer. Solo i nuovi arrivati ai computer pensano che ci siano molti tasti sulla tastiera ed è impossibile ricordarli tutti. Ma l'uso delle scorciatoie da tastiera aumenta notevolmente il numero di azioni che puoi eseguire utilizzando la tastiera.
1:1321
Una tastiera normale può essere divisa in più aree
1:1458
Nella parte superiore della tastiera ci sono chiavi che non vengono utilizzate per inserire dati in un computer.
2:202Questi tasti eseguono azioni ausiliarie, mostrate nella tabella seguente.
3:864Sotto l'area dei tasti funzione si trova l'area dei tasti dei simboli, che contiene i tasti per l'immissione di numeri, lettere e altri simboli.
3:1132 3:1141Sono presenti molti tasti due o tre caratteri ciascuno.
3:1243 3:1252I tasti delle lettere raffigurano Lettere russe e latine, e quando si passa alla lingua di input Lingua inglese, verranno inserite le lettere latine e, quando si passa al layout della tastiera russa, verranno inserite le lettere russe.
In quest'area sono presenti tasti chiamati tasti modificatori (tasti Ctrl, Alt e Maiusc) . Questi tasti sono così chiamati perché permettono di modificare i valori dei tasti simbolo.
3:20073:8
Ad esempio, se ci sono tre simboli su una chiave,
4:603quindi si accede a uno di essi semplicemente premendo un tasto (questo è il simbolo “3”),
4:739il secondo - quando si premono contemporaneamente il tasto simbolo e il tasto Spostare(questo è un simbolo "No", se è selezionato il layout della tastiera russa),
4:998terzo carattere: quando si cambia il layout della tastiera in un'altra lingua e si preme contemporaneamente il tasto simbolo con il tasto Spostare(questo è un simbolo "#" se è selezionato il layout della tastiera inglese).
4:1371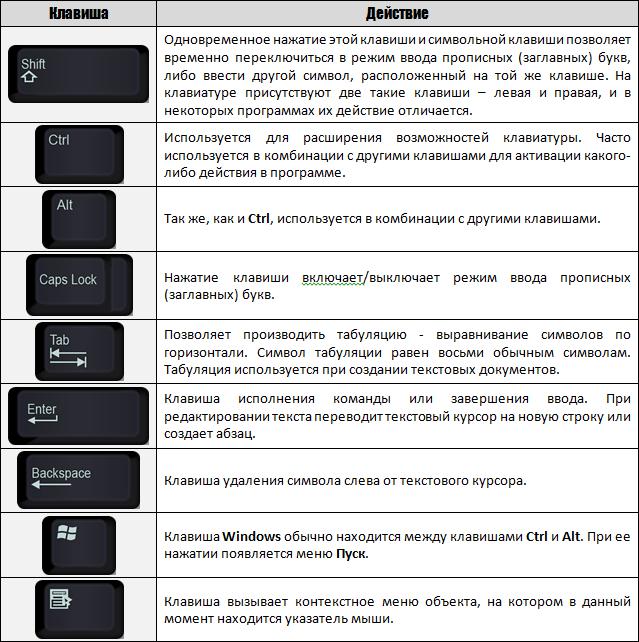
Non abbiamo ancora esaminato l'input di testo, ma penso che dovremmo introdurre il concetto cursore del testo, poiché ad esso è associato il successivo gruppo di tasti.
5:276 5:285Cursore del testo chiamato trattino verticale o orizzontale lampeggiante, che indica sullo schermo la posizione del carattere appena inserito dalla tastiera. Probabilmente l'hai visto se hai avviato un programma di immissione di testo.
Quindi, i tasti per controllare il cursore del testo:

Appena sopra i tasti di controllo del cursore ci sono solitamente tasti aggiuntivi anch'essi correlati al controllo del cursore.
6:1591 6:8Le azioni eseguite da questi tasti sono difficili da descrivere senza fornire esempi pratici. Pertanto, nella tabella seguente presento breve descrizione queste chiavi e potrai utilizzare questa tabella in futuro come riferimento. Torneremo su questo argomento quando impareremo come utilizzare gli editor di testo.
6:558
Sul lato destro della tastiera c'è una tastiera aggiuntiva sulla quale sono presenti tasti numerici e matematici, oltre a un ulteriore tasto Invio.
7:1396 7:1405La tastiera aggiuntiva viene attivata utilizzando il tasto NumLock.
7:15087:8
Quando NumLock è disabilitato, è possibile utilizzare una tastiera aggiuntiva per controllare il cursore— i tasti numerici presentano iscrizioni aggiuntive che ne indicano la funzionalità.
Molte (ma non tutte) le tastiere hanno un'area che contiene indicatori di modalità. Questi indicatori si accendono quando viene premuto il tasto corrispondente:
7:667
Abbiamo trattato le scorciatoie da tastiera di base, ma non è tutto.
8:1298 8:1307Scorciatoie da tastiera globali in Windows
8:1384Ctrl + Tab ⇆ - passa da un segnalibro all'altro o da una finestra all'altra di un'applicazione;
Alt + F4: chiude la finestra attiva;
Alt + Spazio (spazio): apre il menu di sistema della finestra. Con esso puoi chiudere, minimizzare, ingrandire, spostare e ridimensionare una finestra senza usare il mouse;
Alt + ⇧ Maiusc o Ctrl + ⇧ Maiusc: cambia lingua;
Ctrl + Alt + Canc: apre la finestra "Task Manager" o "Sicurezza Windows";
Ctrl + ⇧ Shift + Esc - apre la finestra “Task Manager”;
Win: apre/chiude il menu Start;
Ctrl + Esc: apre/chiude il menu Start;
Win + D - minimizza/ripristina tutte le finestre, comprese le finestre di dialogo, ovvero mostra il desktop;
Win + E: apri il programma Explorer;
Win + R - apre la finestra “Esegui un programma” (“Start” --> “Esegui…”);
Win + F: apre una finestra di ricerca;
Win + L: blocca il computer;
Win + M: riduce a icona tutte le finestre tranne le finestre di dialogo;
Win + Pausa/Interrompi: apre la finestra "Sistema";
Stampa schermo: inserisce uno screenshot dell'intero schermo negli appunti. In MS-DOS veniva utilizzato per stampare il contenuto dello schermo su una stampante;
Alt + Stampa schermo: inserisce un'istantanea della finestra attiva negli appunti;
Ctrl + C o Ctrl + Inserisci: copia negli appunti;
Ctrl + V o ⇧ Shift + Inserisci - incolla dagli appunti;
Ctrl + X o ⇧ Shift + Canc - taglia negli appunti;
Ctrl + F: apre una finestra di ricerca sulla pagina
Ctrl + Z - annulla (indietro);
Ctrl + Y - annulla (avanti);
Ctrl + A: seleziona tutto;
Ctrl + S - salva;
Ctrl + W – chiude la finestra;
Ctrl + R - aggiorna;
Ctrl + T: apre una nuova scheda nel browser;
Ctrl + P - stampa;
Ctrl + ← Backspace: elimina una parola (elimina a sinistra);
Ctrl + Canc: elimina una parola (elimina a destra);
Ctrl + ← / →: sposta il cursore indietro/avanti di una parola;
⇧ Shift + Ctrl + ← / → — seleziona una parola a sinistra/destra;
Ctrl + Home (Fine): sposta il cursore all'inizio (fine) del testo;
⇧ Shift + Ctrl + Home (Fine) - seleziona all'inizio (fine) del testo;
+
Alt + ← / → — avanti/indietro;
ALT+D - seleziona il testo nella barra degli indirizzi del browser;
ALT + doppio clic con il tasto sinistro del mouse - apre la finestra delle proprietà dell'oggetto (analogo a ALT + ↵ Invio);
ALT + Tab ⇆ - rende attiva un'altra applicazione in esecuzione (che era attiva immediatamente prima di quella corrente). Per passare ad altre applicazioni, premere più volte il tasto Tab ⇆ senza rilasciare il tasto ALT. Ciò farà apparire un pannello al centro dello schermo, che mostra tutte le applicazioni in esecuzione e quale sarà attiva se rilasci il tasto ALT. Utilizzando ALT + Tab ⇆, quando si accede a un'applicazione che è stata ridotta a icona sulla barra delle applicazioni, quell'applicazione viene ripristinata (ingrandita);
Alt + ⇧ Shift + Tab ⇆ — passaggio tra le finestre attive nella direzione opposta (da quella attualmente attiva alla prima, che è diventata inattiva, quindi alla seconda inattiva, ecc. in un cerchio);
ALT + ESC: rende attiva un'altra applicazione in esecuzione (che era attiva immediatamente prima di quella corrente). Per passare ad altre applicazioni, premere più volte il tasto ESC senza rilasciare il tasto ALT. A differenza della combinazione ALT + Tab ⇆, al centro dello schermo non apparirà un pannello che mostra tutte le applicazioni in esecuzione e le applicazioni verranno attivate nell'ordine in cui sono state aperte. Utilizzando ALT + ESC, quando si accede a un'applicazione che è stata ridotta a icona sulla barra delle applicazioni, tale applicazione non viene ripristinata (non ingrandita). Una finestra attiva ridotta a icona può essere espansa premendo il tasto ↵ Invio.
Win + Tab ⇆ - Passa da un pulsante dell'applicazione all'altro nella barra delle applicazioni. Quando si aggiunge ⇧ Shift, la ricerca procede in ordine inverso. In Windows 7 questa combinazione
8:8
Come digitare sulla tastiera i caratteri che non ci sono?

Ad esempio, il simbolo dell'euro € e molti altri. Si scopre che questo è molto facile da fare.
9:769 9:778Tieni premuto il tasto Alt e digita sulla tastiera (esclusivamente sul lato destro) questi numeri:
Alt + 1 = ☺
Alt + 2 = ☻
Alt + 3 =
Alt + 4 = ♦
Alt + 5 = ♣
Alt + 6 = ♠
Alt + 7 = .
Alt + 8 = ◘
Alt + 9 = ○
Alt + 10 = ◙
Alt + 11 = ♂
Alt + 12 = ♀
Alt + 13 = ♪
Alt + 14 = ♫
Alt + 15 = ☼
Alt + 16 =
Alt + 17 = ◄
Alt + 18 = ↕
Alt + 19 = ‼
Alt + 20 = ¶
Alt + 21 = §
Alt + 22 = ▬
Alt + 23 = ↨
Alt + 24 =
Alt + 25 = ↓
Alt + 26 = →
Alt + 27 = ←
Alt + 28 = ∟
Alt + 29 = ↔
Alt + 30 = ▲
Alt + 31 = ▼
Alt + 177 = ▒
Alt + 987 = █
Alt + 0130 = ‚
Alt + 0132 = "
Alt + 0133 = ...
Alt + 0134 = †
Alt + 0136 = €
Alt + 0139 = ‹
Alt + 0145 = '
Alt + 0146 = '
Alt+0147 = “
Alt+0148="
Alt + 0149 = .
Alt + 0150 = -
Alt + 0151 = —
Alt + 0153 = ™
Alt + 0155 = ›
Alt + 0167 = §
Alt+0169=
Alt + 0171 = "
Alt + 0174 = ®
Alt + 0176 = °
Alt+0177=±
Alt + 0183 = .
Alt + 0187 = "








 Informazioni sull'azienda Corsi di lingue straniere presso l'Università statale di Mosca
Informazioni sull'azienda Corsi di lingue straniere presso l'Università statale di Mosca Quale città e perché divenne la principale dell'antica Mesopotamia?
Quale città e perché divenne la principale dell'antica Mesopotamia? Perché Bukhsoft Online è migliore di un normale programma di contabilità!
Perché Bukhsoft Online è migliore di un normale programma di contabilità! Quale anno è bisestile e come calcolarlo
Quale anno è bisestile e come calcolarlo