Datamaskinens tastaturoppsett. Funksjoner for alle tastaturtaster
Betydning av tastaturknapper
Tastaturet som vi skriver tekst med har ganske mange knapper. Hver av disse knappene er nødvendig for noe. I denne leksjonen skal vi se på tastaturknappene og huske de som er nyttige for oss for å jobbe med tekst.
Tastaturtaster
Nøkkel Esc. Dens fulle navn er Escape (uttales "Escape") og det betyr "Exit". Med denne knappen kan vi lukke noen programmer. I i større grad dette gjelder dataspill..gif" alt="Funksjonstaster (F1-F12)" width="350" height="87">!}
Rett under er det en rad med knapper med tall og tegn (! " " Nei.; %: ? * osv.).
For å skrive ut et tegn i stedet for et tall, trykk på tasten med det rette tegnet mens du holder nede Shift-knappen.
Hvis tegnet som skrives ut ikke er det du ønsker, prøv å endre alfabetet (nederst til høyre)..gif" alt="English" width="19" height="22 src=">!}
På mange tastaturer er tallene også på høyre side.
http://pandia.ru/text/78/316/images/image009_91.gif" alt="Num Lock" width="45" height="46 src=">!}
La oss gå videre til den viktigste delen - den sentrale delen av tastaturtastene. Dette er tastene som brukes til å skrive tekst.

Som regel har hver knapp to bokstaver - en utenlandsk, den andre russisk. For å skrive en bokstav ønsket språk, bør den velges nederst på skjermen..gif" alt="English" width="19" height="22 src=">!}
Datamaskinen "velger" bokstavene i alfabetet som er installert på den.
Du kan også endre alfabetet ved å trykke på to knapper samtidig:
Skifte Og Alt
Skifte Og Ctrl
Hvordan skrive ut en stor bokstav
For å skrive en stor bokstav, må du holde nede Shift-tasten og, sammen med den, klikke på ønsket bokstav.
Hvordan skrive et punktum og et komma
Hvis det russiske alfabetet er installert, må du trykke på den siste tasten i den nedre bokstavraden for å skrive ut en prikk. Den er plassert foran Shift-knappen.
For å skrive et komma, trykk på den samme knappen mens du holder nede Shift.
Når det engelske alfabetet er valgt, må du trykke på tasten som er plassert før den russiske prikken for å skrive ut en prikk. Bokstaven "Y" er vanligvis skrevet på den.
Og kommaet kl engelsk alfabet ligger der den russiske bokstaven "B" er skrevet (før den engelske prikken).
Tab-knappen er nødvendig for å rykke inn begynnelsen av en setning. Denne innrykket kalles også et avsnitt eller rød linje. Klikk på begynnelsen av teksten og trykk på Tab-tasten. Hvis den røde linjen er riktig justert, vil teksten flyttes litt til høyre.
Under nøkkelen som gjør den røde linjen er Caps Lock-tasten. Den brukes til å skrive ut store bokstaver.
Trykk på Caps Lock én gang og slipp den. Prøv å skrive et ord. Alle bokstaver skrives ut med store bokstaver. For å avbryte denne funksjonen, trykk på Caps Lock-tasten igjen og slipp den. Bokstaver vil som før bli trykket små.
Den lange nederste knappen på tastaturet kalles mellomromstasten. Det er nødvendig for å skape mellomrom mellom ord.
Øverst til høyre er tilbaketasten. Ofte er det rett og slett tegnet en pil som peker mot venstre.
Denne knappen er nødvendig for å slette bokstaver. Den fjerner de bokstavene som er skrevet ut foran den blinkende pinnen (markøren). Tilbaketasten brukes også til å heve teksten høyere.
Under tasten for å slette tekst er Enter-tasten.
Den er designet for å senke teksten og flytte til neste linje.
La oss se på knappene som er plassert mellom det alfabetiske og numeriske tastaturet. Dette er knapper som Sett inn, Hjem, Side opp, Slett, Avslutt, Side ned og pilknapper. De trengs for å jobbe med tekst uten hjelp av mus.
http://pandia.ru/text/78/316/images/image020_44.gif" alt="Print Screen" width="150" height="56 src=">!}
I denne artikkelen så vi på tastaturtaster. Mange av dem vil du mest sannsynlig aldri få bruk for. Men det er noen tastaturtaster du vil bruke ganske ofte.
Tastaturknapper å huske
http://pandia.ru/text/78/316/images/image021_45.gif" alt="Caps Lock" width="78" height="42">- после нажатия этой кнопки все буквы будут печататься большими. Чтобы вернуть печать маленькими буквами, нужно еще раз нажать кнопку Caps Lock.!}
- innrykk (rød linje).
Rom. Ved å bruke denne knappen kan du legge til mellomrom mellom ordene.
Flytter nedover en linje. For å gjøre dette må du plassere en blinkende pinne (blinkende markør) i begynnelsen av den delen av teksten du vil flytte ned, og trykke på Enter-knappen.
Sletter tegnet før den blinkende markøren. Med andre ord, det sletter tekst. Denne knappen flytter også teksten opp en linje. For å gjøre dette, må du plassere en blinkende pinne (blinkende markør) i begynnelsen av den delen av teksten du vil flytte til toppen, og trykke på "Tilbake"-knappen.
Beskrivelse av alle nøklene for å gjøre livet enklere for datanerder.
For å vise et hint, klikk på nøkkelen som interesserer deg.
Detaljert beskrivelse av alle tastaturtastene.
F1-F12 - funksjonene som er tildelt disse tastene avhenger av egenskapene til det spesifikke operativsystemet. dette øyeblikket programmet, og i noen tilfeller fra egenskapene til operativsystemet. Det er en vanlig konvensjon for de fleste programmer at F1-tasten kaller opp hjelpesystemet, hvor du kan finne hjelp om handlingene til andre taster.
F1 - Ring Windows Hjelp. Når du klikker fra vinduet til et hvilket som helst program, blir hjelpen til dette programmet hentet frem.
F2 - Gi nytt navn til det valgte objektet på skrivebordet eller i Utforsker.
F3 - Åpne et søkevindu for en fil eller mappe (på skrivebordet og i Utforsker).
F4 – Åpne en rullegardinliste (for eksempel adresselinjelisten i Min datamaskin-vinduet eller i Utforsker).
F5 - Oppdater det aktive vinduet (åpne nettside, skrivebord, utforsker).
F6 - Bytt mellom skjermelementer i et vindu eller på skrivebordet. I Explorer og Internet Explorer, flytt mellom hoveddelen av vinduet og adresselinjen.
F7 - Stavekontroll (i Word, Excel).
F8 - Når du laster inn operativsystemet - velg oppstartsmodus. Aktiver avansert tekstutheving i Word. Å velge et fragment fra den første til den siste markørposisjonen skjer uten å holde nede Shift-tasten. Et nytt trykk på F8-tasten fremhever ordet nærmest markøren. Den tredje er setningen som inneholder den. Fjerde ledd. Femte - dokument. Den enkleste måten å fjerne det siste valget på er ved å trykke på tastekombinasjonen Shift+F8. Du kan deaktivere modusen ved å trykke på Esc-tasten.
F9 - I noen programmer, oppdatering av valgte felt.
F10 - Hent frem vindusmenyen.
F11 – Bytt til fullskjermmodus og tilbake (for eksempel i Internet Explorer).
F12 - Gå til å velge fillagringsalternativer (Fil - Lagre som).
Esc - avbryt den siste kommandoen du skrev inn, gå ut av vindusmenyen (fjern fokus) eller lukk en åpen dialog.
Tab – Angi tabulatorstopp når du skriver. Flytt fokus på tvers av elementer. For eksempel å flytte mellom skrivebordet, Start-knappen, Hurtigstart, oppgavelinjen og systemstatusfeltet. Naviger gjennom elementer (inkludert lenker) i et åpent dokument. Alt+Tab - bytt mellom vinduer.
Shift - stor tast (ikke-fast kobling). Brukes samtidig med andre taster for å skrive store bokstaver så vel som store bokstaver.
Kombinasjonene Ctrl+Shift eller Alt+Shift brukes vanligvis til å bytte tastaturoppsett.
Capslock - stor bokstav (fast kobling). Brukes når du skriver tekst med STORE bokstaver. Hvis du trykker på tasten igjen, avbrytes denne modusen.
Alt - brukes sammen med andre nøkler, og endrer handlingen deres.
For eksempel Alt+bokstav – kall opp en menykommando eller åpne en menykolonne. De tilsvarende bokstavene i menyen er vanligvis understreket (enten først, eller blir understreket etter å ha trykket på Alt). Hvis menykolonnen allerede er åpen, kan du trykke på tasten med bokstaven som er understreket i denne kommandoen for å ringe en bestemt kommando. Det samme gjelder den åpne kontekstmenyen.
Ctrl - brukes i kombinasjon med andre taster. For eksempel, Ctrl+C – kopier, Ctrl+V – lim inn, Ctrl+Alt+Del – åpne Windows oppgavebehandling.
Win ("start") - åpner Start-menyen.
AppsKey - utfordring kontekstmenyen for det valgte objektet (tilsvarer å høyreklikke med musen).
Enter - Bekreft valg. Samme som å dobbeltklikke på et objekt. Klikk på den aktive knappen i dialogboksen. Ofte - å klikke på "standard"-knappen i dialogboksen. Når du legger inn kommandoer fra tastaturet, fullfør kommandooppføringen og fortsett til utføringen. Flytt til et nytt avsnitt når du skriver.
Tilbake - Vis en mappe ett nivå opp i Min datamaskin-vinduet eller Windows Utforsker-vinduet. I tekstredigeringsmodus sletter du tegnet til venstre for inndatamarkøren).
Slett - Slett det valgte objektet, det valgte tekstfragmentet eller tegnet til høyre for inndatamarkøren.
Pil opp, ned, høyre og venstre - lar deg navigere gjennom menyelementer. Flytt inndatamarkøren én posisjon i riktig retning. Handlingen til disse tastene i mange programmer kan endres ved hjelp av tjenestenøkler, primært SHIFT og CTRL.
Hjem - flytter markøren til begynnelsen av gjeldende linje i dokumentet eller til begynnelsen av listen over filer.
Slutt – flytter markøren til slutten av gjeldende linje i dokumentet eller til slutten av listen over filer.
PageUp/PageDown - flytter markøren én side opp eller ned. Begrepet "side" refererer vanligvis til den delen av et dokument som er synlig på skjermen. Brukes til å "rulle" innholdet i det gjeldende vinduet.
Sett inn - Bytt mellom innsettings- og erstatningsmodus når du redigerer tekst. Hvis tekstmarkøren er plassert inne i eksisterende tekst, legges nye tegn inn i innsettingsmodus uten å erstatte eksisterende tegn (teksten flyttes så å si fra hverandre). I erstatningsmodus erstatter nye tegn teksten som tidligere var i inndataposisjonen.
PrtScn (print screen) - Tar et skjermbilde og plasserer det på utklippstavlen. Alt+PrtScn - kopierer et skjermbilde av det gjeldende aktive vinduet (applikasjonen) til utklippstavlen.
ScrLk (Scroll Lock) - refererer til tjenestenøkler. Henne kort utskrift- rullelås. Designet for en skjermvisningsmodus der et trykk på markørtastene fører til en forskyvning ikke av markøren som sådan, men av hele innholdet på skjermen. Nå brukes denne nøkkelen til dette formålet svært sjelden, men for eksempel i Excel fungerer det. Dette er veldig praktisk når du redigerer store tabeller.
Pause/Break - setter datamaskinen på pause (i DOS fungerte det overalt, i moderne operativsystemer - bare mens datamaskinen startet opp).
Numlock - Endrer numerisk tastaturmodus. Når det er slått på, bytter det numeriske tastaturet til sifferinntastingsmodus når det er slått av, kan det ekstra tastaturet brukes til å kontrollere markøren.
Ekstra numerisk tastatur.
Disse tastene er en favoritt blant bankkasserere med kvikke fingre og alle som må skrive mange tall. Det numeriske tastaturet ligner en kalkulator og er plassert på høyre side av tastaturet. (Du må imidlertid trykke på Num Lock-tasten for at det skal fungere. Hvis du ikke gjør det, blir du sittende fast med markørtastene.)
Når Num Lock er slått av, vil tastene på det sekundære numeriske tastaturet fungere som markørtaster. De viser små piler som viser retningen markøren beveger seg over skjermen. (Tall 5-tasten, som ikke har en pil, gjør ikke annet enn å bekjempe lav selvtillit.) I tillegg styres markøren av taster med ordene «Hjem», «End», «PgUp» og «PgDn» .
Jeg håper du finner dette nyttig!
Tastaturtaster
|
Esc-tasten – Denne tasten brukes til å avbryte en handling, avslutte programmer, spill, avslutte applikasjoner osv. Tab-tast – Denne tasten brukes ofte når du redigerer tekst. I andre programmer er formålet å bytte mellom vinduer på skjermen. Caps Lock-tast – denne tasten brukes til å låse store bokstaver. Hvis du trykker på Caps Lock-tasten igjen, avbrytes store bokstaver. Shift-tasten - denne knappen brukes til å skrive inn store bokstaver og andre symboler som er plassert i de store bokstavene på tastaturet, for eksempel for å skrive inn den store bokstaven "I", må du trykke på Shift-tasten og, uten å slippe den, trykke på I-tasten. Mellomromstast – Denne tasten skaper mellomrom mellom bokstaver. Tilbaketast – ved å trykke på denne tasten slettes tegnet til venstre for markøren. Enter-tasten er ment å avslutte inntastingen av en linje. Delete-tasten er laget for å slette et objekt, for eksempel en mappe, fil osv. PgUp, PgDn, End, Home-tastene er ment for markørkontroll. Num Lock-tasten slår på og av tallene på høyre side av tastaturet. F1-F12-tastene er beregnet på ulike spesialhandlinger som bestemmes av et spesialprogram. Ctrl+Alt+Del-taster - denne hurtigtasten åpner oppgavebehandlingen. Ctrl+A-snarveien velger alle objekter samtidig, for eksempel mapper, filer, tekst osv. Ctrl+X-tastekombinasjonen kutter det valgte objektet til utklippstavlen, for eksempel en test, filer, mapper osv. Tastekombinasjonen Ctrl+C kopierer et objekt til utklippstavlen, for eksempel filer, mapper osv. Ctrl+V-snarveien limer inn en kopiert fil eller mappe fra utklippstavlen. Ctrl+N tastatursnarveien lar deg lage et nytt dokument i ulike programmer. Tastekombinasjonen Ctrl+Z angrer den siste handlingen. Ved å bruke Ctrl+S-tastene lagres gjeldende dokument. Ved å bruke Ctrl+P-tastene skrives dokumentet ut. Ved å bruke Alt+Enter-tastene skjer overgangen fullskjerm-modus og omvendt, for eksempel, hvis du trykker på disse tastene i KMPlayer, Windows Media Player, Media Player Classic, vil de utvides til fullskjerm. Alt-tastene og tastene 0 til 9 plassert på høyre side av tastaturet gjør det mulig å skrive inn vilkårlige tegn som ikke er på tastaturet. For å skrive inn vilkårlige tegn, må du trykke på Alt-tasten og, uten å slippe den, trykke på ønsket nummer på høyre side av tastaturet. Alt+F4-tastekombinasjonen lukker det aktive programmet. Når du trykker på Win+Pause Break-tastene, åpnes dialogboksen Systemegenskaper. Hvis du trykker på Win+E, åpnes My Computer Explorer. Ved å trykke Win+D vil alle aktive vinduer minimeres. Win+L-tastekombinasjonen lar deg bytte mellom brukere eller låse arbeidsstasjonen. Tastekombinasjonen Win+F1 åpner hjelpe- og støttesenteret. Når du trykker Win+F, åpnes et søkevindu. Når du trykker på Win+ Ctrl+F-tastene, åpnes vinduet Søk etter datamaskiner. |
Esc-tasten – Denne tasten brukes til å avbryte en handling, avslutte programmer, spill, avslutte applikasjoner osv. Tab-tast – Denne tasten brukes ofte når du redigerer tekst. I andre programmer er formålet å bytte mellom vinduer på skjermen. Caps Lock-tast – denne tasten brukes til å låse store bokstaver. Hvis du trykker på Caps Lock-tasten igjen, avbrytes store bokstaver. Shift-tasten - denne knappen brukes til å skrive inn store bokstaver og andre symboler som er plassert i store bokstaver på tastaturet, for eksempel for å skrive inn den store bokstaven "I", må du trykke på Shift-tasten og, uten å slippe den, trykke på I-tasten - denne tasten oppretter et intervall mellom bokstaver. Tilbaketast – ved å trykke på denne tasten slettes tegnet til venstre for markøren. Enter-tasten er ment å avslutte inntastingen av en linje. Delete-tasten er laget for å slette et objekt, for eksempel en mappe, fil osv. PgUp, PgDn, End, Home-tastene er ment for markørkontroll. Num Lock-tasten slår på og av tallene på høyre side av tastaturet. F1-F12-tastene er beregnet på ulike spesialhandlinger som bestemmes av et spesialprogram. Ctrl+Alt+Del-taster - denne hurtigtasten åpner oppgavebehandlingen. Ctrl+A-snarveien velger alle objekter samtidig, for eksempel mapper, filer, tekst osv. Ctrl+X-tastekombinasjonen kutter det valgte objektet til utklippstavlen, for eksempel en test, filer, mapper osv. Tastekombinasjonen Ctrl+C kopierer et objekt til utklippstavlen, for eksempel filer, mapper osv. Ctrl+V-snarveien limer inn en kopiert fil eller mappe fra utklippstavlen. Ctrl+N tastatursnarveien lar deg lage et nytt dokument i ulike programmer. Tastekombinasjonen Ctrl+Z angrer den siste handlingen. Ved å bruke Ctrl+S-tastene lagres gjeldende dokument. Ved å bruke Ctrl+P-tastene skrives dokumentet ut. Ved å bruke Alt+Enter-tastene kan du bytte til fullskjermmodus og tilbake, for eksempel hvis du trykker på disse tastene i KMPlayer, Windows Media Player, Media Player Classic, vil de utvides til fullskjerm. Alt-tastene og tastene 0 til 9 plassert på høyre side av tastaturet gjør det mulig å skrive inn vilkårlige tegn som ikke er på tastaturet. For å skrive inn vilkårlige tegn, må du trykke på Alt-tasten og, uten å slippe den, trykke på ønsket nummer på høyre side av tastaturet. Alt+F4 tastekombinasjonen lukker det aktive programmet. Når du trykker på Win+Pause Break-tastene, åpnes dialogboksen Systemegenskaper. Hvis du trykker på Win+E, åpnes My Computer Explorer. Ved å trykke Win+D vil alle aktive vinduer minimeres. Win+L-tastekombinasjonen lar deg bytte mellom brukere eller låse arbeidsstasjonen. Tastekombinasjonen Win+F1 åpner hjelpe- og støttesenteret. Når du trykker Win+F, åpnes et søkevindu. Når du trykker på Win+ Ctrl+F-tastene, åpnes vinduet Søk etter datamaskiner.
Tastaturtaster
I dag skal vi se på formålet med tastene på et standard PC/AT-tastatur.
Fig.1 StandardPC/AT-tastatur
Tastaturtaster, avhengig av formål og plassering, kan deles inn i grupper:
Alfanumerisk;
Funksjonell;
Blokk med ekstra taster (numerisk tastatur);
Markørtaster;
Service (kontrollnøkler).
La oss se nærmere på nøkkelgruppene.
Alfanumeriske nøkler.
Formål: skrive inn bokstaver, tall, skilletegn og andre spesialtegn. Denne kategorien inkluderer også nøkkelen ROM(ROM).
Fig.2 Blokk med alfanumeriske nøkler
Funksjonstaster.
Dette inkluderer nøkler F1-F12. Det er ingen permanente funksjoner tilordnet til disse tastene (det eneste unntaket er F1, som brukes til å få hjelp). Disse tastene programmeres som regel av brukeren for hvert program separat.
Fig.3 Funksjonstastblokk
Blokk med ekstra taster (numerisk tastatur)
Gjenta handlingen til de numeriske og noen symbolske tastene på hovedpanelet
Dette panelet kan brukes i to moduser:
Tast inn tall;
Markørkontroll.
Bytte modus utføres med en nøkkel NUM LOCK
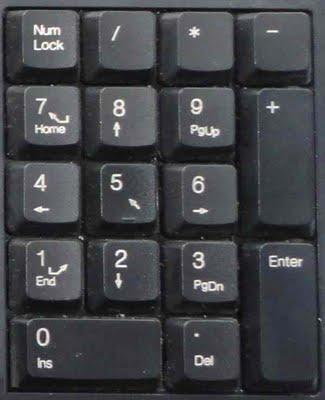
Fig.4 Blokk med tilleggstaster (numerisk tastatur)
Markørtaster
Markøren er en peker på skjermen som viser hvor det neste tegnet skal skrives inn (for tekst) eller gjeldende posisjon (punktet) som musehandlingen skal brukes på.
Piltastene flytter markøren én posisjon på LCD-skjermen i henhold til retningen.
Nøkler SIDE OPP Og BLA NED flytt markøren en side opp og ned, henholdsvis, og tastene HJEM Og SLUTT flytt markøren til begynnelsen og slutten av gjeldende linje.
Nøkkel SETT INN bytter datainndatamodus: innsetting og erstatning (i innsettingsmodus legges nye tegn inn uten å erstatte eksisterende tegn, og i erstatningsmodus erstattes de).
Nøkkel SLETT sletter tegn som er til høyre for gjeldende markørposisjon, og tasten BAKPLASS sletter tegn som er til venstre for gjeldende markørposisjon.
Fig.5 Markørtaster
Service (kontrollnøkler)
La oss se på nøklene til denne blokken.
Tast inn(Enter - "Enter") - brukes til å flytte til en ny linje (når du skriver), bekrefte en handling eller brukerberedskap, velg en kommando fra menyen.
Nøkler CTRL Og ALT– brukes i kombinasjon med andre taster (to samtidig eller separat) for å utføre en bestemt kommando.
Nøkkel SKIFTE– modifikasjonstast. Brukes til å skrive inn store (store) bokstaver (ved å trykke på Shift-tasten og bokstavtasten samtidig), samt skilletegn. Den brukes også i kombinasjon med andre tastaturtaster (så vel som musen) for å utføre forskjellige kommandoer.
Nøkkel TAV. Det er to hovedfunksjoner til TAB-tasten:
Legger inn tabulatortegn i teksten (sett inn tomme tegn);
Lar deg veksle mellom kontroller i samme vindu.
Nøkkel ESC- designet for å gå tilbake til en tidligere tilstand eller (ikke alltid) avslutte en applikasjon eller et program.
SKJERMBILDE- skrive ut gjeldende skjermtilstand på skriveren. Lagrer også et bilde av gjeldende skjermtilstand i RAM-bufferen.
Nøkkel PAUSE- designet for å pause gjeldende prosess (program).
Nøkkel CAPS LOCK– fikser modusen for inntasting av store bokstaver. Tastaturet har en indikator som viser tilstanden (på/av) for tasten.
Nøkkel NUM LOCK– aktiver/deaktiver det ekstra digitale panelet. Modusen indikeres av en av tre lysdioder på tastaturet.
Nøkkel SCROLL LOCK. Når Scroll Lock er aktivert, utfører piltastene funksjonen for å flytte skjermen. Tastaturet har en indikator som viser status (på/av) for tasten.
Nøkkel VINNE-brukes til å utløse en knapp START Windows OS. I kombinasjon med andre taster kan den utføre andre kommandoer.
Applikasjonsnøkkel (plassert mellom knappene VINNE Og CTRL høyre) - tilsvarende
ved å trykke på høyre museknapp.

Fig.6 Servicenøkler blokk
Tabell 4.1. Formål med servicenøkler

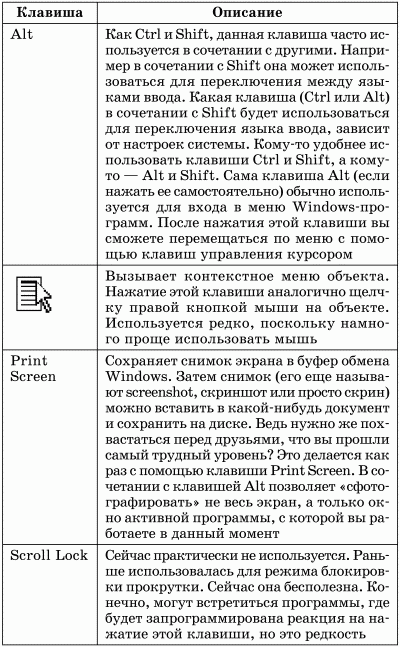









 Om selskapet Fremmedspråkkurs ved Moscow State University
Om selskapet Fremmedspråkkurs ved Moscow State University Hvilken by og hvorfor ble den viktigste i det gamle Mesopotamia?
Hvilken by og hvorfor ble den viktigste i det gamle Mesopotamia? Hvorfor Bukhsoft Online er bedre enn et vanlig regnskapsprogram!
Hvorfor Bukhsoft Online er bedre enn et vanlig regnskapsprogram! Hvilket år er et skuddår og hvordan beregnes det
Hvilket år er et skuddår og hvordan beregnes det