Sådan sender du en printer fra en bærbar computer til udskrivning. Regler for brug af printeren
Hvordan ser et USB-kabel ud (klik for at forstørre)
Den første ting du skal gøre er at slutte printeren til din computer. De fleste enkel mulighed er en USB-forbindelse. Se billedet til højre for, hvordan USB-kablet ser ud (det er muligvis ikke inkluderet i sættet - du skal købe det i en nærliggende butik). Stikkene til tilslutning til printeren og til computeren er forskellige, men det er umuligt at forveksle dem, da der kun er én type USB-stik på computeren.
Fordelen ved at tilslutte via USB er automatisk installation chauffører. (en driver er et program, som operativsystemet (læs: computer) interagerer med enheden (læs: printer)). Uden en driver vil du ikke kunne udskrive noget.
Automatisk driverinstallation fungerer endnu mere effektivt, hvis computeren er forbundet til internettet. I dette tilfælde, hvis operativsystemet (OS) ikke har en forudinstalleret driver til din printer, vil operativsystemet kontakte opdateringscenteret. Der vil driveren til din enhed blive fundet, downloadet og installeret med en sandsynlighed på 95-99%.
Hvordan ved du, at driveren er installeret, og du kan udskrive? OS vil udstede en advarsel eller meddelelse om, at enheden er installeret og klar til brug. Den tilsluttede printer kan findes på
I mit tilfælde er dette det første ikon - Epson L800. Du kan komme til "Kontrolpanel" ved at højreklikke på START-knappen på proceslinjen eller ved at trykke på tastaturet WINDOWS+X.
Det sker, at operativsystemet ikke automatisk kan installere driveren. I dette tilfælde skal du bruge nedenstående artikler:
- Sådan installeres en printer fra en disk - (anbefales, da du højst sandsynligt har en disk inkluderet med enheden).
De fleste den svære del bagved.
Printerindstillinger
Når driveren til printerenheden er installeret, skal du gå ind og kontrollere dens indstillinger. Det er tilrådeligt at gøre dette for ikke at blive overrasket over det trykte resultat. Vi går til en allerede kendt adresse
Højreklik på ikonet for den installerede printer og vælg "Udskriftsindstillinger".
For Epson L800 kan dupleksudskrivning aktiveres på
Vil du udskrive fotos eller et tekstdokument? Det er selvfølgelig godt at købe en printer og slutte den til en computer. Men dette er ikke enden endnu.
Det er nødvendigt at fuldføre alle indstillingerne, glem ikke at installere driveren til denne udskrivningsenhed samt yderligere programmer til den korrekte drift af enheden.
Kombinationen af disse handlinger vil føre til det ønskede resultat - evnen til at udskrive. Det er fra disse trin, vi vil begynde at bevæge os mod målet.
Tilslutning af en printer
Ældre modeller af udskrivningsenheder krævede meget opmærksomhed for at forbinde dem til computeren.
Det krævede tilslutning til en speciel port og vente på, at operativsystemet fuldførte alt. Meget er blevet forenklet nu.
Der er to måder:
- installere det som et netværk;
- eller print fra en smartphone eller tablet.
Vi vil se på to hovedtyper af forbindelse:
- lokalt
- som et netværk

Først skal du installere driveren.
Når du installerer lokalt, skal du sørge for, at enheden er slukket, derefter tilslutte den til din computer, og derefter tænde for strømmen. Standard Plug and Play gør opgaven lettere - operativsystemet installerer selvstændigt den nødvendige driver.
Hvis denne teknologi ikke understøttes, skal du installere driveren manuelt.
I den første mulighed, dine handlinger:

Hvis Plug and Play-teknologien ikke understøttes, er dine handlinger som følger:

Når installationen er færdig, i mappen Printere og faxer det tilsvarende ikon vises.
Sådan bruger du netværkstype:

Bemærk: Udskrivningsenheden kan være standardenheden. Så sendes alle dokumenter automatisk til denne enhed.
Driver installation
For at installere driveren skal du sørge for, at hardwaren er tilsluttet.
Følg derefter disse trin:
- i menuen Starte vælge Indstillinger, Så Printere. Du vil se et indstillingsvindue;

- lancering Installationsguide;
- vælg derefter Lokal;
- så vælger vi printudstyr.
- flyt musemarkøren til nederste højre hjørne af skærmen, derefter op og klik Søge;
- indtast i dette felt enheder og printere, klik derefter på den;
- udstyr, du vil bruge, højreklik, og vælg derefter Brug som standard.
Hvis din enhed er på rullelisten, skal du køre driveren fra operativsystemet under installationen. Dette er ikke altid godt, da mange funktioner ikke vil være tilgængelige. I dette tilfælde er det bedre at vælge installation fra disk.

Dette afslutter arbejdet med chaufføren.
Opsætning af printeren
Sådan konfigurerer eller ændrer du standardindstillingerne:

Ved hjælp af en bærbar computer, mobilenhed eller tablet kan du foretage indstillinger for hvert netværk. Operativsystemet husker alle disse indstillinger.
Du kan også vælge at bruge forskellige modeller som standard på forskellige netværk:

Kommentar! Hvis du ønsker, at indstillingerne ikke skal ændres, når du flytter fra et sted til et andet, skal du følge trin 1-3 og vælge Brug altid den samme standardprinter. Klik derefter på OK.
Grundlæggende printerindstillinger
Før du køber en udskrivningsenhed, bør du gøre dig bekendt med de parametre, der påvirker dens ydeevne: 

- indeholdende farvestof;
- pigmenteret;
- hurtigtørrende.
Alle er gode på deres egen måde. Men farveblæk har for eksempel ulempen ved blødning og kortvarig farvelysstyrke. Pigmentblæk er mere holdbart, dog har det også en ulempe - det tilstopper patronerne, hvilket gør dem hurtigere ubrugelige.
Det vigtigste er at genopfylde hver patron med den type blæk, der passer til den, ellers kan problemer med dem ikke undgås.
Video: indtastning på en computer
Udskriv tekst
Lad os overveje hvordan man udskriver tekst fra en computer til en printer ved hjælp af udskriftsmuligheder.
Den første ting du skal gøre er at vælge teksten eller en del af den og kopiere den fra ethvert dokument eller webside.
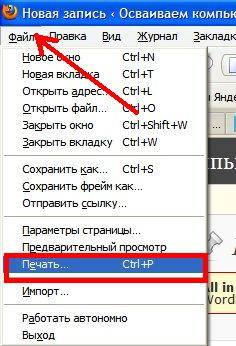
Hvis du vil udskrive en del af teksten, skal du markere afkrydsningsfeltet. Valgt fragment.
Hvis du skriver Word dokument(f.eks. Word 2007) tjek først for læsbarhed, grammatiske fejl og tegnsætningsfejl.
På menuen Fil klik Forhåndsvisning(helst), så Forsegle.
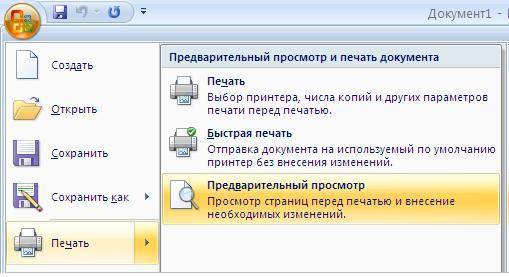
I vinduet, der åbnes, kan du vælge de nødvendige parametre:

- endog
- ulige;
- skala – du kan angive, hvor mange sider der skal placeres på et ark, og alle billeder og diagrammer skaleres også;
- efter sidestørrelse – angiv det påkrævede sideformat;
- Fanen Effekter – giver dig mulighed for at indstille baggrundsbilleder;
- Fanen Papir/Kvalitet – Indstil udskriftskvaliteten og papirstørrelsen. Dette sparer blæk;
- Efterbehandlingsfane - du kan angive, hvor mange sider pr. ark du ønsker at få, samt indstille tekstretningen.
Generelt er der ikke noget kompliceret.
Sort og hvid
Du kender sikkert til to tilstande: farve og sort/hvid.
For at installere den anden skal du:

Så det aktuelle dokument vil blive udskrevet i sort/hvid.
Farvetryk
Går gennem vinduet Farvestyring Du vil se, at du kan se og ændre de anvendte standardfarveudskrivningsværdier.
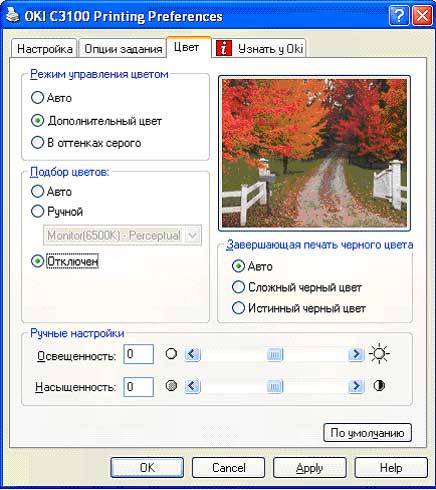
- klik på Enhedscenter, gå til Farveindstillinger, så, Farvestyring. Her kan du vælge standardindstillingerne;
- hvis du vil have mere avancerede muligheder, klik Professionelle indstillinger;
- et vindue åbnes Avanceret redigering. Gå til den indstilling, der viser den ønskede udskriftsindstilling. Klik derefter på den ønskede værdi OK.
Sådan udskrives fotos fra en computer til en printer
Hvis du vil udskrive billeder,fotos, det er her fotopapir kan komme til nytte.
Sådan udskrives et billede:

Du behøver ikke at være et geni for at skrive tekst eller grafik. Først skal du tilslutte enheden til din pc eller bærbare computer og sikre dig, at den fungerer korrekt. Efter at have identificeret printeren i Windows, kræver enheden installation af et program (driver). Hvorfor er dette nødvendigt? Det er meget enkelt, printeren fungerer ikke uden at installere det program, der styrer den. Driverne indeholder alle de nødvendige funktioner og operationer til udskrivning.
For at installere drivere skal du indsætte den disk, der følger med enheden. Operativsystemet starter diskens startmenu og giver mulighed for at installere programmer og yderligere programmer til printeren. Efter at have installeret nødvendige programmer, vises en meddelelse på proceslinjen i Windows, der angiver, at printeren er klar til brug.
Før du begynder at udskrive, skal du gå til printerindstillingerne ved at dobbeltklikke på enhedsikonet på proceslinjen. Denne handling kan udføres via Start - Kontrolpanel - Printere og faxenheder og vælg printermærke. I ny operativsystemer Printerindstillinger kaldes enheder og printere.
Du kan kontrollere printerparametrene, tilstedeværelsen af blæk eller toner, printhovedets ydeevne og andre parametre i driverprogrammer og gennem Start-menuen - programmer og finde navnet på din printer.
Når du skal udskrive et foto på en inkjetprinter, er det bedre først at tjekke, om printerhovedet er tilstoppet. Enhedsdriverne inkluderer rengøring af udskrivningsenheden. Denne funktion er nyttig, hvis du bemærker unøjagtigheder eller striber i dit foto, når du udskriver.
Udskrivning af dokumenter i Microsoft Word teksteditor
Først skal du sikre dig, at der er ark papir i printerbakken, og se, hvor mange ark der kræves for at udskrive hele dokumentet. Hvis der ikke er nok papir i printeren, skal du tilføje det med det samme, så der senere ikke kommer beskeder om mangel på papir, og udskrivningen ikke stopper.
Hvis du stopper med at udskrive, kan der i øvrigt være et problem med at udskrive dokumentet efter at have lagt papir i bakken. Nogle gange går printerdrivere ned og udskriver ude af drift eller udskriver det samme ark mange gange.
Jeg anbefaler ikke at lægge dokumenter i en printkø. Ud fra min egen erfaring kan jeg sige, at denne udskrivningsmetode kan føre til ovenstående problemer. Det er bedre at udskrive dokumenter et ad gangen og ikke skynde sig at udskrive alt på én gang. Software, skabt af programmører, er designet til en printkø.
Metoder til udskrivning af et dokument
Start Microsoft Word-programmet og klik på filmenuen og vælg udskriv. Du kan angive betingelserne for at udskrive et dokument på en printer på denne måde, men du vil bruge mere tid end at gøre det på den sædvanlige måde.
En nemmere måde at skrive tekst på er at bruge programmets genvejstaster. Tryk på Ctrl+P og  Vi ser et vindue med udskriftsindstillinger. I dette vindue kan du angive indstillinger for udskrivning af dokumentet. Du kan angive specifikke sider og mellemrum for dokumentet, hvor mange kopier der er nødvendige, vise dokumentet som en procentdel, dupleksudskrivning og andre muligheder. I Words ekstra muligheder kan du angive, hvad der præcist skal udskrives i dokumentet. For eksempel udskrivning af billeder, skjult tekst, baggrundsfarver.
Vi ser et vindue med udskriftsindstillinger. I dette vindue kan du angive indstillinger for udskrivning af dokumentet. Du kan angive specifikke sider og mellemrum for dokumentet, hvor mange kopier der er nødvendige, vise dokumentet som en procentdel, dupleksudskrivning og andre muligheder. I Words ekstra muligheder kan du angive, hvad der præcist skal udskrives i dokumentet. For eksempel udskrivning af billeder, skjult tekst, baggrundsfarver.
Hvis du skal udskrive et dokument eller foto, skal du angive placeringen af oplysningerne på siden - stående eller liggende. Til udskrivning i ikke-standardformater er der et udvalg af arkstørrelser A4, A5 og andre.
Indstillinger for dokumentkant er også vigtige. Typisk advarer Microsoft Word-teksteditoren brugeren om forkerte margener i et dokument, men det er bedre selv at tjekke indstillingerne for margenstørrelsen før udskrivning. Hvis feltet indtastes forkert, udskrives en del af dokumentet ikke, og du vil ødelægge blækket og papiret.
Antallet af sider pr. ark er konfigureret i udskriftsindstillingerne. Som standard placerer teksteditoren én side på et A4-ark. Brugeren kan angive det nødvendige antal sider i overensstemmelse med dokumentets udskriftsindstillinger.
Du kan også udskrive et dokument via tekstredigeringsværktøjslinjen ved at klikke på printerikonet. I standardtilstand vil dokumentet blive udskrevet fra første til sidste side.
Avancerede udskrivningsindstillinger og printeregenskaber
Udskriftskvaliteten er standard og høj. Den første mulighed bruger mindre blæk i inkjet-printere. På høj kvalitet udskrivning af forskellen vil være mærkbar, når du udskriver fotos på blankt papir.
Gråtoner – giver dig mulighed for at udskrive et tekstdokument eller scannet materiale hurtigere.
Vedligeholdelse (blækprinter) - rensevalser, dyser og bakke. Lydløs driftstilstand er velegnet til natarbejde med dokumenter.
Udskrivning af fotos og tekst på en printer er det ikke kompleks operation. Når udskrivningsindstillingerne er konfigureret korrekt, sikres dokumentudskrivning i høj kvalitet.
Når du har sikret dig, at printeren er tilsluttet, driverne er installeret og enheden fungerer korrekt, kan du begynde at udskrive. Ved at bruge eksemplet med et kontor Word programmer Lad os se på, hvordan du udskriver teksten.
Åben færdiglavet tekstdokument eller klargør det selv, hvortil du skal kopiere eller skrive teksten ind Ordark, rediger og formater den derefter.
Yderligere handlinger, baseret på Office-versionen, kan variere lidt.
I version 2010
printerikon for hurtig udskrivning vises på panelet med hurtig adgang. At trykke på det vil hjælpe hurtig udskrivning.
I Word 2003
Du finder også printerikonet uden problemer. 
I 2013 Der er som standard ingen version af Word-ikonet på panelet med hurtig adgang, men du kan nemt tilføje det ved at klikke på rullelisten og vælge . Der er også en pointe nedenfor Udsigt, hvis du vil se et eksempel på dokumentets design.


Du kan også få adgang til vinduet, der er ansvarligt for at sende til printeren via menuen Fil/Forsegle.


En universel kombination vil fungere i alle versioner Ctrl-P. Dernæst går du til indstillingsvinduet. For 2010-versionen ser det sådan ud. 
For 2003
Så. 
Her kan du tune sideområde eller angiv specifikke tal, vælg antallet af kopier, og angiv den printer, som du vil sende dokumentet til. Blandt de mange andre indstillinger, lad os fokusere på indstillingen farve eller sort og hvid trykke. For at gå til vinduet for indstilling af disse parametre, skal du åbne Egenskaber.
Her vælger du Farve og tryk OK til bekræftelse. 
Det er værd at bemærke, at disse handlinger lignende for ethvert program, der arbejder med tekst.
Udskrivning af en webside
Der er to måder at gøre dette på. Først - kopi(Ctrl+C) den ønskede tekst fra websiden og indsætte(Ctrl+V) ind tekst editor(for eksempel det samme ord). Udskriv derefter som vist i første afsnit. 
Den anden måde er at udskrive direkte direkte fra browseren.
Den nemmeste måde at gøre dette på er ved at trykke på tastaturgenvejen Ctrl+P– et vindue åbnes indstillinger. Du kan også åbne den ved at bruge menuknappen i browseren - Forsegle(eksempel på Google Chrome).
Her i indstillinger, du kan indstille alle de samme parametre som i et Word-dokument med en lidt anden grænseflade, men ret intuitiv. 
Sådan udskrives et billede
Du kan åbne billedudskrivningsvinduet uden selv at åbne det ved at vælge i menuen, efter at have højreklikket på ikonet, punkt Forsegle.
Hvis billedet er åbent i vinduet visning, så skulle der være en knap på proceslinjen Forsegle. Eller en universel metode - at trykke på en kombination Ctrl+P.
Indstillingsvinduet kan variere lidt afhængigt af fremviseren. Lad os se på et standardeksempel. 
Kan tilpasses Papirstørrelse og -type, kvalitet, antal kopier og andre parametre. For at vælge farver, gå til linket Valgmuligheder \Printeregenskaber.
Hvis du skal udskrive et foto, er der til højre layoutindstillinger, der angiver dimensionerne. f.eks. lad os vælge 10x15
. Tryk på en knap forsegle sender teksten til printeren. 
Har du brug for hjælp?
Vil du vide 1C: Regnskab? Tilmeld dig
gratis første lektion!
Hvilke programmer har en printfunktion?
Det skal huskes, at ethvert program designet til at skabe tekst eller grafiske dokumenter altid har en printfunktion. Og faktisk, hvis du har oprettet et dokument, men ikke kan udskrive det til en printer, hvorfor er et sådant dokument så overhovedet nødvendigt?
Forresten er det værd straks at præcisere begrebet et dokument. Meget ofte mener brugere med dokument noget, der minder om almindelige papirdokumenter. For eksempel en kontrakt. Faktisk betyder et dokument i computerterminologi noget, som du opretter i et program. Dette kan ikke kun være tekst, men også tekst med billeder, individuelle billeder i en grafisk editor, tegninger mv.
Hvis du ikke selv har oprettet noget i programmet (enhver!), betyder det slet ikke, at der ikke er nogen printfunktion. Hvis du f.eks. ser dine billeder, kan du også printe dem direkte fra det program, du bruger til at se dem. Det samme gælder for websider, der ses gennem en browser - de kan også udskrives til en printer. Og der er tværtimod programmer, der ikke udskriver. Det er programmer, hvori intet at udskrive
. For eksempel, i en Windows-lommeregner behøver du ikke lede efter print-knappen, da der åbenbart ikke er noget at udskrive til printeren.
Sådan udskrives et dokument - generel information
Lad os nu gå i gang med faktisk at udskrive dokumenterne. Og lad os først se på, hvor printfunktionen normalt findes i programmer. I færd med at gennemføre computerkurser for begyndere af Windows-brugere, observerede jeg ofte, hvordan folk bruger meget lang tid på at lede efter udskriv-knappen. Lad os se på dette spørgsmål. Huske: hvis du ikke kan finde hvor i programmet du kan udskrive et dokument, så skal du bare trykke på tastaturgenvejen Crtl + P (P - engelsk; på ingen grund til at skifte). Dette gælder for ethvert program, der giver dig mulighed for at udskrive de data, du ser. Hvis programmet har udskrivning, vises en udskriftsdialog. For eksempel denne.

Udseendet på udskriftsdialogen kan variere afhængigt af det program, du arbejder med. Som regel, uanset typen af printvindue, indeholder det følgende elementer:
- Valg af printer
- Valgte printerindstillinger
- Udskriftsområde (giver mening for flersidede dokumenter)
- Antal eksemplarer
- OK / Print knap eller lignende betydning, samt en annuller knap.
Der kan være andre elementer til stede afhængigt af det program, du arbejder med. Men under alle omstændigheder er betydningen af udskriftsdialogen den samme - angiv den printer, du vil udskrive på, samt udskriftsindstillingerne.
Hvis udskriftsdialogen ikke vises, når du trykker på Crtl + P, betyder det, at programmet højst sandsynligt ikke har en printfunktion.
Ud over tastaturgenvejen Ctrl + P kan du udskrive et dokument på andre måder. Dette kunne for eksempel være udskriv-knappen på programmets værktøjslinje. Typisk har en sådan knap et standardikon i form af en printer.

Også meget ofte er Print-elementet i programmets Fil-menu.

Funktioner i udskriftsdialogen i Word og Excel
I det nye Microsoft Office åbnes udskriftsdialogboksen ikke i et separat vindue, men optager hele området af hovedprogramvinduet. En forhåndsvisningsfunktion er også tilgængelig, så du kan se præcis, hvordan dokumentet vil se ud baseret på indstillingerne for den valgte printer.

Det er værd at bemærke, at preview-funktionen ikke er tilgængelig i alle programmer, der har en dokumentudskrivningsfunktion. Preview er så at sige en behagelig bonus fra skaberne af programmet.
Jeg vil især bemærke indstillingen af dokumentmargener ved udskrivning. Ofte sætter nogle brugere, for at få mere information ind på ét trykt ark, margenerne for snævre eller endda nulstillede dem, dvs. Udskriv uden rammer. Dette bør ikke gøres, da de fleste printere, både laser og inkjet, har en grænse for minimumsmarginstørrelsen. Hvis du sætter margenerne i dokumentet for små, så bliver en del af dokumentet simpelthen skåret af ved udskrivning, det vil sige, at det slet ikke bliver udskrevet. Og hvis der er tale om en inkjet-printer, vil blækket også flyve forbi arket, hvilket forurener printeren.
Vær forsigtig, når du indstiller udskriftsmargener i dit dokument: gør ikke margenerne for smalle!
Marginer på 1 - 1,5 cm er ganske passende. Du kan indstille den til 0,5 cm – de fleste printere udskriver dem normalt, trods Word- eller Excel-advarsler om for smalle marginer. Minimumsmargenstørrelsen kan findes i dokumentationen til din printer eller findes eksperimentelt.
Sådan udskriver du, hvis der ikke er nogen printer - udskriv til fil
Hvad hvis den computer, som du opretter dokumentet på, ikke har en printer installeret og tilsluttet? I dette tilfælde kan du udskrive dokumentet til en fil.
Udskriv til fil - det er meget enkelt. Som et resultat af en sådan "udskrivning" dannes en fil af et bestemt format. Windows har en indbygget virtuel printer, der implementerer print-til-fil-funktionen, uden at det er nødvendigt at tilslutte en almindelig printer. For at udføre skal du vælge en virtuel printer i udskriftsdialogen Microsoft XPS Document Writer.

Når du udskriver til en fil ved hjælp af den angivne virtuelle printer, genereres en fil med filtypenavnet *.xps eller *.xpsx. Under "udskrivningsprocessen" skal du gemme filen på disken, som du normalt ville gemme et dokument. Denne fil kan derefter overføres til enhver computer, der har en printer tilsluttet og køre. En udskriftsdialog vises.

Der er også andre virtuelle printere installeret som individuelle programmer. Derudover er funktionen til at gemme et dokument til en fil allerede tilgængelig som standard i nogle programmer. Dette er for eksempel nettet Google browser Chrome, som giver dig mulighed for at gemme websider som PDF-filer.
Jeg vil også gerne henlede din opmærksomhed på, at dokumentet udskrevet i en fil ikke er beregnet til redigering!
Videotutorial om udskrivning af dokumenter til en fil og til en printer
Typisk udlæses det oprettede dokument til en printer. Men hvis det er nødvendigt, er det muligt at gemme et dokument i et særligt format fil, som derefter kan åbnes på enhver computer: dette er udskrivning til en fil. Hvorfor er det nødvendigt - se videoen.








 Om virksomheden Kurser i fremmedsprog ved Moscow State University
Om virksomheden Kurser i fremmedsprog ved Moscow State University Hvilken by og hvorfor blev den vigtigste i det gamle Mesopotamien?
Hvilken by og hvorfor blev den vigtigste i det gamle Mesopotamien? Hvorfor Bukhsoft Online er bedre end et almindeligt regnskabsprogram!
Hvorfor Bukhsoft Online er bedre end et almindeligt regnskabsprogram! Hvilket år er et skudår, og hvordan beregnes det
Hvilket år er et skudår, og hvordan beregnes det