Om mus og tastatur defekter. Sådan aktiverer eller deaktiverer du Sticky Keys på dit tastatur
Funktionen Sticky Keys er designet til brugere, der har svært ved at holde to eller flere taster nede på samme tid.
Situationen kan afhjælpes ved skiftevis at trykke på tastaturgenveje.
Hvis du skal bruge en bestemt tastaturgenvej, såsom CTRL+P, tilstand "Klæbende nøgler" Giver dig mulighed for at trykke på tasterne én ad gangen i stedet for samtidigt.
For nogle er klæbrige taster den eneste måde at interagere korrekt med computeren og operativsystemet på.
Denne tilstand gælder for taster som f.eks Ctrl, Alt, Shift og Windows nøgle(med Windows-flaget). Når først en kontroltast er trykket, forbliver den aktiv, indtil brugeren trykker på en anden tast, hvilket fuldfører kombinationen.
I Windows en sådan mulighed er givet. Men for at gøre dette skal du først konfigurere det.
Du kan kalde indstillingsvinduet for Sticky Keys ved at trykke fem gange på knappen "Flytte", bare ikke hurtigt :o). Eller som standard ved hjælp af musen Start >>> Kontrolpanel >>> Tilgængelighed(Hvis Vista eller Windows 7, så søg i kontrolpanelet efter "Ease of Access Center").
VC Løsning af Sticky Keys med en mus
Klik på knappen Start og vælg Kontrolpanel .
Sørg for, at det er valgt klassisk look og kontrolpanelikoner vises på skærmen. Hvis ikke, skal du vælge Kontrolpanel i venstre rude.
Vælg Særlige evner for at åbne den tilsvarende dialogboks.
4. Vælg en fane Tastatur og marker afkrydsningsfeltet Stik.
For yderligere at konfigurere Sticky Keys-indstillinger skal du bruge knappen Indstillinger.
Klik på knappen Indstilling (1), for at åbne dialogboksen Sticky Keys-indstillinger. Marker de afkrydsningsfelter, der svarer til de muligheder, du ønsker. Klik på knappen Okay(2), derefter Anvend (3), og derefter knappen Tæt(X) på kontrolpanelet .
Vindue Indstilling af Sticky Keys-tilstand indeholder følgende parametre:
Hvis du er utrolig uheldig og din mus ikke virker, så åbn indstillingsvinduet "Sticky Keys" muligt ved hjælp af tastaturet
Aktiver Sticky Keys ved hjælp af dit tastatur
Åbn menuen Start ved at trykke på tasterne CTRL+ESC (eller Windows-logotasten). Åbn derefter Kontrolpanel ved at trykke på tasten C.
Sørg for, at Klassisk visning er valgt, og at kontrolpanelikonerne er synlige på skærmen. Hvis dette ikke er tilfældet, skal du gå til venstre område af kontrolpanelet og vælge Skifte til klassisk look ved at trykke på tasten TAB, og så GÅ IND. Brug piletasterne til at vælge Særlige evner og tryk på tasten GÅ IND.
I dialogboksen Særlige evner gå til fanen Tastatur , og marker derefter afkrydsningsfeltet Stik ved at trykke på tasten U.
Brug af nøglen S klik på knappen Muligheder . En dialogboks åbnes Indstilling af Sticky Keys-tilstand , hvor du kan vælge følgende muligheder.
Tryk på tasten U, for at markere boksen Brug denne metode til inklusion . Denne indstilling giver dig mulighed for at slå Sticky Keys til eller fra ved at trykke på en tast fem gange. FLYTTE.
Tryk på tasten P for at markere boksen Dobbelttryk låser tasterne CTRL, SHIFT og ALT . Denne indstilling giver dig mulighed for at låse tasterne CTRL, ALT, SHIFT eller Windows-logoet, når du trykker på en af dem to gange i træk.
Tryk på tasten T for at markere boksen Deaktiver klæbrig adfærd, når du trykker på to taster på én gang . Denne indstilling giver dig mulighed for at deaktivere Sticky Keys, når CTRL, ALT, SHIFT eller Windows-logotasten trykkes ned på samme tid som enhver anden tast.
Tryk på tasten M for at markere boksen Afspil et bip, når du trykker på CTRL, SHIFT og ALT . Denne indstilling giver dig mulighed for at afspille en lyd, når CTRL, ALT, SHIFT eller Windows-logotasten trykkes, låses eller slippes.
Tryk på tasten S for at markere boksen Vis status for klæbende tilstand på skærmen . Denne funktion giver dig mulighed for at vise det tilsvarende ikon på proceslinjen, når funktionen Sticky er aktiveret.
5. Tryk på tasten to gange GÅ IND for at forlade tilgængelighedsmenuen.
6. Luk kontrolpanelet ved at trykke på tasterne ALT+F, C.
Sådan deaktiveres Sticky Keys-funktionen
Som regel er det praktisk at aktivere funktionen af klæbrige taster og museknapper i tilfælde, hvor nybegyndere eller personer med handicap. Hvis du ikke behøver at bruge disse tilstande, er det bedre at deaktivere dem.
Nogle gange sidder nøgler automatisk fast, og mange mennesker har sikkert stødt på sådanne problemer. Dette sker ofte i spil, når du trykker på flere taster på samme tid.
Eller sticking tænder af sig selv, når du holder en hvilken som helst knap på tastaturet nede i lang tid.
Eller du skriver noget tekst og pludselig skiftede noget... og det blev umuligt at udskrive med et enkelt klik, og det udskrives kun, hvis du holder knappen nede i flere sekunder.
Mest sandsynligt i sådanne tilfælde. Du har tændt Sticky Keys-tilstand» .
Ifølge statistikker sidder Shift-tasten oftest fast. Når sticking er slået til, begynder computeren samtidig at lave en karakteristisk højlyd, der minder om et intermitterende knirk. Hvert femte sekund, når den samme tast sætter sig fast, gentages lyden, hvilket er meget irriterende for dem, der sidder foran computeren.
For at fjerne klæbrige taster uden at deaktivere denne tilstand skal du trykke på Shift-tasten fem gange, mens du arbejder.
For at deaktivere Sticky Keys helt , følg disse trin
Sådan deaktiveres Sticky Keys med magt:
Til Windows XP :
Metode 1. standard
1. Passere i "Start" → "Kontrolpanel". Kald komponenten "Særlige evner". Generelt er de indledende trin de samme, som når du aktiverer tilstanden Sticky Keys (se ovenfor)
2. Klik på ikonet "Særlige evner" venstre museknap, åbnes en ny dialogboks. Gå til fanen i det vindue, der åbnes "Tastatur".
3. I kapitel "Klæbende nøgler" "Klister".
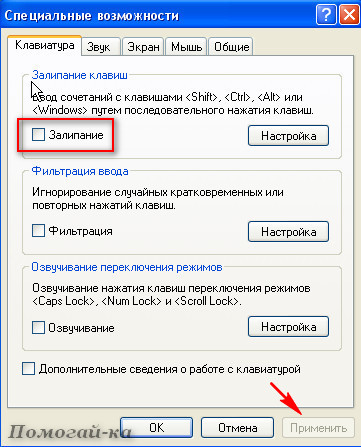
4. Klik på knappen "Ansøge" for at de nye indstillinger træder i kraft.
5. Luk vinduet "Særlige evner" ved at trykke på knappen Okay eller ikon [x] i øverste højre hjørne af vinduet.
Til Windows 7: For nemheds skyld giver jeg også et eksempel for den engelske version.
1. Gå til "Start" → "Kontrolpanel".
Nedenfor finder vi varen «» (Nem adgang) og gå ind i det.
I det næste vindue vil du se en liste over forenklinger for at arbejde med en computer. Vælge « Gør tastaturet lettere at bruge» (Gør tastaturet nemmere at bruge)
Forresten, som standard, i afsnittet "Gør det nemmere at skrive" De fleste muligheder er ikke markeret, hvilket ikke forhindrer Windows i at bede dig om at aktivere nye funktioner, hver gang du trykker på en bestemt tastesekvens. For at slippe af med disse forslag bliver du nødt til at dykke endnu dybere ned i indstillingerne.
Klik på linket Konfigurer Sticky Keys at gå til vinduet" Konfigurer Sticky Keys. I dette vindue skal du fjerne markeringen af ikke kun elementet « Aktiver Sticky Keys» ,
Men også fra pointen "Slå Sticky Keys til, når SHIFT trykkes fem gange".
Så stopper Windows med at bede dig om at aktivere denne funktion.
Når alt er klar, skal du gemme indstillingerne ved at klikke "Ansøge". Luk vindue med knap "OKAY ".
Metode 2. Letvægts
For at deaktivere Sticky Keys-funktionen skal du følge disse enkle trin:
Når du trykker på venstre tast fem gange hurtigt i Windows XP der vises en dialogboks, der beder dig om at aktivere Klæbende nøgler
Efter at have trykket på knappen "Muligheder" et vindue åbnes med det samme "Særlige evner" . Dernæst arbejder vi med dette vindue, som i den første metode.
For Windows 7, en dialogboks, der beder dig om at aktivere Sticky Keys vil se sådan ud:
Eller et vindue Sticky Keys til engelsk version:
3. Indstillingsvinduet for Sticky Keys vises.
6. Vi nyder at arbejde i Windows eller spille vores yndlingsspil.
Deaktivering af inputfiltreringsfunktionen
Du har deaktiveret funktionen Sticky Keys, men problemet fortsætter, der er stadig indtastningsforsinkelser. Måske er pointen, at ud over klæbrige taster kan tilstanden være slået til "Inputfiltrering"
Filternøgler, tændes, når den holdes nede højre tast i mere end 8 sekunder.
For at slå det fra,
Til Windows XP :
Lad os gå Start >>> Kontrolpanel >>> Tilgængelighed >>>Tastatur.
I kapitel Inputfiltrering fjern markøren fra feltet modsat indskriften "Filtrering".
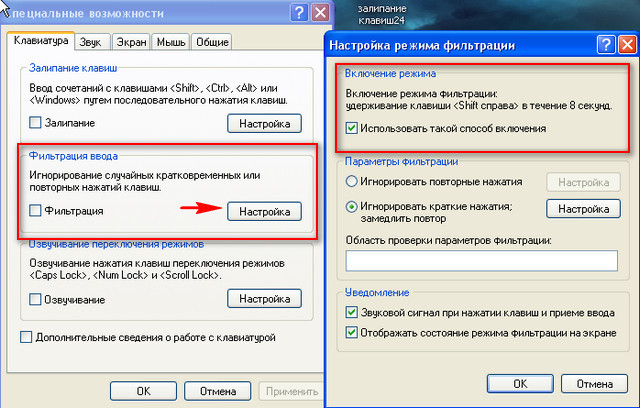
Klik på knappen Indstilling, for at åbne dialogboksen Filtreringsindstillinger. Fjern markeringen i afkrydsningsfeltet "Aktiver filtreringstilstand: hold SHIFT-tasten til højre nede i 8 sekunder" Klik Okay, derefter Anvend og luk vinduet ved at klikke Okay eller x
Til Windows 7:
Lad os gå Start >>> Kontrolpanel >>>Tilgængelighedscenter
I vinduet "Gør tastaturet nemmere at bruge" fjern markeringen i afsnittet "Aktiver inputfiltrering":
- "Slå filtertaster til, når der trykkes på højre SHIFT i 8 sekunder"
Klik ansøge, luk vinduet ved at trykke på Okay
Nå, en sidste ting:
Sådan deaktiverer du Sticky Keys-advarslen
Hvis du vil holde Sticky Keys aktive, men kun ønsker at slukke for den distraherende biplyd, som din computer afgiver,
At Til Windows 7 tjek afkrydsningsfeltet " Aktiver Sticky Keys" forlad / eller sæt og klik på det blå link "Indstilling af sticky keys".
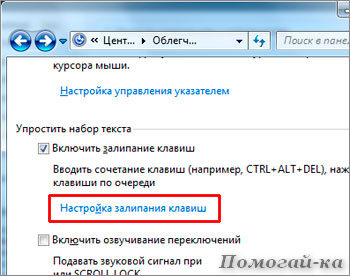
I det vindue, der vises, skal du fjerne markeringen i feltet ud for muligheden helt nederst « Lydsignal når du trykker på CTRL, ALT og SHIFT",
Klik derefter ansøge, derefter Okay og luk kontrolpanelet.
Til Windows XP denne handling vil se sådan ud:

Du kan også fjerne markeringen "Brug denne måde at inkludere på" V Indstillinger afsnit "Skift lydtilstand"
På denne måde vil du ikke deaktivere klæbrige taster, men vil fjerne den irriterende lyd.
Det lader til at være alt, hvad jeg ville sige om sådanne Windows-funktioner som "Klæbende nøgler" og" Inputfiltrering". Hvis du ikke har brug for disse specielle funktioner, vil du slippe af med påtrængende tilbud, hvis du deaktiverer disse to muligheder operativ system og fra højttalerens irriterende knirken.
Baseret på materialer fra www.kakprosto.ru, www.inetkomp.ru, www.nb1000.
Hvad går oftest i stykker i computertastaturer og -mus? Lad os starte med tastaturer.
Oftest er tastaturproblemer relateret til tasterne, ligesom problemer med musen.
Da nogle mennesker indtaster store mængder information på en computer hver dag, viser det sig generelt, at der på 1 dag kan skrives omkring 20-50 tusinde musetaster (i alt). Men som udgangspunkt er denne belastning fordelt jævnt mellem bogstaverne (a, b, c...).
Der er dog nogle taster, der oftest går i stykker: mellemrumstasten, Enter, Shift, måske endda tal.
Grundlæggende er det "mellemrumstasten", der går i stykker, og oftest sker alt på en sådan måde, at den ene halvdel af mellemrumstasten kan sidde fast eller endda falde igennem, og det er simpelthen umuligt at trykke på den, du bliver nødt til at reparere tastaturet eller køb en ny.
At trykke på Enter er også meget ubehageligt, da denne tast meget ofte ved indtastning i forskellige teksteditorer kan sidde fast og indtaste en masse tomme linjer.
Selve tasterne virker ret lang tid, og for at de forringes, kræver det en million tryk bare for hvert bogstav, for ikke at nævne det faktum, at til en normal person Det er svært at udskrive sådan et bind.
Jeg vil også gerne bemærke, at alt afhænger af den kraft, en person tilbyder, når han skriver. Hvis du trykker for hårdt, kommer der ikke noget godt ud af det, og tastaturet virker ikke så længe, som du gerne vil. Det afhænger dog også af produktionsvirksomheden. Nogle virksomheder arbejder meget dårligt og upålideligt. Nogle tastaturer kan dog holde op til 5 år eller mere, og nogle går i stykker efter seks måneder!
Nu kan vi overveje computermus. For computermus er det mest almindelige problem et problem med tasterne. Der er kun 3 af dem, nogle gange er der 4.
Defekter på venstre tast er fraværet af at trykke overhovedet, selvom dette er ret sjældent. Oftest trykker musen, men ikke så meget som den burde normalt dobbeltklik på musen, hvilket er meget ubelejligt. For eksempel kan du klikke på skrivebordsgenvejen én gang for at fremhæve den, og den åbner med det samme. Dette problem dukker op, selv efter at du har købt nogle mus.
Det næste problem er afbrydelsen af den trykte musetast. Dette kan påvises enkelt. Hvis du vælger, eller rettere blot klikker på en genvej eller et ikon på skrivebordet, venstreklikker på det og samtidig flytter musen, skal genvejen bevæge sig hen over skrivebordet. Nogle gange kan bevægelsen dog stoppe, det vil sige afbryde. Det samme kan ske, når du vælger en stor mængde tekst.
Et meget almindeligt problem med musehjulet er, når du drejer musehjulet ned, men det drejer op. Eller også snurrer den slet ikke. Eller musehjulet trykker ikke, hvilket også ofte kan observeres.
Der er normalt færre problemer med højre tast, men den bruges også sjældnere end venstre museknap!
Hvis du har købt en computermus eller et tastatur for ganske nylig, og du allerede er begyndt at få problemer med at indtaste bestemte nøgler, så skal du finde det garantibevis, som du højst sandsynligt fik i butikken, da du købte musen, og hvis perioden har endnu ikke udløbet, så er det bedst at gå til butikken og bytte denne mus eller tastatur til en normal (fungerende). Det er dog værd at huske på, at erstatningen ikke altid er god. Det sker ofte, at den mus/tastatur, som du har udskiftet i butikken, fortsætter med at udskrive med de samme fejl.
Men bliv ikke ked af det, da lignende problemer er forårsaget af dårlig indtastning på tastaturet eller problematiske taster på computermus oftest observeret kun i de billigste og budgetmodeller. Spar derfor ikke på forbrugsvarer, og hvis du sparer, kan du til enhver tid købe en erstatning, som vil tilfredsstille dig med hensyn til funktionalitet og kvalitet!
Problemer med tastaturet er normalt ret sjældne. Og det er lige meget, om du har en bærbar eller en stationær enhed. Endnu mindre almindelige er problemer såsom at blande tastaturtaster. For eksempel skriver du et dokument i en teksteditor eller indtaster en forespørgsel i en søgemaskine, og i stedet for at trykke på bogstavet "P", skrives "6" osv. Det er svært at sige, hvorfor dette sker, da der kan være flere årsager, lige fra softwarefejl til simpel forurening (i sidstnævnte tilfælde er det nogle gange lettere at udskifte den perifere inputenhed). Den nemmeste måde at løse problemet på er at trykke på "NumLock"-knappen eller genstarte computeren. Hvis dette ikke hjælper, så gå videre.
Forurening
Krummer, støv, væske. Disse faktorer kan ofte forårsage klæbrige taster. Som et resultat trykker du på bogstavet "A", og det tilstødende bogstav trykkes. Den nemmeste måde at løse problemet på er at vende tastaturet og forsigtigt ryste det for at frigøre snavs. Spilder du i øvrigt juice, te eller kaffe på dit tastatur, kan du roligt smide det væk. Den søde væske fungerer som lim, og ikke alle tastaturer kan skilles ad (eller rettere, ikke alle kan samles).
Softwarefejl
Først (hvis muligt), deaktiver tastaturet og test det på en anden maskine. Hvis det fungerer uden problemer, leder vi efter årsagen til "fejlen" på den gamle computer. For det andet skal du tjekke for tilføjede sprog. Ofte er det det tredje sprog, der, når der skiftes, giver effekten af at forvirre symbolerne på tasterne. For at kontrollere dette, følg instruktionerne: "Start\Indstillinger\Kontrolpanel\Regionalt og sprog\Fanen "Sprog\Detaljer" Vinduet "Sprog og tekstinputtjenester" åbnes. Der bør kun være 2 sprog. Russisk og engelsk (USA), hvis der er andre unødvendige sprog installeret, skal du fjerne dem.
Andre grunde til, at bogstaverne på tastaturet er blandet sammen
Hvis alt er i orden med sprogene, så leder vi efter årsagen et andet sted. Enten starter vi LiveCD'en (et operativsystem, der starter uden installation) og forsøger at udskrive i en hvilken som helst editor, eller også går vi til BIOS'en (det system, der bestemmer computerens opstartsforløb). På forskellige bundkort åbnes den med forskellige tastekombinationer. Indtastning af BIOS sker som standard ved at trykke på DEL-tasten, når computeren starter. Gå til sektionen for indstilling af adgangskode, og skriv direkte i det vindue, der vises. Her skal du se på, hvor mange stjerner der vises, når du trykker på én tast. Hvis der er en, er alt OK, hvis der er flere, er der et problem med bundkortet. Og der er ingen grund til panik her. Dette betyder blot, at enten fungerer USB-indgangen ikke korrekt (skift til et andet), eller også er netop dette tastatur inkompatibelt med bundkortet, og der opstår en konflikt. Eller operativsystemet fungerer ikke korrekt - geninstaller det. Hvis problemet forbliver efter udskiftning af OS, så udskift tastaturet - oftest løser dette problemet eller bundkortet.

Blandede bogstaver på bærbar tastatur
Typisk vedrører de ovenfor beskrevne problemer stationære computere. Men i bærbare computere forekommer sådanne problemer sjældnere, eller rettere, de er af en helt anden karakter. Da tastaturet på sådanne enheder er mindre end det traditionelle og mangler højre side med numeriske og andre knapper, så nogle taster har to eller tre funktioner. En utilsigtet trykket knap (enten glemte de at skifte tilstand, barnet legede, eller katten gik forbi) fører til, at der i stedet for nogle symboler skrives andre. Problemet løses ved at trykke på "fn"-knappen. Men for forskellige modeller og producenter skal du nogle gange holde en tastekombination nede. Så hvis "fn" ikke hjalp, tryk på:
- Fn+ F11;
- Fn+NumLock (forudsat at der er NumLock);
- Fn+lns;
Ikke alle har en "fn"-tast, eller den er ikke mærket. Du kan tilslutte et almindeligt tastatur og trykke på "NumLock", det vil sige skifte opkaldet fra forskellige karakterer og tal i bogstaver.
Nu ved du, hvordan du løser problemet, hvis bogstaverne og tallene på tastaturet er blandet sammen. Vi håber, at vores anbefalinger hjalp dig. Hvis computerproblemerne var forårsaget af en anden årsag, og det lykkedes dig at rette det, så skriv i kommentarerne. Måske vil dette hjælpe brugere med et lignende problem.








 Om virksomheden Kurser i fremmedsprog ved Moscow State University
Om virksomheden Kurser i fremmedsprog ved Moscow State University Hvilken by og hvorfor blev den vigtigste i det gamle Mesopotamien?
Hvilken by og hvorfor blev den vigtigste i det gamle Mesopotamien? Hvorfor Bukhsoft Online er bedre end et almindeligt regnskabsprogram!
Hvorfor Bukhsoft Online er bedre end et almindeligt regnskabsprogram! Hvilket år er et skudår, og hvordan beregnes det
Hvilket år er et skudår, og hvordan beregnes det