Computertastatur layout. Funktioner af alle tastaturtaster
Betydning af tastaturknapper
Tastaturet, som vi skriver tekst med, har en hel del knapper. Hver af disse knapper er nødvendige for noget. I denne lektion vil vi se på tastaturknapperne og huske dem, der er nyttige for os til at arbejde med tekst.
Tastaturtaster
Nøgle Esc. Dens fulde navn er Escape (udtales "Escape") og det betyder "Exit". Med denne knap kan vi lukke nogle programmer. I i højere grad dette gælder computerspil..gif" alt="Funktionstaster (F1-F12)" width="350" height="87">!}
Lige under er der en række knapper med tal og tegn (! " " Nej.; %: ? * osv.).
Tryk på tasten med for at udskrive et tegn i stedet for et tal det rigtige tegn mens du holder Shift-knappen nede.
Hvis det udskrevne tegn ikke er det, du ønsker, kan du prøve at ændre alfabetet (nederst til højre)..gif" alt="English" width="19" height="22 src=">!}
På mange tastaturer er tallene også i højre side.
http://pandia.ru/text/78/316/images/image009_91.gif" alt="Num Lock" width="45" height="46 src=">!}
Lad os gå videre til den vigtigste del - den centrale del af tastaturtasterne. Det er de taster, der bruges til at skrive tekst.

Som regel har hver knap to bogstaver - et udenlandsk, det andet russisk. At skrive et bogstav ønskede sprog, skal det vælges nederst på skærmen..gif" alt="English" width="19" height="22 src=">!}
Computeren "vælger" bogstaverne i det alfabet, der er installeret på den.
Du kan også ændre alfabetet ved at trykke på to knapper på én gang:
Flytte Og Alt
Flytte Og Ctrl
Sådan udskrives et stort bogstav
For at skrive et stort bogstav skal du holde Shift-tasten nede og sammen med den klikke på det ønskede bogstav.
Sådan skriver du et punktum og et komma
Hvis det russiske alfabet er installeret, skal du trykke på den sidste tast i nederste bogstavrække for at udskrive en prik. Den er placeret foran Shift-knappen.
For at skrive et komma skal du trykke på den samme knap, mens du holder Shift nede.
Når det engelske alfabet er valgt, skal du for at udskrive en prik trykke på tasten, der er placeret før den russiske prik. Bogstavet "Y" er normalt skrevet på det.
Og kommaet kl engelske alfabet er placeret, hvor det russiske bogstav "B" er skrevet (før den engelske prik).
Tab-knappen er nødvendig for at indrykke begyndelsen af en sætning. Denne indrykning kaldes også et afsnit eller rød linje. Klik i begyndelsen af teksten, og tryk på tabulatortasten. Hvis den røde linje er justeret korrekt, flyttes teksten lidt til højre.
Under nøglen, der gør den røde streg, er Caps Lock-tasten. Det bruges til at udskrive store bogstaver.
Tryk én gang på Caps Lock, og slip den. Prøv at skrive et ord. Alle bogstaver vil blive trykt med store bogstaver. For at annullere denne funktion skal du trykke på Caps Lock-tasten igen og slippe den. Bogstaver vil som hidtil blive trykt små.
Den lange nederste knap på tastaturet kaldes mellemrumstasten. Det er nødvendigt for at skabe mellemrum mellem ordene.
Øverst til højre er Backspace-knappen. Ofte er der simpelthen tegnet en pil på den, der peger mod venstre.
Denne knap er nødvendig for at slette bogstaver. Det fjerner de bogstaver, der er trykt foran den blinkende pind (markøren). Backspace-knappen bruges også til at hæve teksten højere.
Under tasten til sletning af tekst er Enter-tasten.
Den er designet til at sænke teksten og flytte til næste linje.
Lad os se på knapperne, der er placeret mellem det alfabetiske og numeriske tastatur. Det er knapper som Indsæt, Hjem, Side op, Slet, Afslut, Side ned og pileknapper. De er nødvendige for at kunne arbejde med tekst uden hjælp fra en mus.
http://pandia.ru/text/78/316/images/image020_44.gif" alt="Print Screen" width="150" height="56 src=">!}
I denne artikel så vi på tastaturtaster. Mange af dem får du højst sandsynligt aldrig brug for. Men der er nogle tastaturtaster, som du vil bruge ret ofte.
Tastaturknapper til at huske
http://pandia.ru/text/78/316/images/image021_45.gif" alt="Caps Lock" width="78" height="42">- после нажатия этой кнопки все буквы будут печататься большими. Чтобы вернуть печать маленькими буквами, нужно еще раз нажать кнопку Caps Lock.!}
- indrykninger (rød linje).
Plads. Ved at bruge denne knap kan du tilføje mellemrum mellem ord.
Bevæger sig ned ad en linje. For at gøre dette skal du placere en blinkende pind (blinkende markør) i begyndelsen af den del af teksten, som du vil flytte ned, og trykke på Enter-knappen.
Sletter tegnet før den blinkende markør. Med andre ord, det sletter tekst. Denne knap flytter også teksten op ad en linje. For at gøre dette skal du placere en blinkende pind (blinkende markør) i begyndelsen af den del af teksten, du vil flytte til toppen, og trykke på "Tilbage"-knappen.
Beskrivelse af alle nøglerne til at gøre livet lettere for computernørder.
For at vise et tip, klik på den nøgle, der interesserer dig.
Detaljeret beskrivelse af alle tastaturtaster.
F1-F12 - de funktioner, der er tildelt disse taster, afhænger af det specifikke operativsystems egenskaber. i øjeblikket program og i nogle tilfælde fra operativsystemets egenskaber. Det er en almindelig konvention for de fleste programmer, at F1-tasten kalder hjælpesystemet frem, hvor du kan finde hjælp til andre tasters handlinger.
F1 - Ring til Windows Hjælp. Når der klikkes fra vinduet i et hvilket som helst program, kaldes hjælpen til dette program frem.
F2 - Omdøb det valgte objekt på skrivebordet eller i Stifinder.
F3 - Åbn et søgevindue for en fil eller mappe (på skrivebordet og i Stifinder).
F4 - Åbn en rulleliste (f.eks. adresselinjelisten i vinduet Denne computer eller i Stifinder).
F5 - Opdater det aktive vindue (åben webside, skrivebord, stifinder).
F6 - Skift mellem skærmelementer i et vindue eller på skrivebordet. I Explorer og Internet Explorer skal du flytte mellem hoveddelen af vinduet og adresselinjen.
F7 - Stavekontrol (i Word, Excel).
F8 - Når du indlæser OS - vælg boot-tilstand. Aktiver avanceret tekstfremhævning i Word. Valg af et fragment fra den indledende til den sidste markørposition sker uden at holde Shift-tasten nede. Et andet tryk på F8-tasten fremhæver det ord, der er tættest på markøren. Den tredje er sætningen, der indeholder den. Fjerde - afsnit. Femte - dokument. Den nemmeste måde at fjerne det sidste valg på er ved at trykke på tastekombinationen Shift+F8. Du kan deaktivere tilstanden ved at trykke på Esc-tasten.
F9 - I nogle programmer, opdatering af udvalgte felter.
F10 - Hent vinduesmenuen frem.
F11 - Skift til fuldskærmstilstand og tilbage (f.eks. i Internet Explorer).
F12 - Gå til valg af fillagringsindstillinger (Filer - Gem som).
Esc - annuller den sidst indtastede kommando, forlad vinduesmenuen (fjern fokus) eller luk en åben dialog.
Tab - Indtast tabulatorstop, når du skriver. Flyt fokus på tværs af elementer. For eksempel at flytte mellem skrivebordet, Start-knappen, Hurtig start, proceslinjen og systembakken. Naviger gennem elementer (inklusive links) i et åbent dokument. Alt+Tab - skift mellem vinduer.
Shift - stor tast (ikke-fast kobling). Bruges samtidig med andre taster til at skrive store bogstaver såvel som store bogstaver.
Kombinationerne Ctrl+Shift eller Alt+Shift bruges normalt til at skifte tastaturlayout.
Capslock - stor bogstav (fast kobling). Bruges ved indtastning af tekst med STORE bogstaver. Hvis du trykker på tasten igen, annulleres denne tilstand.
Alt - bruges sammen med andre taster, der ændrer deres handling.
For eksempel Alt+bogstav - kald en menukommando eller åbn en menukolonne. De tilsvarende bogstaver i menuen er normalt understreget (enten i begyndelsen eller bliver understreget efter at have trykket på Alt). Hvis menukolonnen allerede er åben, kan du trykke på tasten med det bogstav, der er understreget i denne kommando, for at kalde en bestemt kommando. Det samme gælder for den åbne kontekstmenu.
Ctrl - bruges i kombination med andre taster. For eksempel, Ctrl+C – kopier, Ctrl+V – indsæt, Ctrl+Alt+Del – åbn Windows Jobliste.
Win ("start") - åbner menuen Start.
AppsKey - udfordring kontekstmenu for det valgte objekt (svarende til at højreklikke med musen).
Enter - Bekræft valg. Det samme som at dobbeltklikke på et objekt. Klik på den aktuelt aktive knap i dialogboksen. Ofte - klik på "standard" knappen i dialogen. Når du indtaster kommandoer fra tastaturet, skal du fuldføre kommandoindtastningen og fortsætte til dens udførelse. Når du skriver, skal du flytte til et nyt afsnit.
Backspace - Se en mappe et niveau op i vinduet Denne computer eller Windows Stifinder-vinduet. I tekstredigeringstilstand skal du slette tegnet til venstre for inputmarkøren).
Slet - Slet det markerede objekt, markerede tekstfragment eller tegn til højre for inputmarkøren.
Op-, ned-, højre- og venstrepile - Giver dig mulighed for at navigere gennem menupunkter. Flyt indtastningsmarkøren én position i den relevante retning. Virkningen af disse taster i mange programmer kan ændres ved hjælp af servicetaster, primært SHIFT og CTRL.
Hjem - flytter markøren til begyndelsen af den aktuelle linje i dokumentet eller til begyndelsen af listen over filer.
Slut - flytter markøren til slutningen af den aktuelle linje i dokumentet eller til slutningen af listen over filer.
PageUp/PageDown - flytter markøren en side op eller ned. Udtrykket "side" refererer normalt til den del af et dokument, der er synlig på skærmen. Bruges til at "scrolle" indholdet i det aktuelle vindue.
Indsæt - Skift mellem indsæt- og udskiftningstilstande, når du redigerer tekst. Hvis tekstmarkøren er placeret inde i eksisterende tekst, så indtastes nye tegn i indsætningstilstand uden at erstatte eksisterende tegn (teksten flyttes så at sige fra hinanden). I erstatningstilstand erstatter nye tegn den tekst, der tidligere var til stede ved indtastningspositionen.
PrtScn (print screen) - Tager et skærmbillede og placerer det på udklipsholderen. Alt+PrtScn - kopiering af et skærmbillede af det aktuelle aktive vindue (applikation) til udklipsholderen.
ScrLk (Scroll Lock) - henviser til servicetaster. Hende kort udskrift- rullelås. Designet til en skærmvisningstilstand, hvor et tryk på piletasterne fører til et skift ikke af markøren som sådan, men af hele skærmens indhold. Nu bruges denne nøgle til dette formål meget sjældent, men for eksempel i Excel virker den. Dette er meget praktisk, når du redigerer store tabeller.
Pause/Break - pauser computeren (i DOS virkede det overalt, i moderne operativsystemer - kun mens computeren startede).
Numlock - Ændrer den numeriske tastaturtilstand. Når det er slået til, skifter det numeriske tastatur til nummerindtastningstilstand, når det er slukket, kan det ekstra tastatur bruges til at styre markøren.
Yderligere numerisk tastatur.
Disse taster er en favorit blandt bankkasserere med adrætte fingre og alle, der skal skrive mange tal. Det numeriske tastatur ligner en lommeregner og er placeret på højre side af tastaturet. (Du skal dog trykke på Num Lock-tasten for at det virker. Hvis du ikke gør det, sidder du fast med markørtasterne.)
Når Num Lock er slået fra, vil tasterne på det sekundære numeriske tastatur fungere som markørtaster. De viser små pile, der viser den retning, markøren bevæger sig hen over skærmen. (Nummer 5-tasten, som ikke har en pil, gør ikke andet end at bekæmpe lavt selvværd.) Derudover styres markøren af taster med ordene "Hjem", "End", "PgUp" og "PgDn" .
Jeg håber, du finder dette nyttigt!
Tastaturtaster
|
Esc-tast – Denne tast bruges til at annullere en handling, afslutte programmer, spil, afslutte applikationer osv. Tab-tast – Denne tast bruges ofte ved redigering af tekst. I andre programmer er formålet at skifte mellem vinduer på skærmen. Caps Lock-tast – denne tast bruges til at låse store bogstaver. Hvis du trykker på Caps Lock-tasten igen, annulleres store bogstaver. Skift-tast - denne knap bruges til at indtaste store bogstaver og andre symboler, der er placeret i det store bogstav på tastaturet, for eksempel, for at indtaste det store bogstav "I", skal du trykke på Shift-tasten og uden at slippe den, trykke på I-tasten. Mellemrumstast – Denne tast skaber mellemrum mellem bogstaver. Backspace-tast – tryk på denne tast sletter tegnet til venstre for markøren. Enter-tasten er beregnet til at afslutte indtastningen af en linje. Slet-tasten er designet til at slette et objekt, såsom en mappe, fil osv. Tasterne PgUp, PgDn, End, Home er beregnet til markørstyring. Num Lock-tasten tænder og slukker for tallene på højre side af tastaturet. F1-F12-tasterne er beregnet til forskellige specielle handlinger, der er bestemt af et særligt program. Ctrl+Alt+Del-taster - denne tastaturgenvej åbner opgavehåndteringen. Tastaturgenvejen Ctrl+A vælger alle objekter på én gang, såsom mapper, filer, tekst osv. Tastekombinationen Ctrl+X skærer det valgte objekt til udklipsholderen, såsom en test, filer, mapper osv. Tastekombinationen Ctrl+C kopierer et objekt til udklipsholderen, såsom filer, mapper osv. Tastaturgenvejen Ctrl+V indsætter en kopieret fil eller mappe fra udklipsholderen. Tastaturgenvejen Ctrl+N giver dig mulighed for at oprette et nyt dokument i forskellige programmer. Tastekombinationen Ctrl+Z fortryder den sidste handling. Ved hjælp af Ctrl+S-tasterne gemmes det aktuelle dokument. Ved hjælp af Ctrl+P-tasterne udskrives dokumentet. Ved hjælp af Alt+Enter-tasterne sker overgangen fuldskærmstilstand og omvendt, for eksempel, hvis du trykker på disse taster i KMPlayer, Windows Media Player, Media Player Classic, vil de udvides til fuld skærm. Alt-tasterne og tasterne 0 til 9 placeret på højre side af tastaturet gør det muligt at indtaste vilkårlige tegn, der ikke er på tastaturet. For at indtaste vilkårlige tegn skal du trykke på Alt-tasten og, uden at slippe den, trykke på det ønskede tal placeret på højre side af tastaturet. Alt+F4-tastkombinationen lukker det aktive program. Når du trykker på tasterne Win+Pause Break, åbnes dialogboksen for systemegenskaber. Hvis du trykker på Win+E, åbnes My Computer Explorer. Et tryk på Win+D vil minimere alle aktive vinduer. Win+L-tastekombinationen giver dig mulighed for at skifte mellem brugere eller låse arbejdsstationen. Tastekombinationen Win+F1 åbner Hjælp og Support Center. Når du trykker på Win+F-tasterne, åbnes et søgevindue. Når du trykker på tasterne Win+ Ctrl+F, åbnes vinduet Søg efter computere. |
Esc-tast – Denne tast bruges til at annullere en handling, afslutte programmer, spil, afslutte applikationer osv. Tab-tast – Denne tast bruges ofte ved redigering af tekst. I andre programmer er formålet at skifte mellem vinduer på skærmen. Caps Lock-tast – denne tast bruges til at låse store bogstaver. Hvis du trykker på Caps Lock-tasten igen, annulleres store bogstaver. Shift-tast - denne knap bruges til at indtaste store bogstaver og andre symboler, der er placeret i det store bogstav på tastaturet, for eksempel for at indtaste det store bogstav "I" skal du trykke på Shift-tasten og uden at slippe den, trykke på I-tasten - denne tast skaber et interval mellem bogstaver. Backspace-tast – tryk på denne tast sletter tegnet til venstre for markøren. Enter-tasten er beregnet til at afslutte indtastningen af en linje. Slet-tasten er designet til at slette et objekt, såsom en mappe, fil osv. Tasterne PgUp, PgDn, End, Home er beregnet til markørstyring. Num Lock-tasten tænder og slukker for tallene på højre side af tastaturet. F1-F12-tasterne er beregnet til forskellige specielle handlinger, der er bestemt af et særligt program. Ctrl+Alt+Del-taster - denne tastaturgenvej åbner opgavehåndteringen. Tastaturgenvejen Ctrl+A vælger alle objekter på én gang, såsom mapper, filer, tekst osv. Tastekombinationen Ctrl+X skærer det valgte objekt til udklipsholderen, såsom en test, filer, mapper osv. Tastekombinationen Ctrl+C kopierer et objekt til udklipsholderen, såsom filer, mapper osv. Tastaturgenvejen Ctrl+V indsætter en kopieret fil eller mappe fra udklipsholderen. Tastaturgenvejen Ctrl+N giver dig mulighed for at oprette et nyt dokument i forskellige programmer. Tastekombinationen Ctrl+Z fortryder den sidste handling. Ved hjælp af Ctrl+S-tasterne gemmes det aktuelle dokument. Ved hjælp af Ctrl+P-tasterne udskrives dokumentet. Ved at bruge Alt+Enter-tasterne kan du skifte til fuldskærmstilstand og tilbage, hvis du for eksempel trykker på disse taster i KMPlayer, Windows Media Player, Media Player Classic, vil de udvides til fuld skærm. Alt-tasterne og tasterne 0 til 9 placeret på højre side af tastaturet gør det muligt at indtaste vilkårlige tegn, der ikke er på tastaturet. For at indtaste vilkårlige tegn skal du trykke på Alt-tasten og, uden at slippe den, trykke på det ønskede tal placeret på højre side af tastaturet. Alt+F4-tastkombinationen lukker det aktive program. Når du trykker på tasterne Win+Pause Break, åbnes dialogboksen for systemegenskaber. Hvis du trykker på Win+E, åbnes My Computer Explorer. Et tryk på Win+D vil minimere alle aktive vinduer. Win+L-tastekombinationen giver dig mulighed for at skifte mellem brugere eller låse arbejdsstationen. Tastekombinationen Win+F1 åbner Hjælp og Support Center. Når du trykker på Win+F, åbnes et søgevindue. Når du trykker på tasterne Win+ Ctrl+F, åbnes vinduet Søg efter computere.
Tastaturtasteopgaver
I dag vil vi se på formålet med tasterne på et standard PC/AT-tastatur.
Fig.1 StandardPC/AT-tastatur
Tastaturtaster kan, afhængigt af deres formål og placering, opdeles i grupper:
Alfanumerisk;
Funktionel;
Blok af yderligere taster (numerisk tastatur);
Markørtaster;
Service (kontrolnøgler).
Lad os se nærmere på nøglegrupperne.
Alfanumeriske taster.
Formål: Indtastning af bogstaver, tal, tegnsætningstegn og andre specialtegn. Denne kategori omfatter også nøglen PLADS(PLADS).
Fig.2 Blok af alfanumeriske nøgler
Funktionstaster.
Dette inkluderer nøgler F1-F12. Der er ingen permanente funktioner tildelt til disse taster (den eneste undtagelse er F1, som bruges til at få hjælp). Disse taster programmeres som regel af brugeren for hvert program separat.
Fig.3 Funktionstastblok
Blok af ekstra taster (numerisk tastatur)
Gentag handlingen af de numeriske og nogle symbolske taster på hovedpanelet
Dette panel kan bruges i to tilstande:
Indtastning af tal;
Markør kontrol.
Skift af tilstande udføres med en nøgle NUM LOCK
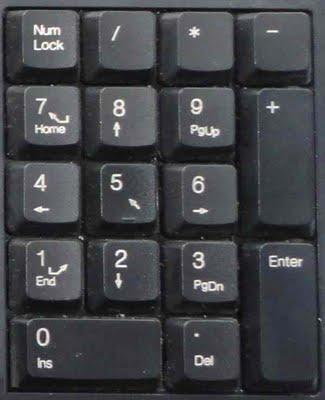
Fig.4 Blok med yderligere taster (numerisk tastatur)
Markørtaster
Markøren er en markør på skærmen, der viser, hvor det næste tegn vil blive indtastet (til tekst) eller den aktuelle position (punkt), som musehandlingen vil blive anvendt på.
Piletasterne flytter markøren én position på monitorskærmen i henhold til retningen.
Nøgler PAGEUP Og PAGEDOWN flyt markøren en side henholdsvis op og ned og tasterne HJEM Og ENDE flyt markøren til begyndelsen og slutningen af den aktuelle linje.
Nøgle INDSÆT skifter dataindtastningstilstande: indsættelse og udskiftning (i indsættelsestilstand indtastes nye tegn uden at erstatte eksisterende tegn, og i erstatningstilstand erstattes de).
Nøgle SLET sletter tegn, der er til højre for den aktuelle markørposition, og tasten TILBAGE sletter tegn, der er til venstre for den aktuelle markørposition.
Fig.5 Markørtaster
Service (kontrolnøgler)
Lad os se på nøglerne til denne blok.
Indtast(Enter - "Enter") - bruges til at gå til en ny linje (når du skriver), bekræfte en handling eller brugerberedskab, vælg en kommando fra menuen.
Nøgler CTRL Og ALT– bruges i kombination med andre taster (to på én gang eller separat) til at udføre en specifik kommando.
Nøgle FLYTTE– ændringstast. Bruges til at indtaste store (store) bogstaver (ved at trykke på Shift-tasten og bogstavtasten samtidigt), samt tegnsætningstegn. Den bruges også i kombination med andre tastaturtaster (såvel som musen) til at udføre forskellige kommandoer.
Nøgle TAV. Der er to hovedfunktioner af TAB-tasten:
Indsætter tabulatortegn i teksten (indsætter tomme tegn);
Giver dig mulighed for skiftevis at skifte mellem kontroller inden for det samme vindue.
Nøgle ESC- designet til at vende tilbage til en tidligere tilstand eller (ikke altid) afslutte en applikation eller et program.
UDSKRIV SKÆRM- udskrivning af den aktuelle skærmtilstand på printeren. Gemmer også et billede af den aktuelle skærmtilstand i RAM-bufferen.
Nøgle PAUSE/PAUSE- designet til at pause den aktuelle proces (program).
Nøgle CAPS LOCK– fastsætter tilstanden for indtastning af store bogstaver. Tastaturet har en indikator, der viser tastens tilstand (til/fra).
Nøgle NUM LOCK– aktiver/deaktiver det ekstra digitale panel. Tilstanden indikeres af en af tre LED'er på tastaturet.
Nøgle SCROLL LOCK. Når Scroll Lock er aktiveret, udfører piletasterne funktionen til at flytte skærmen. Tastaturet har en indikator, der viser tastens tilstand (til/fra).
Nøgle VINDE-bruges til at udløse en knap STARTE Windows OS. I kombination med andre taster kan den udføre andre kommandoer.
Applikationsnøgle (placeret mellem knapperne VINDE Og CTRL højre) - tilsvarende
ved at trykke på højre museknap.

Fig.6 Servicenøgleblok
Tabel 4.1. Formål med servicenøgler

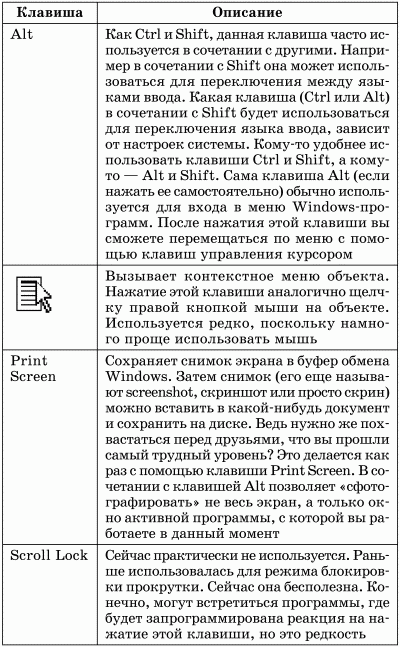









 Om virksomheden Kurser i fremmedsprog ved Moscow State University
Om virksomheden Kurser i fremmedsprog ved Moscow State University Hvilken by og hvorfor blev den vigtigste i det gamle Mesopotamien?
Hvilken by og hvorfor blev den vigtigste i det gamle Mesopotamien? Hvorfor Bukhsoft Online er bedre end et almindeligt regnskabsprogram!
Hvorfor Bukhsoft Online er bedre end et almindeligt regnskabsprogram! Hvilket år er et skudår, og hvordan beregnes det
Hvilket år er et skudår, og hvordan beregnes det