Computer keyboard layout. Functions of all keyboard keys
Keyboard button meanings
The keyboard with which we type text has quite a lot of buttons. Each of these buttons is needed for something. In this lesson we will look at the keyboard buttons and remember those that are useful to us for working with text.
Keyboard keys
Key Esc. Its full name is Escape (pronounced "Escape") and it means "Exit". With this button we can close some programs. IN to a greater extent this applies to computer games..gif" alt="Function keys (F1-F12)" width="350" height="87">!}
Just below there is a row of buttons with numbers and signs (! " " No.; %: ? *, etc.).
To print a character instead of a number, press the key with the right sign while holding down the Shift button.
If the character printed is not the one you want, try changing the alphabet (bottom right)..gif" alt="English" width="19" height="22 src=">!}
On many keyboards, the numbers are also on the right side.
http://pandia.ru/text/78/316/images/image009_91.gif" alt="Num Lock" width="45" height="46 src=">!}
Let's move on to the most important part - the central part of the keyboard keys. These are the keys that are used to type text.

As a rule, each button has two letters - one foreign, the other Russian. To type a letter desired language, it should be selected at the bottom of the screen..gif" alt="English" width="19" height="22 src=">!}
The computer “selects” the letters of the alphabet that is installed on it.
You can also change the alphabet by pressing two buttons at once:
Shift And Alt
Shift And Ctrl
How to print a capital letter
In order to type a capital letter, you need to hold down the Shift key and, together with it, click on the desired letter.
How to type a period and a comma
If the Russian alphabet is installed, then in order to print a dot, you need to press the last key in the bottom letter row. It is located in front of the Shift button.
To type a comma, press the same button while holding Shift.
When the English alphabet is selected, to print a dot you need to press the key that is located before the Russian dot. The letter "Y" is usually written on it.
And the comma at english alphabet is located where the Russian letter “B” is written (before the English dot).
The Tab button is needed to indent the beginning of a sentence. This indentation is also called a paragraph or red line. Click at the beginning of the text and press the Tab key. If the red line is adjusted correctly, the text will move slightly to the right.
Below the key that makes the red line is the Caps Lock key. It is used to print large letters.
Press Caps Lock once and release it. Try typing a word. All letters will be printed in capitals. To cancel this feature, press the Caps Lock key again and release it. Letters, as before, will be printed small.
The long bottom button on the keyboard is called the space bar. It is needed to create spaces between words.
On the top right side is the Backspace button. Often there is simply an arrow drawn on it, pointing to the left.
This button is needed to erase letters. It removes those letters that are printed in front of the flashing stick (cursor). The Backspace button is also used to raise text higher.
Below the key for deleting text is the Enter key.
It is designed to lower the text and move to the next line.
Let's look at the buttons that are located between the alphabetic and numeric keyboards. These are buttons such as Insert, Home, Page Up, Delete, End, Page Down and arrow buttons. They are needed in order to work with text without the help of a mouse.
http://pandia.ru/text/78/316/images/image020_44.gif" alt="Print Screen" width="150" height="56 src=">!}
In this article we looked at keyboard keys. Many of them, most likely, you will never need. But there are those keyboard keys that you will use quite often.
Keyboard buttons to remember
http://pandia.ru/text/78/316/images/image021_45.gif" alt="Caps Lock" width="78" height="42">- после нажатия этой кнопки все буквы будут печататься большими. Чтобы вернуть печать маленькими буквами, нужно еще раз нажать кнопку Caps Lock.!}
- indents (red line).
Space. Using this button you can add space between words.
Moves down a line. To do this, you need to place a flashing stick (blinking cursor) at the beginning of the part of the text that you want to move down, and press the Enter button.
Deletes the character before the blinking cursor. In other words, it erases text. This button also moves the text up a line. To do this, you need to place a flashing stick (blinking cursor) at the beginning of the part of the text that you want to move to the top, and press the “Backspace” button.
Description of all the keys to make life easier for computer geeks.
To display a hint, click on the key that interests you.
Detailed description of all keyboard keys.
F1-F12 - the functions assigned to these keys depend on the properties of the specific operating system. this moment program, and in some cases from the properties of the operating system. It is a common convention for most programs that the F1 key calls up the help system, where you can find help about the actions of other keys.
F1 - Call Windows Help. When clicked from the window of any program, the help of this program is called up.
F2 - Rename the selected object on the desktop or in Explorer.
F3 - Open a search window for a file or folder (on the desktop and in Explorer).
F4 - Open a drop-down list (for example, the address bar list in the My Computer window or in Explorer).
F5 - Refresh the active window (open web page, desktop, explorer).
F6 - Switch between screen elements in a window or on the desktop. In Explorer and Internet Explorer, move between the main part of the window and the address bar.
F7 - Spell check (in Word, Excel).
F8 - When loading the OS - select the boot mode. Enable advanced text highlighting in Word. Selecting a fragment from the initial to the final cursor position occurs without holding down the Shift key. A second press of the F8 key highlights the word closest to the cursor. The third is the sentence containing it. Fourth - paragraph. Fifth - document. The easiest way to remove the last selection is by pressing the key combination Shift+F8. You can disable the mode by pressing the Esc key.
F9 - In some programs, updating selected fields.
F10 - Call up the window menu.
F11 - Switch to full screen mode and back (for example, in Internet Explorer).
F12 - Go to selecting file saving options (File - Save As).
Esc - cancel the last command entered, exit the window menu (remove focus) or close the open dialog.
Tab - Enter tab stops when typing. Move focus across elements. For example, moving between the desktop, Start button, Quick Launch, taskbar, and system tray. Navigate through elements (including links) of an open document. Alt+Tab - switch between windows.
Shift - upper case key (non-fixed switching). Used simultaneously with other keys to type capital letters as well as uppercase characters.
The Ctrl+Shift or Alt+Shift combinations are usually used to switch keyboard layouts.
Capslock - upper case (fixed switching). Used when typing text in CAPITAL letters. Pressing the key again cancels this mode.
Alt - used in conjunction with other keys, modifying their action.
For example, Alt+letter - call a menu command or open a menu column. The corresponding letters in the menu are usually underlined (either initially, or become underlined after pressing Alt). If the menu column is already open, you can then press the key with the letter that is underlined in this command to call a specific command. The same applies to the open context menu.
Ctrl - used in combination with other keys. For example, Ctrl+C - copy, Ctrl+V - paste, Ctrl+Alt+Del - open Windows task manager.
Win (“start”) - opens the Start menu.
AppsKey - challenge context menu for the selected object (equivalent to right-clicking the mouse).
Enter - Confirm selection. Same as double clicking on an object. Clicking on the currently active button in the dialog. Often - clicking on the “default” button in the dialog. When entering commands from the keyboard, complete the command entry and proceed to its execution. When typing, move to a new paragraph.
Backspace - View a folder one level up in the My Computer window or Windows Explorer window. In text editing mode, delete the character to the left of the input cursor).
Delete - Delete the selected object, selected text fragment or character to the right of the input cursor.
Up, Down, Right and Left Arrows - Allow you to navigate through menu items. Move the input cursor in the appropriate direction by one position. The action of these keys in many programs can be modified using service keys, primarily SHIFT and CTRL.
Home - moves the cursor to the beginning of the current line of the document or to the beginning of the list of files.
End - moves the cursor to the end of the current line of the document or to the end of the list of files.
PageUp/PageDown - moves the cursor one page up or down. The term "page" usually refers to the portion of a document that is visible on the screen. Used to “scroll” the content in the current window.
Insert - Switch between insert and replace modes when editing text. If the text cursor is located inside existing text, then in insert mode new characters are entered without replacing existing characters (the text is, as it were, moved apart). In replace mode, new characters replace the text that was previously in the input position.
PrtScn (print screen) - Takes a screenshot and places it on the clipboard. Alt+PrtScn - copying a screenshot of the current active window (application) to the clipboard.
ScrLk (Scroll Lock) - refers to service keys. Her short transcript- scroll lock. Designed for a screen display mode in which pressing the cursor keys leads to a shift not of the cursor as such, but of the entire contents of the screen. Now this key is used for this purpose very rarely, but, for example, in Excel it works. This is very convenient when editing large tables.
Pause/Break - pauses the computer (in DOS it worked everywhere, in modern OS - only while the computer was booting).
Numlock - Changes the numeric keypad mode. When turned on, the numeric keypad switches to the number input mode; when turned off, the additional keyboard can be used to control the cursor.
Additional numeric keypad.
These keys are a favorite among bank tellers with nimble fingers and anyone who has to type a lot of numbers. The numeric keypad resembles a calculator and is located on the right side of the keyboard. (However, you must press the Num Lock key for it to work. If you don't, you'll be stuck with the cursor keys.)
When Num Lock is turned off, the keys on the secondary numeric keypad will act as cursor keys. They show small arrows showing the direction the cursor is moving across the screen. (The number 5 key, which does not have an arrow, does nothing but combat low self-esteem.) In addition, the cursor is controlled by keys with the words “Home”, “End”, “PgUp” and “PgDn”.
I hope you find this useful!
Keyboard key assignments
|
Esc key – This key is used to cancel an action, exit programs, games, exit applications, etc. Tab Key – This key is commonly used when editing text. In other programs, its purpose is to switch between windows on the screen. Caps Lock key – this key is used to lock capital letters. Pressing the Caps Lock key again will cancel capital letters. Shift key - this button is used to enter capital letters and other symbols that are located in the upper case of the keyboard, for example, to enter the capital letter “I” you need to press the Shift key and, without releasing it, press the I key. Space Key – This key creates space between letters. Backspace key – pressing this key deletes the character to the left of the cursor. The Enter key is intended to end the entry of a line. The Delete key is designed to delete an object, such as a folder, file, etc. The PgUp, PgDn, End, Home keys are intended for cursor control. The Num Lock key turns on and off the numbers located on the right side of the keyboard. The F1-F12 keys are intended for various special actions that are determined by a special program. Ctrl+Alt+Del keys - this keyboard shortcut opens the task manager. The Ctrl+A keyboard shortcut selects all objects at once, such as folders, files, text, etc. The Ctrl+X keyboard shortcut cuts the selected object to the clipboard, such as a test, files, folders, etc. The Ctrl+C key combination copies an object to the clipboard, such as files, folders, etc. The Ctrl+V keyboard shortcut pastes a copied file or folder from the clipboard. The Ctrl+N keyboard shortcut allows you to create a new document in various programs. The Ctrl+Z key combination undoes the last action. Using the Ctrl+S keys, the current document is saved. Using the Ctrl+P keys, the document is printed. Using the Alt+Enter keys, the transition occurs full screen mode and vice versa, for example, if you press these keys in KMPlayer, Windows Media Player, Media Player Classic, they will expand to full screen. The Alt keys and keys 0 to 9 located on the right side of the keyboard make it possible to enter arbitrary characters that are not on the keyboard. In order to enter arbitrary characters, you need to press the Alt key and, without releasing it, press the desired number located on the right side of the keyboard. The Alt+F4 key combination closes the active application. When you press the Win+Pause Break keys, the System Properties dialog box will open. Pressing Win+E will open My Computer Explorer. Pressing Win+D will minimize all active windows. The Win+L key combination allows you to switch between users or lock the workstation. The Win+F1 key combination opens the Help and Support Center. When you press Win+F, a search window will open. When you press the Win+ Ctrl+F keys, the Search for Computers window will open. |
Esc key – This key is used to cancel an action, exit programs, games, exit applications, etc. Tab Key – This key is commonly used when editing text. In other programs, its purpose is to switch between windows on the screen. Caps Lock key – this key is used to lock capital letters. Pressing the Caps Lock key again will cancel capital letters. Shift key - this button is used to enter capital letters and other symbols that are located in the upper case of the keyboard, for example, to enter the capital letter "I" you need to press the Shift key and, without releasing it, press the I key. Space key - this key creates an interval between letters. Backspace key – pressing this key deletes the character to the left of the cursor. The Enter key is intended to end the entry of a line. The Delete key is designed to delete an object, such as a folder, file, etc. The PgUp, PgDn, End, Home keys are intended for cursor control. The Num Lock key turns on and off the numbers located on the right side of the keyboard. The F1-F12 keys are intended for various special actions that are determined by a special program. Ctrl+Alt+Del keys - this keyboard shortcut opens the task manager. The Ctrl+A keyboard shortcut selects all objects at once, such as folders, files, text, etc. The Ctrl+X key combination cuts the selected object to the clipboard, such as a test, files, folders, etc. The Ctrl+C key combination copies an object to the clipboard, such as files, folders, etc. The Ctrl+V keyboard shortcut pastes a copied file or folder from the clipboard. The Ctrl+N keyboard shortcut allows you to create a new document in various programs. The Ctrl+Z key combination undoes the last action. Using the Ctrl+S keys, the current document is saved. Using the Ctrl+P keys, the document is printed. Using the Alt+Enter keys you can switch to full screen mode and back, for example, if you press these keys in KMPlayer, Windows Media Player, Media Player Classic, they will expand to full screen. The Alt keys and keys 0 to 9 located on the right side of the keyboard make it possible to enter arbitrary characters that are not on the keyboard. In order to enter arbitrary characters, you need to press the Alt key and, without releasing it, press the desired number located on the right side of the keyboard. The Alt+F4 key combination closes the active application. When you press the Win+Pause Break keys, the System Properties dialog box will open. Pressing Win+E will open My Computer Explorer. Pressing Win+D will minimize all active windows. The Win+L key combination allows you to switch between users or lock the workstation. The Win+F1 key combination opens the Help and Support Center. When you press Win+F, a search window will open. When you press the Win+ Ctrl+F keys, the Search for Computers window will open.
Keyboard key assignments
Today we will look at the purpose of the keys on a standard PC/AT keyboard.
Fig.1 StandardPC/AT-keyboard
Keyboard keys, depending on their purpose and location, can be divided into groups:
Alphanumeric;
Functional;
Block of additional keys (numeric keypad);
Cursor keys;
Service (control keys).
Let's take a closer look at the key groups.
Alphanumeric keys.
Purpose: entering letters, numbers, punctuation marks and other special characters. This category also includes the key SPACE(SPACE).
Fig.2 Block of alphanumeric keys
Function keys.
This includes keys F1-F12. There are no permanent functions assigned to these keys (the only exception is the F1, which is used to obtain help). These keys, as a rule, are programmed by the user for each program separately.
Fig.3 Function key block
Block of additional keys (numeric keypad)
Repeat the action of the numeric and some symbolic keys of the main panel
This panel can be used in two modes:
Entering numbers;
Cursor control.
Switching modes is carried out with a key NUM LOCK
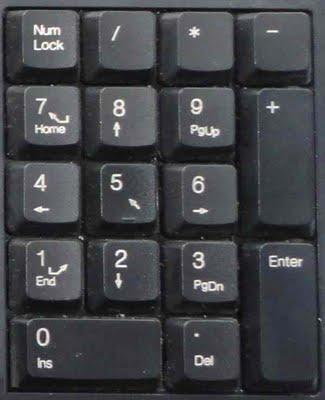
Fig.4 Block of additional keys (numeric keypad)
Cursor keys
Cursor is an on-screen pointer that shows where the next character will be entered (for text) or the current position (point) to which the mouse action will be applied.
The arrow keys move the cursor one position on the monitor screen according to the direction.
Keys PAGEUP And PAGEDOWN move the cursor one page up and down, respectively, and the keys HOME And END move the cursor to the beginning and end of the current line.
Key INSERT switches data input modes: insertion and replacement (in insertion mode, new characters are entered without replacing existing characters, and in replacement mode they are replaced).
Key DELETE deletes characters that are to the right of the current cursor position, and the key BACKSPACE deletes characters that are to the left of the current cursor position.
Fig.5 Cursor keys
Service (control keys)
Let's look at the keys of this block.
Enter(English Enter - “Enter”) - used to move to a new line (when typing), confirm some action or user readiness, select a command from the menu.
Keys CTRL And ALT– used in combination with other keys (two at once or separately) to execute a specific command.
Key SHIFT– modifier key. Used to enter uppercase (capital) letters (by simultaneously pressing the Shift key and the letter key), as well as punctuation marks. It is also used in combination with other keyboard keys (as well as the mouse) to execute various commands.
Key TAV. There are two main functions of the TAB key:
Enters tab characters into the text (inserting blank characters);
Allows you to alternately switch between controls within the same window.
Key ESC- designed to return to a previous state or (not always) exit an application or program.
PRINT SCREEN- printing the current screen state on the printer. Also saves an image of the current screen state in the RAM buffer.
Key PAUSE/BREAK- designed to pause the current process (program).
Key CAPS LOCK– fixes the mode for entering capital letters. The keyboard has an indicator that displays the status (on/off) of the key.
Key NUM LOCK– enable/disable the additional digital panel. The mode is indicated by one of three LEDs on the keyboard.
Key SCROLL LOCK. When Scroll Lock is enabled, the arrow keys perform the function of moving the screen. The keyboard has an indicator that displays the status (on/off) of the key.
Key WIN-used to trigger a button START Windows OS. In combination with other keys, it can execute other commands.
Application key (located between the buttons WIN And CTRL right) - equivalent
pressing the right mouse button.

Fig.6 Service keys block
Table 4.1. Purpose of service keys

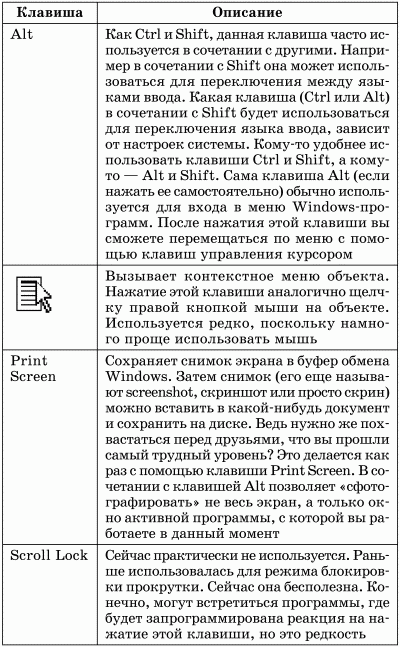









 About the company Foreign language courses at Moscow State University
About the company Foreign language courses at Moscow State University Which city and why became the main one in Ancient Mesopotamia?
Which city and why became the main one in Ancient Mesopotamia? Why Bukhsoft Online is better than a regular accounting program!
Why Bukhsoft Online is better than a regular accounting program! Which year is a leap year and how to calculate it
Which year is a leap year and how to calculate it