Sådan bruger du en pc uden mus. Styring af markøren uden mus ved hjælp af tastaturet.
Mange af os har aldrig set en computer uden mus. Men indtil for nylig var der et flertal af disse, og ét tastatur var nok til at arbejde med dem.
Hvad er den engang udbredte MS DOS eller moderne Linux værd? I disse operativsystemer og nu kan du kun bruge tastaturkommandoer. Samtidig viser det sig at fungere meget hurtigere og mere bekvemt end gennem Windows grafiske grænseflade.
Forresten, selv i de allestedsnærværende Windows er det meget muligt undvære en mus. Sandt nok, for dette skal du huske mange kommandoer, men arbejdshastigheden vil også være meget hurtigere. Fingrene på en erfaren bruger finder sig selv nødvendige nøgler, men du skal stadig ramme de nødvendige elementer med musen.

En visuel sammenligning af Windows, MS-DOS, Linux og Mac. :)
Oftest bruges tastaturet, når musen svigter. Derfor vil jeg starte med de mest nødvendige kombinationer, der giver dig mulighed for at udføre vitale handlinger:
1. Aktiver og vælg den ønskede bruger
Når det er aktiveret, kan du vælge den ønskede bruger ved hjælp af kombinationen Ctrl+Ned, Op. Du kan logge på den valgte bruger med tasten Gå ind.
2. Navigering i startmenuen
Du kan starte hovedmenuen Start ved at trykke på Vind (Start) eller en kombination Ctrl+Esc. Du kan navigere gennem det ved hjælp af pile. Klik på for at åbne noget Gå ind. For at gå tilbage eller afslutte Start-menuen, brug Esc.
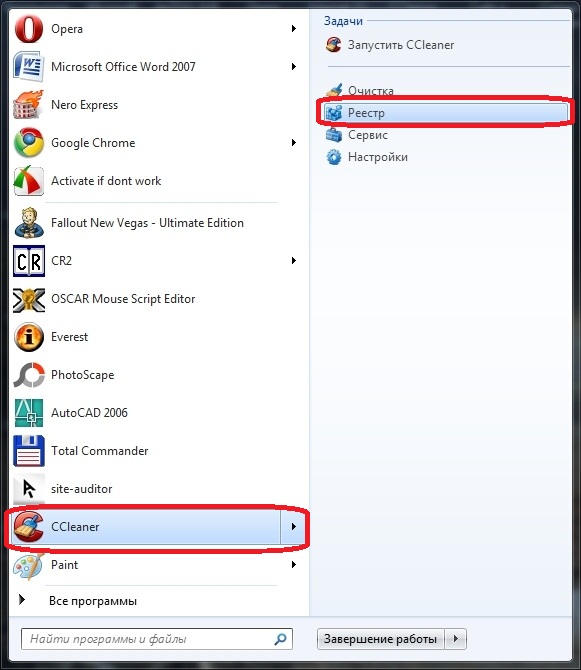
Brug pilene og Esc-tasten til at navigere.
3. Flyt markøren
Nøgle Tab giver dig mulighed for at flytte markøren mellem det aktive vindue, proceslinjen, proceslinjen, skrivebordet og Start-menuen. Den aktuelle placering af markøren vil blive markeret med en stiplet ramme.
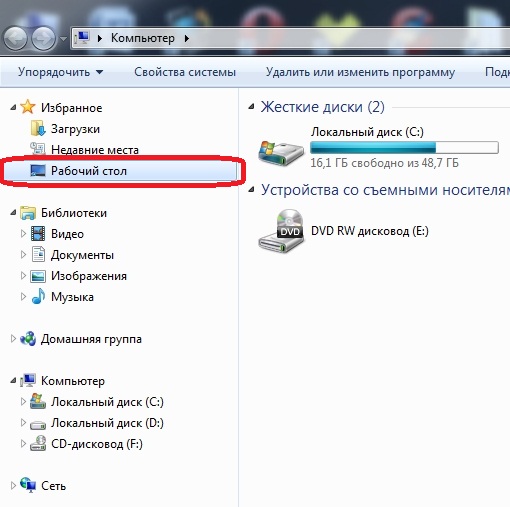
Markøren flyttes med tabulatortasten.
4. Åbning af vinduer, flytning, kontekstmenu
Du kan bruge pile til at navigere gennem skrivebords-, mappe- eller programikoner. Du kan også undvære en mus, skal du blot skrive de første tegn på tastaturet ønskede element. Brug kombinationen for at gå frem eller tilbage Alt+Venstre, Højre. Kombinationen virker både i mapper og i browsere. For at åbne noget, brug nøglen Gå ind. Du kan åbne kontekstmenuen for det aktuelle objekt ved hjælp af kombinationen Skift+F10 eller nøgle Sammenhæng.

Flyt mellem mapper ved hjælp af pile.
5. Skift mellem vinduer, lukning og minimering af vinduer, Stifinder og Task Manager
Der er tastaturgenveje til at skifte mellem vinduer Alt+Tab Og Alt+Shift+Tab(den anden skifter i omvendt rækkefølge). Nyere versioner af Windows har tilføjet genveje Og Win+Shift+Tab(Win – tast med Windows-ikonet). Disse kombinationer fungerer nøjagtigt det samme, bortset fra at de ser mere imponerende ud. Der er en tredje mulighed: Alt+Esc Og Alt+Shift+Esc. Ikke anderledes end de to foregående, bare opgavelisten vil ikke skjule programvinduerne.

Brug af Alt+Tab i Windows 7
Alle kender kombinationen Alt+F4. Denne kombination lukker det aktive vindue (men virker ikke i alle programmer og næsten aldrig i spil). Og hvis der ikke er nogen aktive vinduer, begynder at afslutte Windows. Spise nyttig kombination Win+M– det minimerer alle åbne vinduer og gør skrivebordet tilgængeligt. Kombination Win+Shift+M gør det modsatte - maksimerer alle vinduer. Det er værd at huske Win+E– som følge heraf åbnes Stifinder og viser Denne computer samt Ctrl+Esc+Shift Og Ctrl+Alt+Delete
–
disse genveje starter Task Manager.

Sådan ser Windows 7 ud.
6. Brug af understregede bogstaver
Brug tasten for at gå til Stifinder- eller programmenuen F10 eller Alt. Du kan navigere gennem menupunkter ved hjælp af pilene. Derudover kan du navigere gennem menuen ved hjælp af metoden med understregede bogstaver. Klik på for at se dem Alt, og at flytte – Alt+påkrævet bogstav. For eksempel åbnes menuen "Filer" med kombinationen Alt+F. I Windows 7 skal du bare trykke på Alt én gang og derefter bare skrive påkrævede bogstaver.

Brug af understregede bogstaver i Windows 7. Du skal trykke på Alt én gang og derefter trykke på de ønskede bogstaver. Bemærk: layoutet skal være russisk!
7. Dropdown-lister
Rullelister (ListBox) åbnes og lukkes med en kombination Alt+Ned, Op. Takket være kombinationenCtrl+Højre, Venstre Kan undvære en mus- denne kombination tilladernavigere gennem faner. Du kan sætte et flueben i en firkant (CheckBox) eller en prik i en cirkel (RadioButton) med en mellemrumstasten.
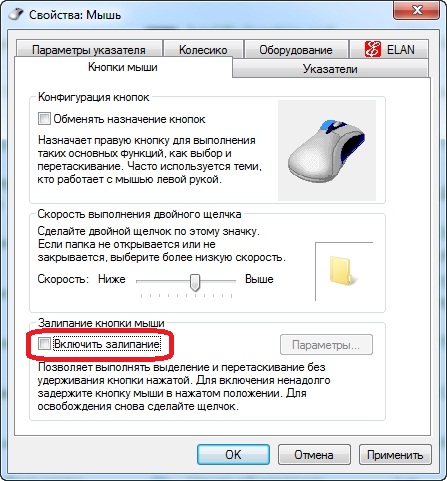
For at flytte markøren til det ønskede element, brug Tab. Afkrydsningsfeltet skal markeres med et mellemrum.
8. Filhandlinger
For at vælge alle objekter, brug Ctrl+A. For at vælge en gruppe filer skal du bruge Skift+Ned, Op. Hvis du kun skal vælge bestemte filer, skal du holde nede Ctrl, og flyt derefter til den ønskede fil ved hjælp af pilene. Tryk på for at fremhæve det plads, og gå derefter videre til næste fil. Du kan se egenskaberne for de valgte objekter vha Enter+Alt. Du kan omdøbe et objekt ved hjælp af tasten F2. Fjern til papirkurven – Slet, uigenkaldeligt - Slet+Skift. For at kopiere et objekt skal du bruge Ctrl+C. Klip - Ctrl+V, og indsæt - Ctrl+V.
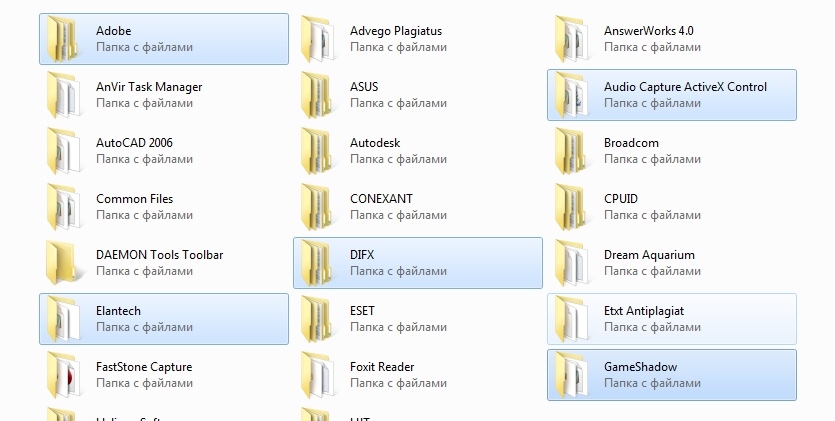
Vælg flere individuelle filer ved hjælp af Ctrl, mellemrumstasten og piletasterne.
9. Arbejde med tekst
Der er mange tastaturgenveje til at arbejde med tekst. Du kan f.eks. vælge tekst ved hjælp af tasterne Skift+ venstre højre eller Ctrl+Shift+venstre højre. Hvis du bruger nøglerne op Og ned, så vil teksten blive fremhævet i hele linjer. Dette gør det meget mere bekvemt at vælge tekst, især på en bærbar computer med indbygget touchpad.
Typisk er tekst fremhævet for at blive kopieret eller slettet. For at gøre dette skal du bruge de samme taster, som når du arbejder med filer: Ctrl+C– kopier det valgte fragment, Ctrl+X- skåret ud, Ctrl+V– indsæt den allerede kopierede tekst og Slet– bare slet valget. Ctrl+Z eller Esc annuller den sidste handling (normalt virker kun en af kombinationerne). Ovenstående kombinationer fungerer i næsten enhver tekst- eller grafikeditor. Forresten satte jeg kommandoerne Ctrl+C Og Ctrl+V på sideknapperne på din X7 mus - meget praktisk. Og man vænner sig hurtigt til det. Du kan finde ud af, hvordan du opretter sådanne makroer i afsnittet.
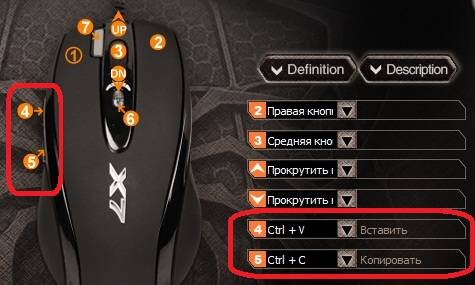
Sådan er sidetasterne på min X7-mus konfigureret. Efter nogen tid rækker fingrene refleksivt ud efter dem.
Måske er disse alle de vigtigste "hot"-taster. Der er få af dem, men de vil hjælpe undvære en mus hvis det mislykkes. Faktisk er der mange flere tastekombinationer, og et godt kendskab til dem kan i høj grad øge din arbejdseffektivitet.
Sådan styres musemarkøren ved hjælp af tastaturet(nummerblok) i Windows 7 Og Windows XP det finder du ud af ved at læse denne artikel. Dette vil være meget nyttigt for dem, der musen mangler eller virker ikke.
Sådan aktiverer du musemarkørstyring fra tastaturet på Windows 7, XP:
For at aktivere denne funktion skal du trykke på tasterne samtidigt: Flytte + Alt + Num lock og tryk Gå ind.Sådan styres markøren fra tastaturet:
- Funktionsaktivering med knap Num Lock;
- Alle numre undtagen 5
Og 0
dette er bevægelse i retninger;
- 5
Dette er venstre museknap som standard;
- Hvad skal ændres 5
klik på højre museknap "-"
(minus) på det numeriske tastatur, når du nu trykker på 5
højre museknap vil virke;
- For at ændre det tilbage 5
klik på venstre museknap "/"
på det numeriske tastatur;
- Du kan også trykke på højre museknap med kombinationen Shift + F10 men dette er en mindre bekvem mulighed, jeg råder dig til at bruge indstillingen ovenfor;
- Tryk på for at dobbeltklikke "+"
eller tryk hurtigt 2 gange på tasten "5"
digital blok;
- For at knibe og holde det ønskede objekt, med venstre eller højre museknap valgt, tryk og hold "0"
på nummertastaturet gøres dette for at trække objekter til den ønskede placering;
- Tryk på for at frigøre den fastklemte genstand "."
på nummertastaturet.
Som udgangspunkt klar trykke NumLock og kontrolleret vha NumPad, men der er en advarsel, flytning af markøren vil være meget langsom, men dette kan ordnes.
For at fremskynde bevægelsen af musemarkøren går vi i Windows 7:
Start >
>
Tilgængelighedscenter >
Gør musen nemmere at bruge >
Opsætning af pointerkontrol
Du kan indtaste ved hjælp af markøren og tastaturet, eller ved at flytte med TAB-genvejstaster og piletasterne.
Der skal være små ikoner i kontrolpanelet for at se det ønskede afsnit:

Og sæt begge skydere til maksimum, og marker afkrydsningsfeltet ud for CTRL - acceleration, SHIFT - deceleration, som vist i figuren ovenfor.
Og selvfølgelig presser vi på ansøge, eller Okay.
Nu, når du trykker på CTRL, flyver vores musemarkør, når den styres fra tastaturet, lige så hurtigt, som hvis vi brugte en rigtig mus.
Hvordan fremskynder man musemarkøren, når man bruger tastaturet på Windows XP?
Næsten det samme, endnu enklere. Tryk på tasterne igen (sammen): Flytte + Alt + Num lock;
Vi ser det samme vindue, som da funktionen blev aktiveret:

Vælg "Indstillinger", et vindue vises:
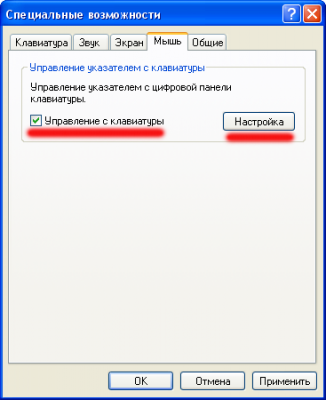
Klik på "Indstillinger", afkrydsningsfeltet skal se ud som på billedet.
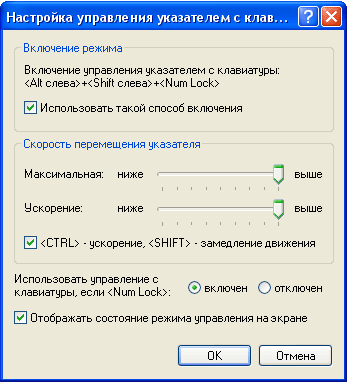
Vi gør det på samme måde som på billedet, det vigtigste er at sætte skyderne til maksimum og kontrollere CTRL for acceleration, SHIFT for deceleration.
Alt er klar, klik nu på "OK" eller "Anvend" og begynd at arbejde.
PS: for nemheds skyld og hastighedskontrol kan du bruge blindmetoden: Det er bedre at sætte fingrene i startpositionen "4" , "5" , "6" , "0" (indeks - "4" , gennemsnit - "5" , navnløs - "6" , stor - "0" .) og løft fingeren op eller ned efter behov.)
For at finde ud af hvilken position musen er i, kan du se på det tredje, du vil se et af disse billeder (forudsat at det sidste afkrydsningsfelt på billedet ovenfor er markeret).
Før eller siden opstår små force majeure-forhold stadig uden at spørge om vores samtykke. Et sammenbrud af udstyr kaster dig altid ud af din arbejdsrytme, og fejlen i et lille, men uerstatteligt værktøj - en computermus - sammenlignes med tabet af en hånds funktionalitet. For eksempel kan der opstå et problem med styringen af computeren, og du skal selv bestemme, hvordan du arbejder uden mus.
Uden tvivl går tingene sjældent i stykker på et øjeblik, oftest kan vi observere ubehagelige tegn inden for et par dage før. Men faktum bliver klart: musen har mistet sin mobilitet, og der skal gøres noget ved det!
Sådan styres markøren uden mus
Mest vigtigste råd: gå til butikken og køb en ny mus.
Selvom der er en hemmelighed, hvordan man overlever tiden, før man går til butikken og afslutter det arbejde, du startede.
Hvis din mus er død, skal du trykke på Shift + Venstre Alt + Num Lock-knapperne på dit tastatur på samme tid. Du vil se et vindue:
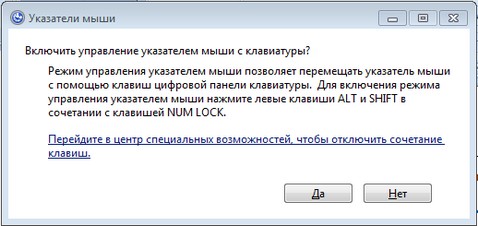
Tryk på tasterne som skrevet på billedet ovenfor, og følgende ikon vises i bakken, hvilket indikerer, at du kan arbejde uden mus.
Nu kan du styre markøren, men du skal vide hvordan:
Et par hemmelige måder: hvordan man arbejder uden en mus
For at styre markøren skal du arbejde med det numeriske tastatur ved hjælp af de numeriske taster.
- ned diagonalt til venstre – nummer 1
- ned lodret – nummer 2
- ned diagonalt til højre - nummer 3
- til venstre vandret – nummer 4
- venstre klik - nummer 5
- til højre vandret – nummer 6
- op diagonalt til venstre – nummer 7
- op lodret - nummer 8
- op diagonalt til højre - nummer 9
- Højreklik - +
For at arbejde uden mus og styre markøren skal du trykke på en tast og holde den nede i det nødvendige tidsrum.
Vigtig bemærkning: Hvis du dobbeltklikker på bakkeikonet, kan du øge eller mindske markørhastigheden i indstillingerne.
Jeg tror, at med sådanne hemmelige oplysninger, kan du med succes fuldføre det, du startede. tidligere arbejde på computeren og derefter med godt humør gå til butikken efter en ny assistent - computermus. God shopping - vælg det bedste!
Bruger du genvejstaster på dit tastatur? Se en interessant video, efter at have set, som du vil lære alle tastaturgenvejene for at arbejde på computeren hurtigere og mere effektivt.
Eller når du arbejder med grafiske editorer, når der er behov for præcision med markørstyring.
Windows 7 giver dig mulighed for at styre din computer uden en mus.
Hvordan styrer man en computer med et tastatur?
Tryk på tastekombinationerne i rækkefølge:
venstre Alt+ venstre Flytte + NumLock
Lad mig forklare lidt.
Tryk først på tasten Alt placeret på venstre side af tastaturet, og hold det nede, og tryk på det venstre ved siden af det Flytte, og tryk derefter på, mens du holder disse to knapper nede NumLock.
Vigtig note:
Du skal trykke på de venstre Alt Og Flytte. Dette vil ikke fungere med højre.
Som et resultat bør du se et vindue som dette:
hvor vi klikker Ja og musemarkørens kontroltilstand ved hjælp af tastaturet vil blive aktiveret.
Vær i øvrigt opmærksom på linket i dette vindue ovenfor, Gå til Ease of Access Center for at deaktivere tastaturgenvejen, du kan ignorere det, men hvis du stadig klikker, vises et indstillingsvindue, hvor du kan øge/sænke hastigheden af markørens bevægelse og andre parametre:

Hvis denne tilstand kører, vil det tilsvarende ikon i form af en mus blive vist i bakken:
![]()
For at forlade denne tilstand skal du trykke på den samme tastekombination igen som beskrevet ovenfor for at komme ind.
Taster til at styre musemarkøren ved hjælp af tastaturet.
For at styre markøren skal du bruge det numeriske tastatur på tastaturet.
Presser NumLock tænder/slukker den i denne tilstand
Markørkontrolknapper:
1-9 (undtagen 0 og 5) - er ansvarlige for at flytte markøren. Følgelig vil et tryk på 4 eller 5 flytte markøren til venstre eller højre. Ved at trykke på 9 flyttes den diagonalt til højre og op. Og så videre.
5 - udsender et LMB-tryk (venstre museknap).
Dobbeltklik på knap 5.
/ - skift til LMB-tilstand.
Skift til RMB-tilstand (højre museknap).
* - Skift til LMB- og RMB-tilstand samtidigt (hvis jeg skal være ærlig, forstod jeg ikke helt behovet).
0 - hold museknappen nede.
Slip, mens du holder musen.
Knappens aktuelle tilstand vises altid i bakken på det samme ikon. Prøv at klikke på forskellige tilstandsovergange og se, hvordan ikonet ændrer sig.
Det er alt, nu kan du styre computerens musemarkør ved hjælp af tastaturet.
Nu vil jeg fortælle dig om, hvordan du arbejder med et tastatur uden mus. Metoden, der vil blive diskuteret, vil kun fungere på Windows 7, den er ikke egnet til gode gamle XP. Men lad os først finde ud af, hvorfor det overhovedet er nødvendigt.
Det er klart, at du skal arbejde med et tastatur uden mus, hvis selve musen fejler. Måske skal du hurtigt afslutte dit arbejde eller udføre nogle handlinger, før musen vil fungere igen. Men mest af alt er denne metode praktisk, når du arbejder på alle grafiske editorer, når du skal flytte markøren bogstaveligt talt pixel for pixel, med stor nøjagtighed. Der er endda en fungerende mus menneskelige hænder vil skælve.
I beskriver jeg den modsatte metode - hvordan man arbejder med en mus uden tastatur. Også en meget nyttig ting.
Sådan bruger du et tastatur uden en mus
Så lad os komme ned til selve handlingen.
Før du kan bruge tastaturet uden mus, skal du skifte Windows 7 til den relevante tilstand. For at gøre dette skal du trykke på følgende knapper: venstre alt + venstre shift + NumLock. Det vil sige, først venstre alt, hold det - venstre shift og uden at slippe begge disse taster, tryk på NumLock.
Vinduet "Musemarkører" vises, og i det skal du klikke på "Ja" (hvis du gør dette, fordi din mus er ødelagt, så brug venstre-højre tastaturpilene til at fremhæve "Ja"-knappen og tryk på "Enter" ).

Tænd for tilstanden
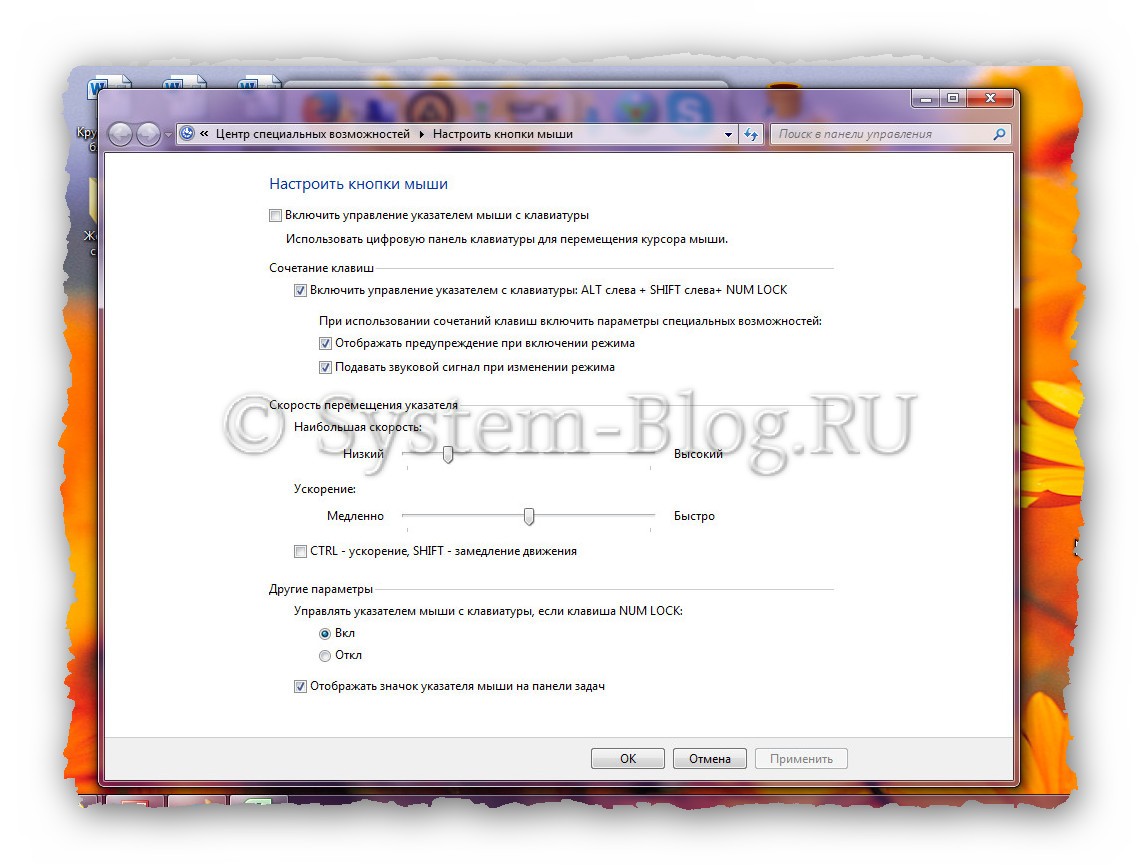
Tilpas om nødvendigt
Så klik på "Ja", og nu er din computer i den ønskede tilstand, du kan arbejde med et tastatur uden en mus. For at bekræfte dette vises et tilsvarende ikon døgnet rundt.
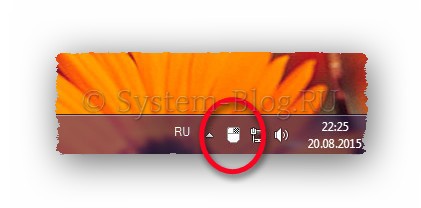








 Om virksomheden Kurser i fremmedsprog ved Moscow State University
Om virksomheden Kurser i fremmedsprog ved Moscow State University Hvilken by og hvorfor blev den vigtigste i det gamle Mesopotamien?
Hvilken by og hvorfor blev den vigtigste i det gamle Mesopotamien? Hvorfor Bukhsoft Online er bedre end et almindeligt regnskabsprogram!
Hvorfor Bukhsoft Online er bedre end et almindeligt regnskabsprogram! Hvilket år er et skudår, og hvordan beregnes det
Hvilket år er et skudår, og hvordan beregnes det