Hjælpetaster på tastaturet. Alle hemmelighederne ved computertastaturet for begyndere
Vind-knappen (en forkortelse for Windows) er beregnet til at hjælpe brugere af Windows-operativsystemet. Med dens hjælp kan du hurtigt udføre forskellige nyttige handlinger: kalde hjælpeprogrammer, administrere åbne vinduer, ændre visningen af skrivebordet og gadgets og meget mere. Denne artikel beskriver i detaljer hovedfunktionerne af denne tast og angiver også, hvor nøjagtigt Windows-knappen er placeret på tastaturet (Win).
Dette element dukkede op på tastaturer nogen tid efter udgivelsen af det populære Windows 95-operativsystem omkring 1995-1996. Designet og placeringen af anlægget bestemmes direkte af Microsoft.
Oprindeligt var knappen kun beregnet til at kalde Start-menuen, men i løbet af de sidste 20 år har den fået et stort antal yderligere nyttige funktioner.
Nøgleplacering på tastaturet
Denne knap er til stede på næsten ethvert tastatur udgivet efter 1995. Undtagelser omfatter nogle moderne bærbare computere og netbooks, der er designet til at bruge andre operativsystemer end dem, der er udviklet af Microsoft. Derudover er denne knap muligvis ikke tilgængelig på Apple-mærkede tastaturer. 
Win-tasten er placeret på den nederste linje af tastaturet mellem kontrol- (Ctrl) og Alternativ (Alt)-knapperne. I stedet for inskriptioner viser den Windows-logoet - et vajende flag. Du kan se præcis den samme i operativsystemets hurtige adgangspanel – den åbner menuen Start. Som regel er dette element parret, ligesom andre servicenøgler, såsom Shift eller Control.
Generelle handlinger
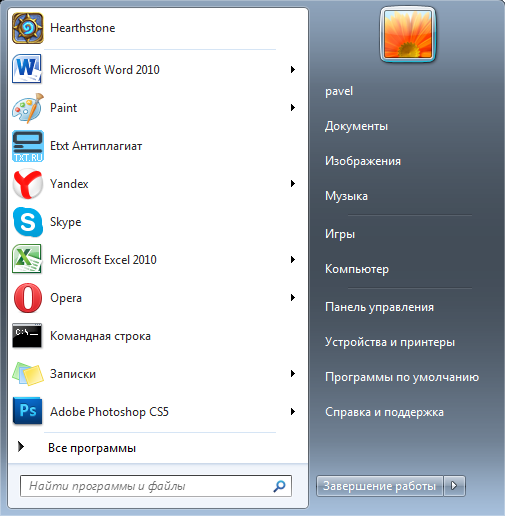 Det mest oplagte, du kan gøre med denne tast, er at åbne Start-menuen. Det er især praktisk at åbne det på denne måde, når skrivebordet er "overfyldt" med mange programmer. Du behøver ikke at minimere adskillige vinduer for at komme til det ønskede ikon på hurtigadgangspanelet - alt kan gøres med et enkelt klik.
Det mest oplagte, du kan gøre med denne tast, er at åbne Start-menuen. Det er især praktisk at åbne det på denne måde, når skrivebordet er "overfyldt" med mange programmer. Du behøver ikke at minimere adskillige vinduer for at komme til det ønskede ikon på hurtigadgangspanelet - alt kan gøres med et enkelt klik.
På lignende måde kan du starte (eller udvide, hvis allerede kører) programmer, som du har fastgjort til Quick Access Toolbar i Windows 7. For at gøre dette kan du bruge kombinationen Win+1,2,3,4,5 og så videre, afhængigt af nummerikonet på panelet, tæller fra venstre mod højre. Hvis du trykker på kombinationen igen, minimeres vinduet tilbage.
Hvis du trykker på den pågældende tast samtidigt med E (U på det russiske tastatur), åbner du Windows Stifinder (Denne computer). I kombination med R (bogstavet "K" på russisk inputsprog) kan du kalde dialogboksen "Kør", en nyttig tjeneste til hurtigt at indtaste tekstkommandoer. 
Kombinationen med F giver dig mulighed for at starte en grænseflade til at søge data i filsystemet. Ved at trykke på Win+L på dit tastatur kan du hurtigt låse din personlige computer.
Arbejde med Windows
Det er ret praktisk at administrere aktive vinduer ved hjælp af Win.
1:502Jeg tror, det ikke er nogen hemmelighed for dig, at tastaturet hovedsageligt bruges til at indtaste data i en computer. Men udover dette bruges tastaturet også til at udføre forskellige computerstyringsoperationer. Kun nybegyndere til computere tror, at der er mange taster på tastaturet, og det er umuligt at huske dem alle. Men brug af tastaturgenveje øger i høj grad antallet af handlinger, du kan udføre med dit tastatur.
1:1321
Et almindeligt tastatur kan opdeles i flere områder
1:1458
Helt øverst på tastaturet er nøgler, der ikke bruges til at indtaste data i computeren.
2:202Disse taster udfører hjælpehandlinger, som er vist i tabellen nedenfor.
3:864Under funktionstastområdet er symboltastområdet, som indeholder taster til indtastning af tal, bogstaver og andre symboler.
3:1132 3:1141Mange nøgler har to eller tre tegn hver.
3:1243 3:1252Bogstavtasterne viser russiske og latinske bogstaver, og når du skifter indtastningssprog til engelsk sprog, vil latinske bogstaver blive indtastet, og når der skiftes til det russiske tastaturlayout, indtastes russiske bogstaver.
Der er nøgler i dette område, der kaldes modifikationsnøgler (Ctrl-, Alt- og Shift-taster) . Disse taster er så navngivet, fordi de giver dig mulighed for at ændre værdierne for symboltasterne.
3:20073:8
Hvis der f.eks. er tre symboler på en tast,
4:603derefter indtastes en af dem ved blot at trykke på en tast (dette er symbolet "3"),
4:739den anden - når du trykker på symboltasten og tasten på samme tid Flytte(dette er et symbol "Nej", hvis det russiske tastaturlayout er valgt),
4:998tredje tegn - når du skifter tastaturlayout til et andet sprog og samtidig trykker på symboltasten med tasten Flytte(dette er et symbol "#" hvis engelsk tastaturlayout er valgt).
4:1371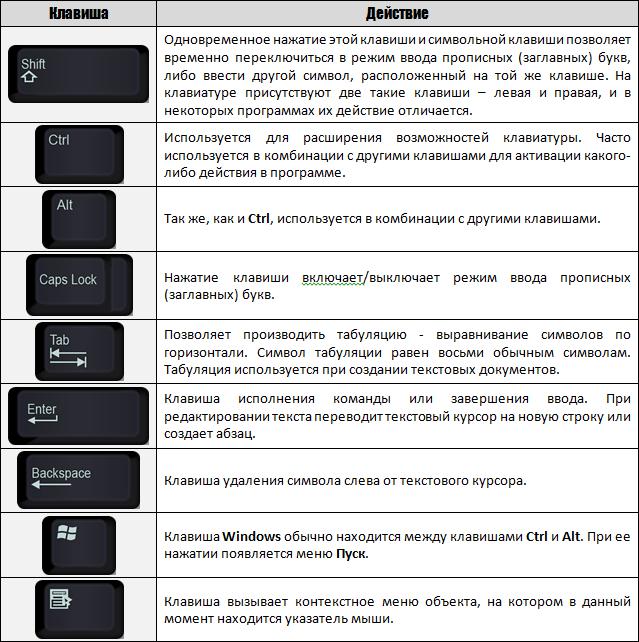
Vi har ikke kigget på tekstinput endnu, men jeg synes, vi skal introducere konceptet tekstmarkør, da den næste gruppe nøgler er knyttet til den.
5:276 5:285Tekstmarkør kaldet en blinkende lodret eller vandret streg, som på skærmen angiver placeringen af det nyindtastede tegn fra tastaturet. Du har sikkert set det, hvis du har startet et tekstinputprogram.
Så tasterne til at styre tekstmarkøren:

Lige over markørkontroltasterne er der normalt yderligere taster, som også er relateret til markørkontrol.
6:1591 6:8De handlinger, der udføres af disse taster, er svære at beskrive uden at give praktiske eksempler. Derfor præsenterer jeg i nedenstående tabel kort beskrivelse disse nøgler, og du kan bruge denne tabel i fremtiden som reference. Vend tilbage til det, når vi lærer at bruge teksteditorer.
6:558
På højre side af tastaturet er der et ekstra tastatur, hvorpå der er taltaster og matematiktaster, samt en ekstra Enter-tast.
7:1396 7:1405Det ekstra tastatur aktiveres ved hjælp af NumLock-tasten.
7:15087:8
Når NumLock er deaktiveret, kan et ekstra tastatur bruges til at styre markøren— nummertasterne har yderligere påskrifter, der angiver nøglens funktionalitet.
Mange (men ikke alle) tastaturer har et område, der indeholder tilstandsindikatorer. Disse indikatorer lyser, når der trykkes på den tilsvarende tast:
7:667
Vi har dækket de grundlæggende tastaturgenveje, men det er ikke alt.
8:1298 8:1307Globale tastaturgenveje i Windows
8:1384Ctrl + Tab ⇆ - skift mellem bogmærker eller vinduer i et program;
Alt + F4 — luk det aktive vindue;
Alt + Mellemrum (mellemrum) - åbner vinduets systemmenu. Med den kan du lukke, minimere, maksimere, flytte og ændre størrelse på et vindue uden at bruge musen;
Alt + ⇧ Shift eller Ctrl + ⇧ Shift — skift sprog;
Ctrl + Alt + Delete - åbn vinduet "Task Manager" eller "Windows Security";
Ctrl + ⇧ Shift + Esc - åbn vinduet "Task Manager";
Win - åbn/luk Start-menuen;
Ctrl + Esc - åbn/luk Start-menuen;
Win + D - minimer/gendan alle vinduer, inklusive dialogvinduer, dvs. vis skrivebordet;
Win + E - åbn Explorer-programmet;
Win + R - åbn vinduet "Kør et program" ("Start" --> "Kør...");
Win + F - åbn et søgevindue;
Win + L - lås computeren;
Win + M - minimerer alle vinduer undtagen dialogvinduer;
Win + Pause/Break — åbner vinduet "System";
Print Screen - Placer et skærmbillede af hele skærmen på udklipsholderen. I MS-DOS blev det brugt til at udskrive skærmindhold til en printer;
Alt + Print Screen — placer et øjebliksbillede af det aktive vindue til udklipsholderen;
Ctrl + C eller Ctrl + Indsæt - kopier til udklipsholder;
Ctrl + V eller ⇧ Shift + Indsæt - indsæt fra udklipsholderen;
Ctrl + X eller ⇧ Shift + Delete - klip til udklipsholder;
Ctrl + F - åbn et søgevindue på siden
Ctrl + Z - fortryd (tilbage);
Ctrl + Y - fortryd (fremad);
Ctrl + A - vælg alle;
Ctrl + S - gem;
Ctrl + W - luk vinduet;
Ctrl + R - opdatering;
Ctrl + T - åbn en ny fane i browseren;
Ctrl + P - udskriv;
Ctrl + ← Backspace — slet et ord (sletter til venstre);
Ctrl + Slet - slet et ord (sletter til højre);
Ctrl + ← / → — flyt markøren et ord tilbage/fremad;
⇧ Shift + Ctrl + ← / → — vælg et ord til venstre/højre;
Ctrl + Home (End) — flyt markøren til begyndelsen (slutningen) af teksten;
⇧ Shift + Ctrl + Home (End) - vælg til begyndelsen (slutningen) af teksten;
+
Alt + ← / → — tilbage/frem;
ALT + D - vælg tekst i browserens adresselinje;
ALT + Dobbeltklik på venstre museknap - åbner vinduet med objektegenskaber (analogt med ALT + ↵ Enter);
ALT + Tab ⇆ - gør en anden kørende applikation aktiv (som var aktiv umiddelbart før den nuværende). For at skifte til andre programmer skal du trykke på tabulatortasten ⇆ flere gange uden at slippe ALT-tasten. Dette vil få et panel til at dukke op i midten af skærmen, der viser alle kørende programmer, og hvilken der vil være aktiv, hvis du slipper ALT-tasten. Ved at bruge ALT + Tab ⇆, når du går til en applikation, der er blevet minimeret til proceslinjen, gendannes den applikation (maksimeret);
Alt + ⇧ Shift + Tab ⇆ — skift mellem aktive vinduer i den modsatte retning (fra den aktuelt aktive til den første, som er blevet inaktiv, derefter til den anden inaktive osv. i en cirkel);
ALT + ESC - gør en anden kørende applikation aktiv (som var aktiv umiddelbart før den nuværende). For at skifte til andre programmer skal du trykke på ESC-tasten flere gange uden at slippe ALT-tasten. I modsætning til kombinationen ALT + Tab ⇆ vises et panel, der viser alle kørende applikationer, ikke i midten af skærmen, og applikationer vil blive aktiveret i den rækkefølge, de blev åbnet. Ved at bruge ALT + ESC, når du går til et program, der er blevet minimeret til proceslinjen, gendannes dette program ikke (ikke maksimeret). Et minimeret aktivt vindue kan udvides ved at trykke på ↵ Enter-tasten.
Win + Tab ⇆ - Skift mellem programknapper på proceslinjen. Når du tilføjer ⇧ Shift, går søgningen i omvendt rækkefølge. I Windows 7 denne kombination
8:8
Hvordan skriver man tegn på tastaturet, der ikke er på det?

For eksempel eurotegnet € og mange andre. Det viser sig, at dette er meget nemt at gøre.
9:769 9:778Tryk og hold Alt-tasten nede og skriv disse tal på tastaturet (eksklusivt på højre side):
Alt + 1 = ☺
Alt + 2 = ☻
Alt + 3 =
Alt + 4 = ♦
Alt + 5 = ♣
Alt + 6 = ♠
Alt + 7 = .
Alt + 8 = ◘
Alt + 9 = ○
Alt + 10 = ◙
Alt + 11 = ♂
Alt + 12 = ♀
Alt + 13 = ♪
Alt + 14 = ♫
Alt + 15 = ☼
Alt + 16 =
Alt + 17 = ◄
Alt + 18 = ↕
Alt + 19 = ‼
Alt + 20 = ¶
Alt + 21 = §
Alt + 22 = ▬
Alt + 23 = ↨
Alt + 24 =
Alt + 25 = ↓
Alt + 26 = →
Alt + 27 = ←
Alt + 28 = ∟
Alt + 29 = ↔
Alt + 30 = ▲
Alt + 31 = ▼
Alt + 177 = ▒
Alt + 987 = █
Alt + 0130 = ‚
Alt + 0132 = „
Alt + 0133 = ...
Alt + 0134 = †
Alt + 0136 = €
Alt + 0139 = ‹
Alt + 0145 = '
Alt + 0146 = '
Alt + 0147 = “
Alt+0148=""
Alt + 0149 = .
Alt + 0150 = -
Alt + 0151 = —
Alt + 0153 = ™
Alt + 0155 = ›
Alt + 0167 = §
Alt+0169=
Alt + 0171 = "
Alt + 0174 = ®
Alt + 0176 = °
Alt+0177=±
Alt + 0183 = .
Alt + 0187 = "








 Om virksomheden Kurser i fremmedsprog ved Moscow State University
Om virksomheden Kurser i fremmedsprog ved Moscow State University Hvilken by og hvorfor blev den vigtigste i det gamle Mesopotamien?
Hvilken by og hvorfor blev den vigtigste i det gamle Mesopotamien? Hvorfor Bukhsoft Online er bedre end et almindeligt regnskabsprogram!
Hvorfor Bukhsoft Online er bedre end et almindeligt regnskabsprogram! Hvilket år er et skudår, og hvordan beregnes det
Hvilket år er et skudår, og hvordan beregnes det