Maksimal hastighed på dsl internet. Korrekt opsætning af et ADSL-modem
Chkdsk (Chkdsk.exe) er et kommandolinjeværktøj på Windows-systemer, der kontrollerer diskvolumener for filsystemproblemer og fejl. Dette værktøj kan også prøve at rette eventuelle fejl, det finder. For eksempel kan chkdsk løse problemer relateret til dårlige sektorer, forældreløse klynger og forældreløse filer og mapper. Forresten skrev jeg for nylig om funktionerne ved at arbejde med c . Men den automatiske kontrol af filsystemet ved hjælp af chkdsk-værktøjet, når pc'en ikke genstartes korrekt, irriterer nogle brugere. Og i princippet kan et sådant tjek deaktiveres (selvom det ikke anbefales - fordi du mister kontrollen over dit filsystems integritet).
For at deaktivere automatisk kontrol disk kl opstart af Windows, gå til følgende registreringsdatabasenøgle:
HKEY_LOCAL_MACHINE\SYSTEM\CurrentControlSet\Control\Session Manager
Dobbeltklik på tasten i højre rude BootExecute. Standardværdien for denne nøgle er autocheck autochk *
* betyder, at hver disk kontrolleres for konsistens (integritet, konsistens). Bare tilføj parameteren "/K:C" før *. /K-indstillingen deaktiverer automatisk kontrol af C:-drevet, når Windows starter. Så den endelige værdi af BootExecute-registreringsnøglen skulle se sådan ud:
autocheck autochk /k:C *
Hvis du vil deaktivere scanning på andre drev (for eksempel på drev C: og D:), skal du bruge følgende nøgle:
autocheck autochk /k:C /k:D *
Hvis du vil ændre alt tilbage, skal du blot erstatte parameterværdien med:
autocheck autochk *
Hvis du ikke finder den angivne nøgle i registreringsdatabasen, kan du deaktivere diskcheck ved opstart ved hjælp af hjælpeprogrammet chkntfs(tast /x). For at gøre dette skal du åbne en kommandoprompt med administratorrettigheder og skrive kommandoen:
chkntfs /x d:e:
 Genstart derefter din pc. Den angivne kommando vil udelukke drev D: og E: fra den automatiske diskkontrolprocedure ved opstart. Hvis du har brug for at udelukke andre drev, skal du blot ændre kommandoen til at inkludere det relevante drevnavn.
Genstart derefter din pc. Den angivne kommando vil udelukke drev D: og E: fra den automatiske diskkontrolprocedure ved opstart. Hvis du har brug for at udelukke andre drev, skal du blot ændre kommandoen til at inkludere det relevante drevnavn.
Kommandoen chkntfs /d returnerer de originale indstillinger (alle systemdiske kontrolleres ved opstart, og Chkdsk køres kun på diske med fejl).
Under alle omstændigheder, hvis du deaktiverer diskscanning ved opstart, skal du med jævne mellemrum kontrollere dem manuelt. Du kan kontrollere diskens status på denne måde:

Besked F: er ikke beskidt angiver, at disken ikke har nogen fejl og ikke skal kontrolleres.
Denne artikel hjælper dig med at forstå og løse problemer på din pc. Først skal du finde ud af, hvorfor du skal tjekke din computer for fejl. Som regel kan du observere en situation, hvor computeren begynder at genstarte, mens du laver nogle lyde, såsom at trykke.
Desuden kan pc'en genstarte flere gange om dagen, og selv når computeren er tændt, kan opstarten blive afbrudt af den såkaldte dødsskærm. Dødens skærm refererer til en blå skærm med hvid tekst. Det er for at forhindre sådanne problemer, at diagnostik skal udføres.
Brug af et standard Windows-værktøj


Brug af CHKDSK-kommandoen
- Klik på "Start", vælg "Alle programmer", klik på "Tilbehør" og start "Command Line"-værktøjet;
- For eksempel vil vi teste vores disk (D:), så skal vi angive kommandoen "chkdsk /r" i vinduet og klikke på Enter.
Denne Windows-operativsystemkommando gør det muligt at diagnosticere HDD'en og identificere tilstedeværelsen af fejl. Det vil også give dig besked om eventuelle problemer.
CHKDSK Kommandosyntaks og indstillinger
CHKDSK-kommandoen [volumen:[[sti]filnavn]] ] starter den faktiske diagnosticering af harddisken i Windows. Du skal dog ikke komme ind kommandolinje firkantede parenteser.
Volumen - angiver den disk, hvorpå kontrollen eller enhver anden handling vil blive udført.
Sti, filnavn - viser navnet på det eller de objekter, der vil blive arbejdet på. Gælder kun for FAT/FAT32 filsystem;
Beskrivelse af andre parametre:
- /F - retter fuldstændigt alle fundne problemer;
- /V - kommando til NTFS-filsystemet, som viser, hvad årsagen til problemet var;
- /R - execution søger og gendanner ukorrekte oplysninger;
- /X - hvis der er et sådant behov, afbryder den disken fuldstændigt fra systemet for en dybere og mere grundig scanning. Anvendes typisk med /F-kommandoen;
- /I - mindre detaljeret diagnostik af diskelementer. Udfører et såkaldt "hurtigt tjek";
- /C - gør det muligt at springe kontrolcyklusser over inde i mappestrukturen, kontrollen er også hurtig, men ikke dyb;
- /L:størrelse - giver dig mulighed for at ændre størrelsen på logfilen til den angivne størrelse (i kilobyte) under scanningen. I tilfælde af en unormal nedlukning under test, bruges en logfil;
- /B - evnen til at revurdere beskadigede klynger på disken (kun hvis /R-parameteren er til stede).
Processen med at identificere harddiskfejl i Windows kan tage tid afhængigt af din computers hastighed og tilstedeværelsen af fejl på drevet.
Hej venner! Nå, det er tid til at udgive endnu en nyttig lektion. Lige her og nu vil jeg fortælle dig om at tjekke disken, eller rettere, om hvordan man deaktiverer automatisk diskkontrol, som starter, når operativsystemet starter.
Du undrer dig måske over, hvorfor du skal gøre dette; det tager et par minutter, og de kontrolleres ikke ofte. Ser man på alt dette på den ene side, så er alt sådan, men på den anden side er det ikke altid tilfældet. Jeg stødte for nylig på to computere, hvor der af ukendte årsager dukkede et disktjek (chkdsk) op hver gang pc'en blev startet.
Lige meget hvor mange gange jeg ventede på at testen var færdig, efter næste genstart af pc'en, dukkede billedet med starten af testen af en af sektionerne op på skærmen igen. Efter flere timers søgen efter problemet, gav intet det ønskede resultat, ikke engang mig, men testen viste, at alt var i orden med den hårde. Så herefter har jeg Jeg besluttede bare at deaktivere automatisk diskkontrol, så det ikke generer den bruger, der kontakter mig.
Jeg vil gerne bemærke, at nogle gange er den konstante lancering af diskcheck forbundet med et flashdrev, der er indsat i computeren. Derfor skal du først og fremmest sikre dig, at du ikke har noget eksternt drev sat ind i din computer.
Hvis det ikke er et flashdrev, så lad os finde ud af, hvordan du deaktiverer automatisk diskkontrol (chkdsk) og slipper for at spilde tid, når du starter systemet.
Deaktiver automatisk diskkontrol eller chkdsk
Som jeg nævnte i de fleste tidligere artikler, kan mange systemrelaterede indstillinger ændres i systemregistret, som vi nu skal bruge.
Som sædvanlig for at komme i gang.
Lad os tage denne vej:

Nu vender vi til det højre vindue, hvor vi finder nøglen med navnet " BootExecute" Du kan straks se, at den modsatte værdi er sat til " autocheck autochk *", hvor de to første ord udløser et disktjek, og " * " betyder, at alle diske, der er installeret på computeren, vil blive kontrolleret.

Ved at ændre denne værdi får vi, hvad vi ønsker. For at gøre dette skal du blot dobbeltklikke på " BootExecute"Og der i linjen, der vises, før stjernen, skriv med følgende bogstaver: " /K:C" Bare" /K"og er ansvarlig for at deaktivere automatisk disktjek i øjeblikket Windows opstart. Nå, som du forstår, er den anden halvdel af værdien drevbogstavet, der vil blive ignoreret. Til klart eksempel Jeg viser dig, hvordan "BootExecute"-værdien skal se ud:
autocheck autochk /K:C *

For at deaktivere andre drev, såsom D, skal du blot ændre bogstavet. Hvis du har brug for at deaktivere automatisk kontrol på begge diske, skal den nødvendige værdi se sådan ud:
autocheck autochk /K:C /K:D *

Hvis du pludselig beslutter dig for at vende tilbage til dine tidligere indstillinger, skal du blot ændre værdien til standardværdien, der oprindeligt blev indstillet:
autocheck autochk *
Derefter var mine problemer løst, disken blev ikke længere tjekket, og brugerne var tilfredse. Derfor kan du ved at deaktivere automatisk disktjek, når Windows starter, og måske endda uden fuldt ud at forstå essensen af problemet, slippe af med den lange opstartstid på dit system.
P.S.. Du er velkommen til at tilmelde dig gratis lektioner og være med
CHKDSK er en forkortelse for check disk, hvilket groft oversættes til "disk check". Dette er en standardapplikation til Windows-operativsystemet, der kontrollerer HDD for filsystemfejl. Desuden kan applikationen rette filsystemfejl.
Værktøj indbygget i operativ system, så du behøver ikke lede længe efter det. Så opmærksomhed.
Åbn "Computer", og vælg den harddisk, der interesserer os. Vi højreklikker på den, hvorefter en menu kommer frem. Vælg "Egenskaber" fra menuen.

Diskegenskabsvinduet vises foran dig. Vælg fanen "Service" og klik på "Kør kontrol".

Et lille vindue vises. I det skal du markere afkrydsningsfelterne (eller markere dem som du ønsker) ud for punkterne "Ret automatisk systemfejl" og "Scan og reparer dårlige sektorer". Klik derefter på knappen "Start".

Hvis det ikke er det systemdisk, vil kontrollen blive lanceret, hvilket er, hvad du vil se.
Hvis disken er et system, det vil sige, den bruges til dette øjeblik, vil du blive bedt om at kontrollere det, næste gang du starter din computer. Klik på OK eller i mit tilfælde "Schedule Check Disk." I dette tilfælde udføres kontrollen næste gang du genstarter computeren.

Hvordan kører man CHKDSK fra kommandolinjen?
Der er ikke noget kompliceret her. Klik på "Start", og skriv ordet cmd i linjen "Søg i programmer og filer". En genvej vises øverst i vinduet. Højreklik på den og vælg "Kør som administrator".

Når du har startet kommandolinjen som administrator, skal du indtaste kommandoen chkdsk c: /f, hvor c er det drevbogstav, der skal kontrolleres, og /f er en parameter, der specificerer, hvordan fejl på drevet vil blive rettet. Tryk på Enter.
Hvis drevet er et systemdrev, vil du modtage en fejlmeddelelse om, at drevet ikke kan låses, og CHKDSK-kommandoen ikke kan udføres. Du vil blive bedt om at kontrollere lydstyrken ved genstart. Skriv Y, og tryk på Enter, hvis du er enig, eller N, og tryk på Enter, hvis du ikke vil tjekke om genstart.

Hvis disken ikke er en systemdisk, vil applikationen udføre en scanning, og alle scanningsresultater vil blive vist på kommandolinjen. Forresten kan processen med at finde fejl og rette dem tage fra flere minutter til flere timer, afhængigt af konfigurationen af disken og systemet.






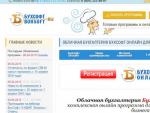

 Bøn for at tænde en lampe derhjemme
Bøn for at tænde en lampe derhjemme Hvad var deres styrke, og hvad var deres svaghed?
Hvad var deres styrke, og hvad var deres svaghed? Sne, frost, is i fryseren?
Sne, frost, is i fryseren? Ledelse præsentation om organisation
Ledelse præsentation om organisation