Hjelpetaster på tastaturet. Alle hemmelighetene til datamaskinens tastatur for nybegynnere
Vinn-knappen (forkortelse for Windows) er ment å hjelpe brukere av Windows-operativsystemet. Med dens hjelp kan du raskt utføre forskjellige nyttige handlinger: ringe verktøy, administrere åpne vinduer, endre visningen av skrivebordet og gadgets og mye mer. Denne artikkelen beskriver i detalj hovedfunksjonene til denne tasten, og indikerer også hvor nøyaktig Windows-knappen er plassert på tastaturet (Win).
Dette elementet dukket opp på tastaturer en tid etter utgivelsen av det populære Windows 95-operativsystemet rundt 1995-1996. Utformingen og plasseringen av anlegget bestemmes direkte av Microsoft.
Opprinnelig var knappen bare ment å kalle Start-menyen, men i løpet av de siste 20 årene har den fått et stort antall ekstra nyttige funksjoner.
Nøkkelplassering på tastaturet
Denne knappen er til stede på nesten alle tastaturer utgitt etter 1995. Unntak inkluderer noen moderne bærbare datamaskiner og netbook-er som er designet for å bruke andre operativsystemer enn de som er utviklet av Microsoft. I tillegg kan det hende at denne knappen ikke er tilgjengelig på Apple-merkede tastaturer. 
Win-tasten er plassert på den nederste linjen på tastaturet mellom kontroll- (Ctrl) og Alternativ (Alt)-knappene. I stedet for inskripsjoner viser den Windows-logoen - et vaiende flagg. Du kan se nøyaktig den samme i operativsystemets hurtigtilgangspanel – den åpner Start-menyen. Som regel er dette elementet sammenkoblet, som andre tjenestenøkler, for eksempel Shift eller Control.
Generelle handlinger
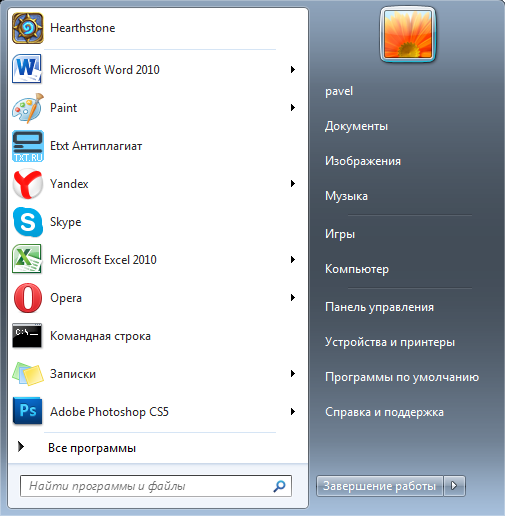 Det mest åpenbare du kan gjøre med denne tasten er å hente frem Start-menyen. Det er spesielt praktisk å åpne det på denne måten når skrivebordet er "rotete" med mange applikasjoner. Du trenger ikke å minimere mange vinduer for å komme til ønsket ikon på hurtigtilgangspanelet - alt kan gjøres med ett klikk.
Det mest åpenbare du kan gjøre med denne tasten er å hente frem Start-menyen. Det er spesielt praktisk å åpne det på denne måten når skrivebordet er "rotete" med mange applikasjoner. Du trenger ikke å minimere mange vinduer for å komme til ønsket ikon på hurtigtilgangspanelet - alt kan gjøres med ett klikk.
På lignende måte kan du starte (eller utvide, hvis allerede kjører) programmer som du festet til Quick Access Toolbar i Windows 7. For å gjøre dette kan du bruke kombinasjonen Win+1,2,3,4,5 og så videre, avhengig av tallikonet på panelet, tellende fra venstre til høyre. Hvis du trykker på kombinasjonen igjen, minimeres vinduet tilbake.
Hvis du trykker på den aktuelle tasten samtidig med E (U på det russiske tastaturet), åpner du Windows Utforsker (Min datamaskin). I kombinasjon med R (bokstaven "K" på russisk inndataspråk) kan du kalle "Kjør"-dialogen, en nyttig tjeneste for raskt å legge inn tekstkommandoer. 
Kombinasjonen med F lar deg starte et grensesnitt for å søke etter data i filsystemet. Ved å trykke på Win+L på tastaturet kan du raskt låse din personlige datamaskin.
Arbeid med Windows
Det er ganske praktisk å administrere aktive vinduer ved å bruke Win.
1:502Jeg tror det ikke er noen hemmelighet for deg at tastaturet hovedsakelig brukes til å legge inn data på en datamaskin. Men i tillegg til dette, brukes tastaturet også til å utføre forskjellige datakontrolloperasjoner. Bare nykommere på datamaskiner tror at det er mange taster på tastaturet, og det er umulig å huske dem alle. Men bruk av hurtigtaster øker betraktelig antallet handlinger du kan utføre ved å bruke tastaturet.
1:1321
Et vanlig tastatur kan deles inn i flere områder
1:1458
Helt øverst på tastaturet er nøkler som ikke brukes til å legge inn data i datamaskinen.
2:202Disse tastene utfører hjelpehandlinger, som er vist i tabellen nedenfor.
3:864Under funksjonstastområdet er symboltastområdet, som inneholder taster for å taste inn tall, bokstaver og andre symboler.
3:1132 3:1141Mange taster har to eller tre tegn hver.
3:1243 3:1252Bokstavnøklene viser russiske og latinske bokstaver, og når du bytter inndataspråk til engelsk språk, latinske bokstaver legges inn, og når du bytter til det russiske tastaturoppsettet, vil russiske bokstaver skrives inn.
Det er nøkler i dette området som kalles modifikasjonsnøkler (Ctrl, Alt og Shift-taster) . Disse tastene er så navngitt fordi de lar deg endre verdiene til symboltastene.
3:20073:8
For eksempel, hvis det er tre symboler på en tast,
4:603deretter legges en av dem inn ved å trykke på en tast (dette er symbolet "3"),
4:739den andre - når du trykker på symboltasten og tasten samtidig Skifte(dette er et symbol "Nei", hvis det russiske tastaturoppsettet er valgt),
4:998tredje tegn - når du bytter tastaturoppsettet til et annet språk og samtidig trykker på symboltasten med tasten Skifte(dette er et symbol "#" hvis engelsk tastaturoppsett er valgt).
4:1371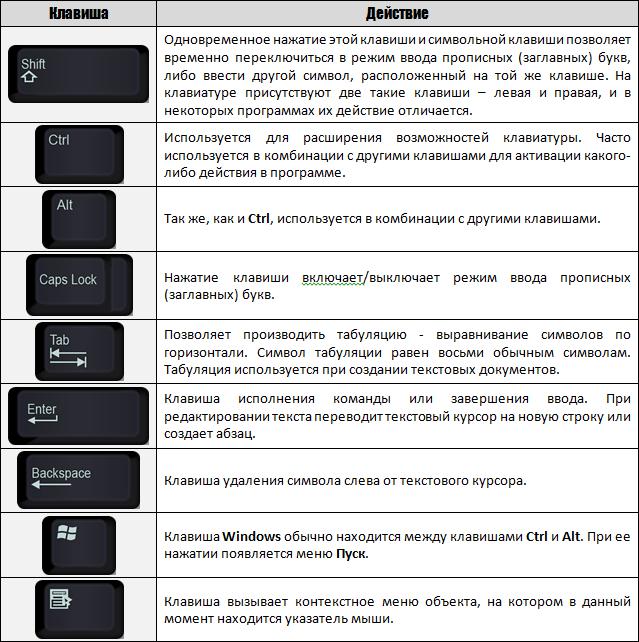
Vi har ikke sett på tekstinndata ennå, men jeg synes vi bør introdusere konseptet tekstmarkør, siden den neste gruppen med nøkler er knyttet til den.
5:276 5:285Tekstmarkør kalt en blinkende vertikal eller horisontal strek, som indikerer på skjermen plasseringen til tegnet som nylig er lagt inn fra tastaturet. Du har sannsynligvis sett det hvis du har lansert et tekstinndataprogram.
Så, tastene for å kontrollere tekstmarkøren:

Rett over markørkontrolltastene er det vanligvis tilleggstaster som også er relatert til markørkontroll.
6:1591 6:8Handlingene som utføres av disse tastene er vanskelige å beskrive uten å gi praktiske eksempler. Derfor presenterer jeg i tabellen nedenfor kort beskrivelse disse tastene, og du kan bruke denne tabellen i fremtiden som referanse. Kom tilbake til det når vi lærer hvordan du bruker tekstredigerere.
6:558
På høyre side av tastaturet er det et ekstra tastatur som det er talltaster og matematiske taster på, samt en ekstra Enter-tast.
7:1396 7:1405Det ekstra tastaturet aktiveres med NumLock-tasten.
7:15087:8
Når NumLock er deaktivert, kan et ekstra tastatur brukes til å kontrollere markøren— talltastene har ekstra inskripsjoner som indikerer funksjonaliteten til nøkkelen.
Mange (men ikke alle) tastaturer har et område som inneholder modusindikatorer. Disse indikatorene lyser når den tilsvarende tasten trykkes:
7:667
Vi har dekket de grunnleggende hurtigtastene, men det er ikke alt.
8:1298 8:1307Globale tastatursnarveier i Windows
8:1384Ctrl + Tab ⇆ - bytt mellom bokmerker eller vinduer i ett program;
Alt + F4 - lukk det aktive vinduet;
Alt + Mellomrom (mellomrom) - åpner vinduets systemmeny. Med den kan du lukke, minimere, maksimere, flytte og endre størrelse på et vindu uten å bruke musen;
Alt + ⇧ Shift eller Ctrl + ⇧ Shift — bytt språk;
Ctrl + Alt + Delete - åpne vinduet "Task Manager" eller "Windows Security";
Ctrl + ⇧ Shift + Esc - åpne "Oppgavebehandling"-vinduet;
Win - åpne/lukk Start-menyen;
Ctrl + Esc - åpne/lukk Start-menyen;
Win + D - minimer/gjenopprett alle vinduer, inkludert dialogvinduer, dvs. vis skrivebordet;
Win + E - åpne Explorer-programmet;
Win + R - åpne vinduet "Kjør et program" ("Start" --> "Kjør ...");
Win + F - åpne et søkevindu;
Win + L - lås datamaskinen;
Win + M - minimerer alle vinduer unntatt dialogvinduer;
Win + Pause/Break - åpner "System"-vinduet;
Print Screen - Plasser et skjermbilde av hele skjermen på utklippstavlen. I MS-DOS ble det brukt til å skrive ut skjerminnhold til en skriver;
Alt + Print Screen — plasser et øyeblikksbilde av det aktive vinduet til utklippstavlen;
Ctrl + C eller Ctrl + Sett inn - kopier til utklippstavlen;
Ctrl + V eller ⇧ Shift + Sett inn - lim inn fra utklippstavlen;
Ctrl + X eller ⇧ Shift + Delete - klipp til utklippstavlen;
Ctrl + F - åpne et søkevindu på siden
Ctrl + Z - angre (tilbake);
Ctrl + Y - angre (fremover);
Ctrl + A - velg alle;
Ctrl + S - lagre;
Ctrl + W — lukk vinduet;
Ctrl + R - oppdater;
Ctrl + T - åpne en ny fane i nettleseren;
Ctrl + P - skriv ut;
Ctrl + ← Tilbake — slett et ord (sletter til venstre);
Ctrl + Slett - slett et ord (sletter til høyre);
Ctrl + ← / → — flytt markøren ett ord bakover/fremover;
⇧ Shift + Ctrl + ← / → — velg et ord til venstre/høyre;
Ctrl + Hjem (slutt) — flytt markøren til begynnelsen (slutten) av teksten;
⇧ Shift + Ctrl + Hjem (End) - velg til begynnelsen (slutten) av teksten;
+
Alt + ← / → — bakover/forover;
ALT + D - velg tekst i nettleserens adresselinje;
ALT + Dobbeltklikk på venstre museknapp - åpner objektegenskapsvinduet (analogt med ALT + ↵ Enter);
ALT + Tab ⇆ - gjør en annen kjørende applikasjon aktiv (som var aktiv rett før den gjeldende). For å bytte til andre applikasjoner, trykk på Tab-tasten ⇆ flere ganger uten å slippe ALT-tasten. Dette vil føre til at et panel vises i midten av skjermen, som viser alle de kjørende applikasjonene og hvilken som vil være aktiv hvis du slipper ALT-tasten. Ved å bruke ALT + Tab ⇆, når du går til en applikasjon som har blitt minimert til oppgavelinjen, gjenopprettes den applikasjonen (maksimert);
Alt + ⇧ Shift + Tab ⇆ — bytte mellom aktive vinduer i motsatt retning (fra det aktive vinduet til det første, som har blitt inaktivt, deretter til det andre inaktive, osv. i en sirkel);
ALT + ESC - gjør en annen kjørende applikasjon aktiv (som var aktiv rett før den nåværende). For å bytte til andre programmer, trykk ESC-tasten flere ganger uten å slippe ALT-tasten. I motsetning til ALT + Tab ⇆-kombinasjonen, vil ikke et panel som viser alle kjørende applikasjoner vises i midten av skjermen, og applikasjoner vil bli aktivert i den rekkefølgen de ble åpnet. Ved å bruke ALT + ESC, når du går til et program som har blitt minimert til oppgavelinjen, blir ikke det programmet gjenopprettet (ikke maksimert). Et minimert aktivt vindu kan utvides ved å trykke på ↵ Enter-tasten.
Win + Tab ⇆ - Bytt mellom programknapper på oppgavelinjen. Når du legger til ⇧ Shift, går søket i omvendt rekkefølge. I Windows 7 denne kombinasjonen
8:8
Hvordan skrive inn tegn på tastaturet som ikke er på det?

For eksempel eurotegnet € og mange andre. Det viser seg at dette er veldig enkelt å gjøre.
9:769 9:778Trykk og hold Alt-tasten og skriv inn disse tallene på tastaturet (eksklusivt på høyre side):
Alt + 1 = ☺
Alt + 2 = ☻
Alt + 3 =
Alt + 4 = ♦
Alt + 5 = ♣
Alt + 6 = ♠
Alt + 7 = .
Alt + 8 = ◘
Alt + 9 = ○
Alt + 10 = ◙
Alt + 11 = ♂
Alt + 12 = ♀
Alt + 13 = ♪
Alt + 14 = ♫
Alt + 15 = ☼
Alt + 16 =
Alt + 17 = ◄
Alt + 18 = ↕
Alt + 19 = ‼
Alt + 20 = ¶
Alt + 21 = §
Alt + 22 = ▬
Alt + 23 = ↨
Alt + 24 =
Alt + 25 = ↓
Alt + 26 = →
Alt + 27 = ←
Alt + 28 = ∟
Alt + 29 = ↔
Alt + 30 = ▲
Alt + 31 = ▼
Alt + 177 = ▒
Alt + 987 = █
Alt + 0130 = ‚
Alt + 0132 = "
Alt + 0133 = ...
Alt + 0134 = †
Alt + 0136 = €
Alt + 0139 = ‹
Alt + 0145 = '
Alt + 0146 = '
Alt + 0147 = "
Alt+0148=""
Alt + 0149 = .
Alt + 0150 = -
Alt + 0151 = —
Alt + 0153 = ™
Alt + 0155 = ›
Alt + 0167 = §
Alt+0169=
Alt + 0171 = "
Alt + 0174 = ®
Alt + 0176 = °
Alt+0177=±
Alt + 0183 = .
Alt + 0187 = "








 Om selskapet Fremmedspråkkurs ved Moscow State University
Om selskapet Fremmedspråkkurs ved Moscow State University Hvilken by og hvorfor ble den viktigste i det gamle Mesopotamia?
Hvilken by og hvorfor ble den viktigste i det gamle Mesopotamia? Hvorfor Bukhsoft Online er bedre enn et vanlig regnskapsprogram!
Hvorfor Bukhsoft Online er bedre enn et vanlig regnskapsprogram! Hvilket år er et skuddår og hvordan beregnes det
Hvilket år er et skuddår og hvordan beregnes det