Er det mulig å installere på Windows 8? Installasjon fra en flash-stasjon
I denne artikkelen vil vi lede deg gjennom trinn for trinn hvordan du installerer Windows 8 fra en disk eller flash-stasjon. Alternativet med et flash-kort er relevant for eiere av netbooks eller de hvis DVD-stasjonen er skadet.
Først av alt må du laste ned Windows 8-bildet fra nettstedet vårt. Deretter kan du fortsette til installasjonsprosessen av operativsystemet. Konvensjonelt kan hele prosessen deles inn i 4 stadier: det forberedende stadiet, opptak av bildet, selve installasjonen og til slutt - installasjon av programmer og drivere.
Klargjør systemet for installasjon av Windows 8
Før du installerer Windows 8, må du sørge for at PC-en din oppfyller kravene til åtte:

Men hvis du hadde Seven installert før du bestemte deg for å installere Windows 8 på den bærbare datamaskinen din, trenger du ikke å bekymre deg, Eight vil fungere på det uten problemer.
Du trenger også et flash-kort med en kapasitet på mer enn 4 GB hvis målet ditt er å installere Windows 8 fra en flash-stasjon eller en tom disk. Etter installasjon av operativsystemet vil alle data fra stasjon C gå tapt, så ikke glem å lagre all viktig informasjon. Hvis du vil installere Windows 8 via en flash-stasjon, bør den heller ikke inneholde viktige data, siden den under prosessen vil bli formatert og alle data vil bli slettet. Vi anbefaler også at du bekymrer deg på forhånd og laster ned drivere til datamaskinen din.
Brenne et bilde til en disk eller flash-stasjon
For å installere Windows 8 fra en disk, må du brenne bildet som er lastet ned fra nettstedet til en DVD. Det er mange verktøy for dette, for eksempel Discs Studio. For å brenne et bilde i dette gratisprogrammet, følg disse trinnene trinn for trinn:
- Start Discs Studio.
- Velg delen Handling-meny, og i den - Brenn bilde.
- I vinduet du vil se, angi hvor bildet er plassert, som skal være på disken.
- Klikk på Record-knappen.
- Vi venter på at prosessen skal fullføres. Klar!
Hvis du er interessert i muligheten for hvordan du installerer Windows 8 fra en flash-stasjon, må du brenne bildet til en USB-stasjon. Et program som UltralSO er egnet for dette I dette programmet er bildet skrevet i henhold til følgende trinnvise instruksjoner:

Installere Windows 8
Nå kan du gå direkte til hvordan du installerer Windows 8 på en bærbar PC eller datamaskin:

Prosessen er fullført, nå vet du hvordan du installerer Windows 8 fra en disk eller flash-kort. Du kan bli kjent med Metro-grensesnittet og installere drivere og verktøy.
Å installere Windows 8.1 er ikke en veldig vanskelig oppgave hvis du kjenner hovedalgoritmen for handlinger og trinn for riktig installasjon og konfigurering av systemet. Windows 8 ble utgitt i oktober 2013 i april 2014, brukere var i stand til å oppgradere til Windows 8.1, som var en feilretting for den åttende versjonen av systemet. For øyeblikket mottar ikke Windows 8 oppdateringer og støttes ikke, til fordel for versjon 8.1. Windows 8.1 vil på sin side støttes frem til 10. januar 2023.
For å installere Windows 8 eller 8.1 trenger du installasjonsmedier som installasjonen skal utføres fra i fremtiden. For å lage en installasjons-USB-flash-stasjon eller DVD, trenger du Media Creation Tools-verktøyet for Windows 8.1.
Trinn-for-trinn installasjon av Windows 8.1 i bilder
Etter å ha lastet ned verktøyet, kjør det og velg ønsket bildealternativ: Språk, Utgave og Arkitektur
- Et av de mange systemspråkene
- Utgavene er delt inn i Windows 8.1 Home, Professional eller Single Language (som ble installert på bærbare datamaskiner og alt-i-ett-PCer i 90 % av tilfellene).
- x32(x86) og x64-bits systemarkitekturer

Etter å ha valgt bildet, velg plasseringen av installasjonsfilen: Brenn umiddelbart til en USB-stasjon eller lagre ISO-filen for videre opptak til en DVD, USB, eller bare for lagring.

Verktøyet vil da vise estimert tid for å laste ned og opprette installasjonsmediet.

Installasjonsmediet er klart, alt du trenger å gjøre er å starte opp fra det og starte installasjonen. For å gjøre dette, må du starte enheten på nytt og gå til BIOS og angi oppstartsprioritet eller ringe oppstartsmenyen og velge installasjonsmediet. En artikkel om hvordan du går inn i BIOS og kaller oppstartmenyen vil være i følgende emner.
Vi startet opp fra en USB-flash-stasjon eller DVD og ser installasjonsvinduet. Vi er invitert Installere system eller start Systemgjenoppretting. Knapp Installere vil fortsette installasjonsprosessen og Gjenoppretting vil åpne et vindu med mulige WinRE (Windows Recovery Environment) gjenopprettingspunkter. Vi trykker Installere og vi går videre.
Da blir vi møtt med et vindu for å taste inn aktiveringsnøkkelen. Hvis du har en nøkkel "sydd" inn i en bærbar datamaskin eller alt-i-ett-datamaskin, trenger du ikke gå gjennom dette stadiet hvis du har valgt systembildet riktig. I andre tilfeller må du skrive inn nøkkelen er 100 % egnet i dette tilfellet.
Windows 8 og 8.1 tekniske nøkler ( dette er ikke aktiveringsnøkler, de hopper bare over trinnet med å skrive inn nøkkelen på tidspunktet for aktivering og kan hjelpe med å oppgradere versjonen av Windows):
- XKY4K-2NRWR-8F6P2-448RF-CRYQH(Windows 8 Professional)
- FB4WR-32NVD-4RW79-XQFWH-CYQG3(Windows 8 Home)
- XHQ8N-C3MCJ-RQXB6-WCHYG-C9WKB(Windows 8.1 Professional)
- 334NH-RXG76-64THK-C7CKG-D3VPT(Windows 8.1 Home)
Merk at det finnes en slik versjon som Windows 8(.1) for ett språk med Bing- Dette er en versjon som ble levert til veldig billige bærbare datamaskiner, og et rent bilde for dette systemet er praktisk talt umulig å finne. I dette tilfellet, hvis du er en bruker av dette systemet, anbefales det ikke å installere systemet på nytt, men å tilbakestille den bærbare datamaskinen til fabrikkstatus.
I vårt tilfelle erstatter vi nøkkelen med Windows 8.1 Professional og klikker Lengre.
Godtar vilkårene i lisensavtalen ved å merke av i den aktuelle boksen og klikke Lengre.
I vinduet for valg av installasjonstype tilbys vi to valg: Oppdatering og tilpasset installasjon. Oppdater kun mulig fra et kjørende system hvis vi startet opp utenfor systemet (fra BIOS eller Boot-menyen vil dette alternativet ikke være tilgjengelig for oss). Hvis vi planlegger å installere på nytt, velg elementet Selektiv installasjon.
Det neste vinduet viser oss stasjonene som installasjonen skal utføres på. I eksemplet er kun én disk 0 indikert som uallokert plass, dette betyr at en tom harddisk er definert, som ikke er helt klar for installasjon. For å installere systemet, må du partisjonere disken for å gjøre dette, trykk på knappen Skape og velg hvor mye plass vi trenger for å lage en logisk stasjon som Windows 8.1 skal installeres på.
For å lage en partisjon og diskoppsett, kan systemet opprette flere partisjoner (for MBR-format 1 ekstra partisjon, for GPT - 3 partisjoner). De er nødvendige for riktig drift av systemet og tjenestene - oppstartsområdet, WinRE (gjenopprettingsområdet), etc.
Etter partisjonering av disken, velg ønsket partisjon, i tilfellet med eksemplet er det Partisjon 2 med type Grunnleggende. I ditt tilfelle kan partisjons- og disknummeret variere. Det viktigste er å vite hvilken partisjon installasjonen skal utføres på. I vårt tilfelle - Primær (som systemet eller partisjonen som er spesielt opprettet for å installere Windows, tidligere ble installert).
Etter å ha valgt ønsket partisjon, begynner installasjonen. Under installasjonsprosessen vil systemet starte på nytt flere ganger. Denne prosessen kan ta fra 10 minutter (på SSD-stasjoner) til en time (på eldre og trege enheter). 
Etter å ha fullført alle innstillingene og omstart, vil vi bli møtt av OOBE (Out-Of-Box Experience) systeminnstillingsvinduet. Først må du velge systemets fargeskjema og datamaskinnavn.
Konfigurer deretter systemparametrene.
I parametrene kan du velge innstillinger Windows-oppdatering, samt parametere Beskyttelse Og Personvern.
Hvis du umiddelbart setter opp en Internett-tilkobling (Wi-Fi eller Lan-tilkobling), vil du bli bedt om å logge på med Microsoft-kontoen din. Din rett til å bruke den eller bytte til en lokal bruker. En Microsoft-konto lar deg endre passordet ditt online og synkroniserer også grunnleggende systemtilpasningsinnstillinger. For eksempelet opprettes en lokal profil, her kan du angi profilnavn, passord og passordhint.
Etter å ha lagt inn alle dataene, vil fullføringen av innstillingene begynne denne prosessen tar 3-7 minutter (avhengig av datamaskinens ytelse).
I denne artikkelen vil vi oppsummere problemene med å installere Windows 8. I tillegg vil vi oppsummere andre artikler som er på nettstedet og knyttet til oppsett og praktisk arbeid i Windows 8. Installering av Windows 8 er mulig på en vanlig datamaskin, bærbar PC, netbook eller på en virtuell maskin. Denne veiledningen vil først og fremst være nyttig for nybegynnere som ønsker å installere Windows 8 selv, kanskje dette er første gang du installerer Windows selv.
Systemkrav for installasjon av Windows 8
La oss starte med å installere Windows 8 på en datamaskin, bærbar PC, netbook. For å finne ut om Windows 8 vil fungere bra på datamaskinen din, sjekk om parametrene oppfyller minimumssystemkravene for Windows 8. Så her er minimum systemkravene:
- prosessor minst 1 GHz;
- 1 GB RAM for 32-biters versjonen;
- ledig plass på harddisken (harddisk) på minst 16 GB;
- DirectX9-støtte;
- en fungerende DVD-stasjon eller USB-port (hvis det er en USB-port, må BIOS støtte oppstart fra USB).
Og nå noen kommentarer til disse kravene. Du har kanskje et spørsmål: hvordan vet jeg hva parametrene til datamaskinen min er? Spørsmålet er ganske logisk. Det er to måter her.
Først - hvis du har Windows XP på datamaskinen, høyreklikk på ikonet for å finne ut parameterne Datamaskinen min, i listen som åpnes, klikk på det siste elementet Egenskaper. Vinduet " Egenskaper til systemet" Skjermbilde:

Her er vi interessert i varen som heter System. Vi ser følgende linjer: Pentium(R) 4 CPU 3,00GHz 1,99 GB RAM. Hva mener de? Pentium(R) 4 CPU 3.00GHz - modell av Pentium 4-prosessoren med en frekvens på 3.00 GHz; 1,99 GB RAM – betyr at datamaskinen har 2 GB RAM. Ved å sammenligne disse dataene med minimumssystemkravene, er det klart at det er mulig å installere Windows 8.
I Windows 7, høyreklikk på ikonet Datamaskin, i listen som åpnes, klikk Egenskaper. Et vindu åpnes Se grunnleggende informasjon om datamaskinen din. La oss se på skjermbildet:

Som du kan se på skjermbildet, er prosessorfrekvensen 2,1 GHz, og RAM er 2 GB. Dette betyr at datamaskininnstillingene er egnet for installasjon av Windows 8.
Den andre måten er at produsenten selv angir disse parametrene, for eksempel i instruksjonene for den bærbare datamaskinen eller på esken. Eller hvis du kjøpte en bærbar datamaskin i en nettbutikk, skriver de som regel i detalj parametrene til hver bærbar PC på nettstedet deres.
Forbereder installasjon av Windows 8
Nå er det på tide å bestemme fra hvilket medium Windows 8 skal installeres. Det er to alternativer: installasjon fra en disk eller fra en flash-stasjon.
Installasjon fra disk
Hvis du har en ferdig installasjonsdisk med Windows 8, kan du trygt starte installasjonen fra den.
Hvis du har et bilde av Windows 8, kan du brenne det til disk. Alle spørsmål om å installere Windows fra en disk diskuteres i artikkelen: Hvordan installere Windows 8 fra en disk.
Installasjon fra en flash-stasjon
Med "installasjon fra en flash-stasjon" mener vi ikke bare en vanlig flash-stasjon, men et minnekort vil også gjøre det. For å installere Windows fra en flash-stasjon, inkludert Windows 8, må du gjøre den oppstartbar. Les mer om dette i artikkelen: Hvordan lage en oppstartbar USB-flash-stasjon med Windows 8. En annen betingelse: Datamaskinen, eller snarere BIOS, må støtte USB-porter. Les mer om å installere Windows 8 fra en flash-stasjon og sette opp BIOS i veiledningen: Slik installerer du Windows 8 fra en flash-stasjon.
Når du installerer Windows 8, vises følgende vindu:

Etter å ha ventet litt, dukker det opp et vindu der du må velge språk og tastaturoppsett som skal installeres:

I vårt tilfelle valgte vi russisk og klikk Lengre

Klikk Installere.
I dette vinduet er det et element Systemgjenoppretting. Med dens hjelp kan du gjenopprette Windows 8 etter en slags feil.

Nå blir vi bedt om å angi produktnøkkelen. Dette er nødvendig for at din kopi av Windows 8 skal aktiveres. Hvis du ikke har en nøkkel, kan du fortsette med installasjonen, men i dette tilfellet vil ikke din Windows 8 bli aktivert. Du kan aktivere den senere etter at installasjonen er fullført. I alle fall, klikk Lengre.

Her er en lisensavtale. For å fortsette å installere Windows 8, må du godta det.

Velg den andre installasjonstypen: Kun Windows-installasjon (for avanserte brukere). La oss gå videre til neste vindu:

Her velger vi hvor vi skal installere Windows. Det er best å ha minst to lokale disker på datamaskinen. I dette tilfellet installerer vi Windows 8 på en disk, og lar den andre stå for andre data, for eksempel for filmer, musikk, dokumenter, etc.
For å dele harddisken i flere lokale stasjoner og/eller formatere den, klikk Diskoppsett.
I vårt tilfelle lar vi det være som det er og klikker Lengre.

La oss vente noen minutter. Etter fullføring vil datamaskinen starte på nytt og det kjente startvinduet vises:

Innstillinger vil da åpnes.

I dette vinduet kan vi endre fargen fra den gjeldende til en annen. Sørg for å skrive inn datamaskinnavnet og fortsett å installere Windows 8 ved å klikke Lengre.

For nå, la oss holde oss til standardparametrene. Klikk Bruk standardinnstillinger.

Pålogging - en Microsoft-konto lar deg synkronisere innstillingene til flere datamaskiner og gi tilgang til Windows Store-applikasjonsbutikken. Hvis du ikke har en slik konto og ønsker å opprette en, klikker du Registrer en ny e-postadresse. For de som ikke trenger dette, klikk Logg på uten Microsoft-konto.

Her blir vi igjen bedt om å opprette en konto, men siden vi nektet det, klikker vi Lokal konto. Og hvis du plutselig trenger denne kontoen, kan du alltid opprette den i den allerede installerte Windows 8.

Alt i dette vinduet skal være klart: skriv inn brukernavnet, eventuelt et passord med et hint (valgfritt). Installasjonen av Windows 8 er nesten fullført. Klikk Klar.
Etter å ha ventet litt, vil et nytt utseende til Windows 8 vises. Her er skjermbildet:

Gratulerer! Nå har du en ny Windows 8. Du kan installere de nødvendige programmene på den, samt et antivirusprogram. Her er en guide til det: Den komplette pakken med viktig fri programvare for Windows.
Hvordan installere Windows 8.1 kan sees i videoformat, for å laste ned, følg lenken: last ned.
Legge til en startknapp (meny) i Windows 8
En av nyvinningene i Windows 8 er fraværet av den kjente Start-knappen med menyen. For de som ikke er enig i denne innovasjonen, er det mulig å returnere Start-knappen. Hvordan legge til en startknapp (meny) les i artikkelen: Hvordan lage en klassisk startmeny i Windows 8.
Installere Windows 8 på virtuelle maskiner
Hva er en virtuell maskin? Kort fortalt er dette et program som lar deg etterligne driften av en datamaskin. Som et resultat ser det ut til at du har en annen datamaskin, men en virtuell. Du kan installere Windows 8 på en slik virtuell maskin. De to mest populære programmene for å lage en virtuell maskin er Virtual Box og VMware Player. Vi leser hvordan alt dette gjøres i manualene: Hvordan installere Windows 8 på en virtuell maskin (Virtual Box) og Installere Windows 8 på VMware Player.
La oss avslutte her. Skriv tilbakemeldinger og/eller spørsmål om installasjon og konfigurering av Windows 8 i kommentarene til artikkelen.
Tiden har gått lenge da oppdatering av operativsystemet bare var mulig for en spesialist. Nå prøver utviklere å gjøre arbeidet med kreasjonene sine så enkelt som mulig, slik at selv en "tekanne" kan gjøre det. Alle prosesser er automatiserte, så en person trenger bare å angi egendefinerte parametere.
Forbereder for installasjon
Merkelig nok, på denne veien ser forberedelsesprosessen ut til å være den mest arbeidskrevende. Dette er den som vil kreve mest tid.
Hva trenger vi
Det første trinnet er å sørge for at datamaskinen oppfyller minimumskravene til dette operativsystemet:
- prosessor med en klokkefrekvens på minst 1GHz;
- RAM 1 GB (for 32-bit system) og 2 GB (for 64-bit);
- grafikkadapter med videominne på minst 128 MB. Samtidig må den nødvendigvis støtte Direct x-teknologi (minst versjon 9);
- Så, etter å ha installert applikasjonen, start den;
- åpne deretter elementet "skriv bilde til disk" (i engelske versjoner vil dette elementet hete Skriv bildefil til disk);

- da dukker det opp et vindu der du må spesifisere banen til bildet. Vi finner den og indikerer den;
- sett deretter inn en tom DVD-plate (det anbefales å bruke R-versjonen);
- I innstillingene bør du angi minimum opptakshastighet. Dette vil garantere at systemet vil være stabilt;

- På slutten klikker du på postikonet.
Råd: hvis datamaskinen din har et integrert skjermkort (det vil si et innebygd som ikke har sitt eget videominne - det skiller det fra RAM), må du sette ytelsen til maksimalverdien i BIOS innstillinger.
Det er verdt å merke seg at hvis datamaskinen din har problemer med å oppfylle disse kravene, er det bedre å foretrekke tidligere versjoner. Som regel klager mange eiere av svake PC-er over den monstrøst lave ytelsen til maskinene deres.
Hvis du har en relativt ny PC, vil åtte tillate deg å bruke den 100 prosent. Spesielt øker ytelsen til prosessorkjerner.
Lag en installasjonsdisk
Hvis du vil installere via BIOS fra en disk, må du først opprette den. Noen uerfarne brukere tror kanskje at det vil være nok å bare overføre alle filer til flyttbare medier, men dette er ikke tilfelle.
For å lage en oppstartsdisk må du gjøre følgende:

Viktig! Vær forsiktig når du installerer ImgBurn. I ett av elementene, fjern avmerkingen i boksene for ikke å installere Yandex. Bar og annen unødvendig programvare.
Etter en tid (avhengig av hastigheten på stasjonen), vil prosessen være fullført. Det resulterende mediet kan brukes som oppstartbart medium.

Hvordan installere Windows 8 via BIOS fra disk
Nå har turen kommet til den viktigste etappen. "Åtte" kan installeres på toppen av et eksisterende system. Det viktigste er å spesifisere en annen seksjon slik at kritiske feil ikke oppstår.
Det anbefales imidlertid å fullformatere diskene. Dette lar deg unngå mange mulige feil. I tillegg vil systemet i dette tilfellet definitivt kvitte seg med virus. Ikke glem å overføre alle viktige filer til et slags flyttbart medium.
Video: installasjon av windows via bios
Bios-innstillinger
Før du installerer Windows 8, må du utføre noen mindre foreløpige manipulasjoner. Spesielt er det nødvendig å angi oppstartsrekkefølgen - lag diskstasjonen først. For å gjøre dette må du åpne BIOS ("blue screen of death", som uerfarne brukere kaller det).
Faktisk er det ikke noe komplisert med det.
I noen versjoner av hovedkort kan du velge oppstartsmenyen når du slår på - for å gjøre dette må du trykke på en bestemt tast:
- F12– for produsenter som Acer, Fujitsu Siemens, Gigabyte, Lenovo, Toshiba;
- F11– Som rock, ECS, MSI (Micro-Star), Sony Vaio;
- F10– Intel;
- F9– Acer, HP;
- F8– Asus, Packard Bell;
- Esc– Compaq, Asus, Samsung.
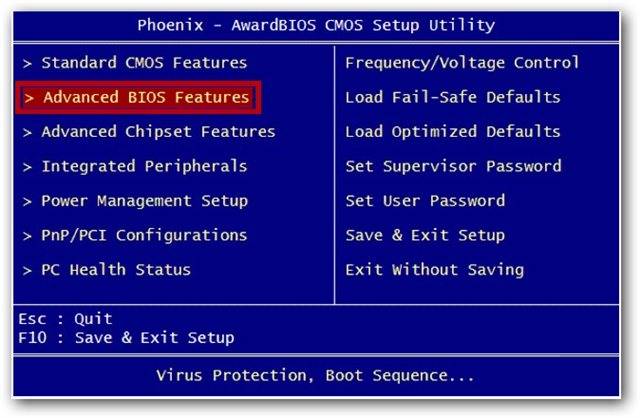
Dessverre er det ikke alltid mulig å hente frem denne menyen. Da må du gå inn på "dødens blå skjerm". For å hente opp BIOS, må du trykke på en bestemt tast (F2-F12, Del, backspace, Enter og andre). Det avhenger også av hovedkortprodusenten.
Noen produsenter endrer datamaskiner, noe som endrer BIOS-administrasjonen deres. Derfor kan det noen ganger oppstå problemer med dette.
Det er best å se instruksjonene:

Du kan for eksempel bruke en flash-stasjon i stedet for en disk. Da må du sette USB-porten på første plass.
Installere Windows 8
Hvis alt var riktig konfigurert på forrige trinn og distribusjonsbildet fungerer, vises en melding som ber deg starte nedlastingen. Du må trykke på en tast (den vil bli skrevet i meldingen). Deretter venter vi noen sekunder, og installasjonsprosessen starter.
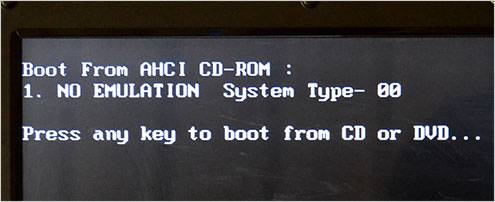
Det er verdt å merke seg at installasjonsprosessen er betydelig forenklet sammenlignet med forrige versjon.
Vi gjør følgende:

Tips: Hvis du gjør en feil med valget ditt, kan du senere endre alt i innstillingene.


Uansett hvor morsomt det høres ut, fullfører dette installasjonsprosessen (i hvert fall den delen som kreves direkte fra brukeren). Etter en tid (i gjennomsnitt 15-20 minutter), vil installasjonsprogrammet fullføre handlingene og starte systemet på nytt. Det er alt, den ønskede "åtte" er installert på datamaskinen.
System oppsett
Hvis du installerte 8 på et eksisterende system, må du velge det fra listen som vises når du starter datamaskinen på nytt. Etter den første oppstarten må du gjøre innledende innstillinger.
La oss se på dem trinn for trinn:
"Takk, jeg har alt!"
"Nei, nei, alt godt"
"Du fikk det med oppdateringene dine!"
Det var nettopp disse meningene Microsoft-ledere møtte i undersøkelsene sine, og lurte på hvorfor brukere ikke ønsker å bytte til en ny, vakrere og raskere Windows 8.
Unødvendig å si, selv i dag er "Seven" installert på datamaskinene til nesten 60% av Windows OS-brukere. Og likevel er det folk som er entusiaster. Folk som ikke er vant til å bruke de "kjente" versjonene. Mennesker for hvem eksperimentet er viktigere enn resultatet. Subjektivt er jeg for alt nytt, selv om det til å begynne med ikke er kjent og ikke virker veldig praktisk. Ja, la meg merke at det er akkurat "det ser ut til". Det som er praktisk for oss er ofte det vi er vant til. Og omvendt, det som er ubehagelig er det du ikke er vant til. Så dette er grunnen til at Windows 8 ikke ble veldig populært, sannsynligvis på grunn av innovasjonen, som folk rett og slett ikke var klare for.
Hvor kan du laste ned Windows 8
Du vil bli overrasket, men dette kan gjøres uten problemer på det offisielle Microsoft-nettstedet. Selvfølgelig, som alltid, er jeg for å installere lisensierte operativsystemer, så denne artikkelen handler ikke om sprekker, nøkkelgener osv. Hvis du allerede har kjøpt en nøkkel for Windows 8, eller du har den et sted :) denne artikkelen vil være veldig nyttig for deg. (Selv om installasjonsprosessen for et lisensiert og piratkopiert OS ofte er praktisk talt ikke annerledes).
Denne artikkelen vil snakke om å installere Windows 8 fra bunnen av eller installere systemet på nytt. Ønsker du å oppgradere Windows 7 til Windows 8, vil jeg skrive om dette separat. (Vi vil bare kort berøre oppdateringer i denne artikkelen.)

Hvis du installerte Windows 8 bare fordi du har en lisensnøkkel for den aktuelle versjonen, vil oppgradering være en god løsning. Tross alt har Windows 10 allerede blitt grundig forbedret. Hvis du av en eller annen grunn trenger Windows 8, nekter vi å oppdatere. Forresten, oppdateringen kan selvfølgelig gjøres senere.
Vår Windows 8 har blitt installert. Gratulerer! Å installere et hvilket som helst operativsystem har sine egne nyanser, og innenfor rammen av en artikkel er det vanskelig å forutsi ALLE mulige vanskeligheter. Hvis slike problemer oppstår, ikke bli opprørt, og sørg for å beskrive dem i kommentarene nedenfor og få hjelp.



















 Om selskapet Fremmedspråkkurs ved Moscow State University
Om selskapet Fremmedspråkkurs ved Moscow State University Hvilken by og hvorfor ble den viktigste i det gamle Mesopotamia?
Hvilken by og hvorfor ble den viktigste i det gamle Mesopotamia? Hvorfor Bukhsoft Online er bedre enn et vanlig regnskapsprogram!
Hvorfor Bukhsoft Online er bedre enn et vanlig regnskapsprogram! Om selskapet Fremmedspråkkurs ved Moscow State University
Om selskapet Fremmedspråkkurs ved Moscow State University