Er det muligt at installere på Windows 8? Installation fra et flashdrev
I denne artikel vil vi guide dig gennem trin for trin, hvordan du installerer Windows 8 fra en disk eller et flashdrev. Muligheden med et flash-kort er relevant for ejere af netbooks eller dem, hvis DVD-drev er beskadiget.
Først og fremmest skal du downloade Windows 8-billedet fra vores hjemmeside. Derefter kan du fortsætte til installationsprocessen af operativsystemet. Konventionelt kan hele processen opdeles i 4 faser: den forberedende fase, optagelse af billedet, selve installationen og endelig - installation af programmer og drivere.
Forberedelse af systemet til installation af Windows 8
Før du installerer Windows 8, skal du sikre dig, at din pc opfylder kravene i otte:

Men hvis du før du besluttede dig for at installere Windows 8 på din bærbare computer eller computer havde Seven installeret, behøver du ikke bekymre dig, Eight vil arbejde på det uden problemer.
Du skal også bruge et flashkort med en kapacitet på mere end 4 GB, hvis dit mål er at installere Windows 8 fra et flashdrev eller en tom disk. Efter installation af operativsystemet vil alle data fra drev C gå tabt, så glem ikke at gemme alle vigtige oplysninger. Hvis du vil installere Windows 8 via et flashdrev, bør det heller ikke indeholde vigtige data, da det under processen vil blive formateret, og alle data vil blive slettet. Vi anbefaler også, at du bekymrer dig på forhånd og downloader drivere til din computer.
Brænder et billede til en disk eller et flashdrev
For at installere Windows 8 fra en disk skal du brænde det billede, der er downloadet fra webstedet, til en dvd. Der er mange hjælpeprogrammer til dette, for eksempel Discs Studio. For at brænde et billede i dette gratis program, følg disse trin trin for trin:
- Start Discs Studio.
- Vælg menusektionen Handling, og i den - Brænd billede.
- I det vindue, du vil se, skal du angive, hvor billedet er placeret, som skal være på disken.
- Klik på knappen Optag.
- Vi venter på, at processen er fuldført. Parat!
Hvis du er interesseret i muligheden for, hvordan du installerer Windows 8 fra et flashdrev, skal du brænde billedet til et USB-drev. Et program som UltralSO er velegnet til dette I dette program er billedet skrevet i henhold til følgende trin-for-trin instruktioner:

Installation af Windows 8
Nu kan du gå direkte til, hvordan du installerer Windows 8 på en bærbar eller computer:

Processen er fuldført, nu ved du, hvordan du installerer Windows 8 fra en disk eller et flashkort. Du kan stifte bekendtskab med Metro-grænsefladen og installere drivere og hjælpeprogrammer.
Installation af Windows 8.1 er ikke en meget vanskelig opgave, hvis du kender hovedalgoritmen for handlinger og trin til korrekt installation og konfiguration af systemet. Windows 8 blev udgivet i oktober 2013 i april 2014, brugerne var i stand til at opgradere til Windows 8.1, som var en fejlrettelse til den 8. version af systemet. I øjeblikket modtager Windows 8 ikke opdateringer og understøttes ikke, til fordel for version 8.1. Windows 8.1 vil til gengæld blive understøttet indtil 10. januar 2023.
For at installere Windows 8 eller 8.1 skal du bruge installationsmedier, hvorfra installationen vil blive udført i fremtiden. For at oprette et installations-USB-flashdrev eller -dvd skal du bruge værktøjet Media Creation Tools til Windows 8.1.
Trin-for-trin installation af Windows 8.1 i billeder
Når du har downloadet værktøjet, skal du køre det og vælge den ønskede billedindstilling: Sprog, Udgave og Arkitektur
- Et af de mange systemsprog
- Udgaver er opdelt i Windows 8.1 Home, Professional eller Single Language (som blev installeret på bærbare computere og alt-i-en pc'er i 90 % af tilfældene).
- x32(x86) og x64-bit systemarkitekturer

Når du har valgt billedet, skal du vælge placeringen af installationsfilen: Brænd med det samme til et USB-drev eller gem ISO-filen til yderligere optagelse på en DVD, USB eller bare til opbevaring.

Hjælpeprogrammet vil derefter vise den anslåede tid til at downloade og oprette installationsmediet.

Installationsmediet er klar, alt du skal gøre er at starte fra det og starte installationen. For at gøre dette skal du genstarte din enhed og gå til BIOS og indstille startprioriteten eller ringe til Boot-menuen og vælge installationsmediet. En artikel om, hvordan du går ind i BIOS og kalder Boot-menuen, vil være i de følgende emner.
Vi startede fra et USB-flashdrev eller DVD og ser installationsvinduet. Vi er inviteret Installere system eller start Systemgendannelse. Knap Installere vil fortsætte installationsprocessen og Genopretning vil starte et vindue med mulige WinRE (Windows Recovery Environment) gendannelsespunkter. Vi trykker Installere og vi går videre.
Så bliver vi mødt med et vindue til indtastning af aktiveringsnøglen. Hvis du har en nøgle "syet" ind i din bærbare eller alt-i-en-computer, skal du ikke igennem denne fase, hvis du har valgt systembilledet korrekt. I andre tilfælde skal du indtaste nøglen, den tekniske nøgle er 100 % egnet i dette tilfælde.
Windows 8 og 8.1 tekniske nøgler ( disse er ikke aktiveringsnøgler, de springer kun trinnet med at indtaste nøglen over på aktiveringstidspunktet og kan hjælpe med at opgradere versionen af Windows):
- XKY4K-2NRWR-8F6P2-448RF-CRYQH(Windows 8 Professional)
- FB4WR-32NVD-4RW79-XQFWH-CYQG3(Windows 8 Home)
- XHQ8N-C3MCJ-RQXB6-WCHYG-C9WKB(Windows 8.1 Professional)
- 334NH-RXG76-64THK-C7CKG-D3VPT(Windows 8.1 Home)
Bemærk venligst at der findes sådan en version som Windows 8(.1) til ét sprog med Bing- dette er en version, der blev leveret til meget billige bærbare computere, og et rent image til dette system er praktisk talt umuligt at finde. I dette tilfælde, hvis du er en bruger af dette system, er det tilrådeligt ikke at geninstallere systemet, men at nulstille den bærbare computer til dens fabrikstilstand.
I vores tilfælde erstatter vi nøglen med Windows 8.1 Professional og klikker Næste.
Accepterer vilkårene i licensaftalen ved at markere det relevante felt og klikke Næste.
I vinduet til valg af installationstype tilbydes vi 2 valg: Opdatering og tilpasset installation. Opdatering kun muligt fra et kørende system, hvis vi startede uden for systemet (fra BIOS eller Boot-menuen vil denne mulighed ikke være tilgængelig for os). Hvis vi planlægger at geninstallere, så vælg elementet Selektiv installation.
Det næste vindue viser os de drev, hvorpå installationen vil blive udført. I eksemplet er kun én disk 0 angivet som ikke-allokeret plads, det betyder, at der er defineret en tom harddisk, som ikke er klar til installation. For at installere systemet skal du partitionere disken for at gøre dette, tryk på knappen Skabe og vælg den mængde plads, vi skal bruge for at oprette et logisk drev, hvorpå Windows 8.1 vil blive installeret.
For at oprette en partition og disklayout kan systemet oprette yderligere partitioner (for MBR-format 1 ekstra partition, for GPT - 3 partitioner). De er nødvendige for den korrekte drift af systemet og tjenesterne - opstartsområdet, WinRE (gendannelses) området osv.
Efter partitionering af disken skal du vælge den ønskede partition, i eksemplet er det Partition 2 med type Grundlæggende. I dit tilfælde kan partitions- og disknumrene være forskellige, det vigtigste er at vide, hvilken partition installationen skal udføres på. I vores tilfælde - Primær (hvor systemet eller partitionen, der er specielt oprettet til installation af Windows, tidligere var installeret).
Efter at have valgt den ønskede partition, begynder installationen. Under installationsprocessen genstarter systemet flere gange. Denne proces kan tage fra 10 minutter (på SSD-drev) til en time (på ældre og langsomme enheder). 
Efter at have gennemført alle indstillingerne og genstartet, vil vi blive mødt af OOBE (Out-Of-Box Experience) systemindstillingsvinduet. Først skal du vælge systemets farveskema og computernavn.
Konfigurer derefter systemparametrene.
I parametrene kan du vælge indstillinger Windows Update, samt parametre Beskyttelse Og Privatliv.
Hvis du straks konfigurerer en internetforbindelse (Wi-Fi eller LAN-forbindelse), bliver du bedt om at logge på med din Microsoft-konto. Din ret til at bruge det eller skifte til en lokal bruger. En Microsoft-konto giver dig mulighed for at ændre din adgangskode online og synkroniserer også grundlæggende systemtilpasningsindstillinger. I tilfælde af eksemplet oprettes en lokal profil, her kan du indstille profilnavn, adgangskode og adgangskodetip.
Efter at have indtastet alle data, vil fuldførelse af indstillingerne begynde denne proces tager 3-7 minutter (afhængigt af computerens ydeevne).
I denne artikel vil vi opsummere problemerne med at installere Windows 8. Derudover vil vi opsummere andre artikler, der er på webstedet og relaterer til opsætning og praktisk arbejde i Windows 8. Installation af Windows 8 er muligt på en almindelig computer, laptop, netbook eller på en virtuel maskine. Denne vejledning vil primært være nyttig for begyndere, der ønsker at installere Windows 8 selv, måske er det første gang, du selv installerer Windows.
Systemkrav til installation af Windows 8
Lad os starte med at installere Windows 8 på en computer, laptop, netbook. For at finde ud af, om Windows 8 vil fungere godt på din computer, skal du kontrollere, om dets parametre opfylder minimumssystemkravene for Windows 8. Så her er minimums systemkravene:
- processor mindst 1 GHz;
- 1 GB RAM til 32-bit versionen;
- ledig plads på din harddisk (harddisk) på mindst 16 GB;
- DirectX9-understøttelse;
- et fungerende DVD-drev eller USB-port (i tilfælde af en USB-port skal BIOS understøtte opstart fra USB).
Og nu nogle kommentarer til disse krav. Du har muligvis et spørgsmål: hvordan ved jeg, hvad parametrene på min computer er? Spørgsmålet er ret logisk. Der er to måder her.
Først - hvis du har Windows XP på din computer, skal du højreklikke på ikonet for at finde ud af dets parametre Min computer, i den liste, der åbnes, skal du klikke på det sidste element Egenskaber. vinduet " Systemegenskaber" Skærmbillede:

Her er vi interesseret i varen, der hedder System. Vi ser følgende linjer: Pentium(R) 4 CPU 3.00GHz 1.99 GB RAM. Hvad betyder de? Pentium(R) 4 CPU 3.00GHz - model af Pentium 4-processoren med en frekvens på 3.00 GHz; 1,99 GB RAM – betyder, at computeren har 2 GB RAM. Ved at sammenligne disse data med minimumssystemkravene er det klart, at det er muligt at installere Windows 8.
I Windows 7 skal du højreklikke på ikonet Computer, på den liste, der åbnes, skal du klikke Egenskaber. Et vindue åbnes Se grundlæggende oplysninger om din computer. Lad os se på skærmbilledet:

Som du kan se på skærmbilledet, er processorfrekvensen 2,1 GHz, og RAM er 2 GB. Det betyder, at computerindstillingerne er egnede til at installere Windows 8.
Den anden måde er, at producenten selv angiver disse parametre, for eksempel i instruktionerne til din bærbare computer eller på æsken. Eller hvis du har købt en bærbar computer i en onlinebutik, skriver de som regel detaljeret parametrene for hver bærbar computer på deres hjemmeside.
Forbereder installation af Windows 8
Nu er det tid til at beslutte, fra hvilket medie Windows 8 vil blive installeret. Der er to muligheder: installation fra en disk eller fra et flashdrev.
Installation fra disk
Hvis du har en færdiglavet installationsdisk med Windows 8, så kan du trygt starte installationen fra den.
Hvis du har et billede af Windows 8, kan du brænde det på disk. Alle spørgsmål om installation af Windows fra en disk diskuteres i artiklen: Sådan installeres Windows 8 fra en disk.
Installation fra et flashdrev
Med "installation fra et flashdrev" mener vi ikke kun et almindeligt flashdrev, men et hukommelseskort vil også fungere. For at installere Windows fra et flashdrev, inklusive Windows 8, skal du gøre det bootbart. Læs mere om dette i artiklen: Sådan laver du et bootbart USB-flashdrev med Windows 8. En betingelse mere: Din computer, eller rettere dens BIOS, skal understøtte USB-porte. Læs mere om installation af Windows 8 fra et flashdrev og opsætning af BIOS i vejledningen: Sådan installeres Windows 8 fra et flashdrev.
Når du installerer Windows 8, vises følgende vindue:

Efter at have ventet lidt, dukker et vindue op, hvor du skal vælge sprog og tastaturlayout, der skal installeres:

I vores tilfælde valgte vi russisk og klik Næste

Klik Installere.
I dette vindue er der en vare Systemgendannelse. Med dens hjælp kan du gendanne Windows 8 efter en form for fejl.

Nu bliver vi bedt om at indtaste produktnøglen. Dette er nødvendigt for at din kopi af Windows 8 kan aktiveres. Hvis du ikke har en nøgle, kan du fortsætte med installationen, men i dette tilfælde bliver din Windows 8 ikke aktiveret. Du kan aktivere det senere, når installationen er fuldført. Under alle omstændigheder, klik Næste.

Her er en licensaftale. For at fortsætte med at installere Windows 8 skal du acceptere det.

Vælg den anden installationstype: Kun Windows-installation (for avancerede brugere). Lad os gå videre til næste vindue:

Her vælger vi, hvor Windows skal installeres. Det er bedst at have mindst to lokale diske på din computer. I dette tilfælde installerer vi Windows 8 på den ene disk og overlader den anden til andre data, for eksempel film, musik, dokumenter osv.
Klik på for at opdele harddisken i flere lokale drev og/eller formatere den Diskopsætning.
I vores tilfælde lader vi det være som det er og klikker Næste.

Lad os vente et par minutter. Efter afslutningen genstarter computeren, og det velkendte startvindue vises:

Indstillinger åbnes derefter.

I dette vindue kan vi ændre farven fra den nuværende til en anden. Sørg for at indtaste computernavnet og fortsæt med at installere Windows 8 ved at klikke Næste.

Lad os indtil videre holde os til standardparametrene. Klik Brug standardindstillinger.

Log på - en Microsoft-konto giver dig mulighed for at synkronisere indstillingerne på flere computere og give adgang til Windows Store-applikationsbutikken. Hvis du ikke har sådan en konto og vil oprette en, så klik Registrer en ny e-mailadresse. For dem, der ikke har brug for dette, klik Log ind uden en Microsoft-konto.

Her bliver vi igen bedt om at oprette en konto, men da vi takkede nej, klikker vi Lokal konto. Og hvis du pludselig har brug for denne konto, kan du altid oprette den i det allerede installerede Windows 8.

Alt i dette vindue skal være klart: indtast brugernavnet, eventuelt en adgangskode med et tip (valgfrit). Installationen af Windows 8 er næsten færdig. Klik Parat.
Efter at have ventet lidt, vises et nyt udseende af Windows 8. Her er dets skærmbillede:

Tillykke! Nu har du en ny Windows 8. Du kan installere de nødvendige programmer på den, samt et antivirusprogram. Her er en guide til det: Den komplette pakke med essentiel gratis software til Windows.
Sådan installeres Windows 8.1 kan ses i videoformat, for at downloade, følg linket: download.
Tilføjelse af en startknap (menu) i Windows 8
En af nyskabelserne i Windows 8 er fraværet af den velkendte Start-knap med dens menu. For dem, der ikke er enige i denne innovation, er det muligt at returnere Start-knappen. Sådan tilføjer du en startknap (menu) læs i artiklen: Sådan laver du en klassisk startmenu i Windows 8.
Installation af Windows 8 på virtuelle maskiner
Hvad er en virtuel maskine? Kort sagt er dette et program, der giver dig mulighed for at efterligne driften af en computer. Som et resultat ser det ud til, at du har en anden computer, men en virtuel. Du kan installere Windows 8 på sådan en virtuel maskine. De to mest populære programmer til at skabe en virtuel maskine er Virtual Box og VMware Player. Vi læser, hvordan alt dette gøres i manualerne: Sådan installeres Windows 8 på en virtuel maskine (Virtual Box) og Installation af Windows 8 på VMware Player.
Lad os afslutte her. Skriv venligst din feedback og/eller spørgsmål om installation og konfiguration af Windows 8 i kommentarerne til artiklen.
Tiden er længe gået, da opdatering af operativsystemet kun var mulig for en specialist. Nu stræber udviklere efter at gøre arbejdet med deres kreationer så enkelt som muligt, så selv en "tepotte" kan gøre det. Alle processer er automatiserede, så en person behøver kun at indstille brugerdefinerede parametre.
Forberedelse til installation
Mærkeligt nok synes forberedelsesprocessen på denne vej at være den mest arbejdskrævende. Dette er den, der vil kræve mest tid.
Hvad har vi brug for
Det første trin er at sikre, at din computer opfylder minimumssystemkravene til dette operativsystem:
- processor med en klokfrekvens på mindst 1GHz;
- RAM 1 GB (til 32-bit system) og 2 GB (til 64-bit);
- grafikadapter med videohukommelse på mindst 128 MB. Samtidig skal den nødvendigvis understøtte Direct x-teknologi (mindst version 9);
- Så efter at have installeret programmet, start det;
- åbn derefter elementet "skriv billede til disk" (i engelske versioner vil dette element blive kaldt Skriv billedfil til disk);

- så dukker et vindue op, hvor du skal angive stien til billedet. Vi finder det og angiver det;
- indsæt derefter en tom DVD-disk (det anbefales at bruge R-versionen);
- I indstillingerne skal du indstille den mindste optagehastighed. Dette vil garantere, at systemet vil være stabilt;

- Til sidst skal du klikke på optageikonet.
Råd: hvis din computer har et integreret skærmkort (det vil sige et indbygget et, der ikke har sin egen videohukommelse - det adskiller det fra RAM), så skal du indstille dets ydeevne til den maksimale værdi i BIOS indstillinger.
Det er værd at bemærke, at hvis din computer har svært ved at opfylde disse krav, så er det bedre at foretrække tidligere versioner. Som regel klager mange ejere af svage pc'er over deres maskiners uhyrligt lave ydeevne.
Hvis du har en forholdsvis ny pc, så giver otte dig mulighed for at bruge den 100 procent. Især øges ydeevnen af processorkerner.
Opret en installationsdisk
Hvis du vil installere via BIOS fra en disk, skal du først oprette den. Nogle uerfarne brugere tror måske, at det vil være nok blot at overføre alle filer til flytbare medier, men det er ikke tilfældet.
For at oprette en boot-disk skal du gøre følgende:

Vigtig! Vær forsigtig, når du installerer ImgBurn. I et af punkterne skal du fjerne markeringen i boksene for ikke at installere Yandex. Bar og anden unødvendig software.
Efter et stykke tid (afhængig af hastigheden af drevet), vil processen være afsluttet. Det resulterende medie kan bruges som opstartsmedie.

Sådan installeres Windows 8 via BIOS fra disk
Nu er turen kommet til den vigtigste etape. "Eight" kan installeres oven på et eksisterende system. Det vigtigste er at specificere et andet afsnit, så der ikke opstår kritiske fejl.
Det anbefales dog at formatere diskene fuldstændigt. Dette giver dig mulighed for at undgå mange mulige fejl. Derudover vil systemet i dette tilfælde helt sikkert slippe af med vira. Glem ikke at overføre alle vigtige filer til en form for flytbare medier.
Video: installation af windows via bios
Bios indstillinger
Før du installerer Windows 8, skal du udføre nogle mindre foreløbige manipulationer. Især er det nødvendigt at indstille opstartsrækkefølgen - lav først diskdrevet. For at gøre dette skal du åbne BIOS ("blue screen of death", som uerfarne brugere kalder det).
Faktisk er der ikke noget kompliceret ved det.
I nogle versioner af bundkort kan du vælge boot-menuen, når du tænder - for at gøre dette skal du trykke på en bestemt tast:
- F12– for producenter som Acer, Fujitsu Siemens, Gigabyte, Lenovo, Toshiba;
- F11– Som rock, ECS, MSI (Micro-Star), Sony Vaio;
- F10– Intel;
- F9– Acer, HP;
- F8– Asus, Packard Bell;
- Esc– Compaq, Asus, Samsung.
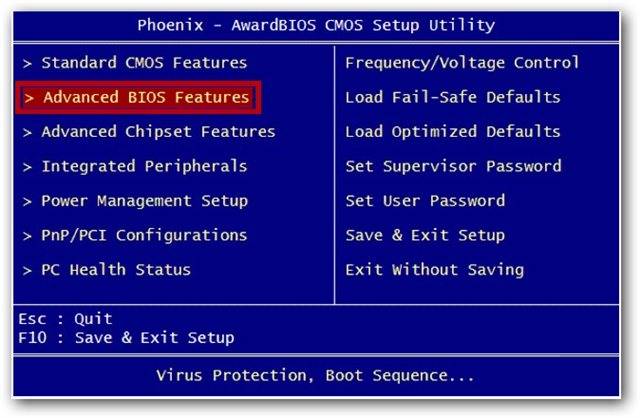
Desværre er det ikke altid muligt at hente denne menu frem. Så skal du ind på "dødens blå skærm". For at kalde BIOS skal du trykke på en bestemt tast (F2-F12, Del, backspace, Enter og andre). Det afhænger også af bundkortproducenten.
Nogle producenter ændrer computere, hvilket ændrer deres BIOS-styring. Derfor kan der nogle gange opstå problemer med dette.
Det er bedst at henvise til instruktionerne:

Du kan for eksempel bruge et flashdrev i stedet for en disk. Så skal du sætte USB-porten på førstepladsen.
Installation af Windows 8
Hvis alt var konfigureret korrekt på det forrige trin, og distributionsbilledet fungerer, vises en meddelelse, der beder dig om at begynde at downloade. Du skal trykke på en tast (den vil blive skrevet i beskeden). Derefter venter vi et par sekunder, og installationsprocessen begynder.
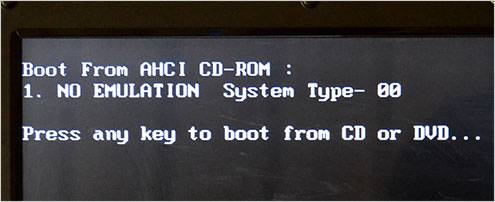
Det er værd at bemærke, at installationsprocessen er blevet væsentligt forenklet i forhold til den tidligere version.
Vi gør følgende:

Tip: Hvis du laver en fejl med dit valg, kan du senere ændre alt i indstillingerne.


Uanset hvor sjovt det kan lyde, fuldender dette installationsprocessen (i hvert fald den del, der kræves direkte fra brugeren). Efter nogen tid (i gennemsnit 15-20 minutter) vil installationsprogrammet fuldføre sine handlinger og genstarte systemet. Det er alt, den ønskede "otte" er installeret på computeren.
Systemopsætning
Hvis du har installeret 8 på et eksisterende system, skal du, når du genstarter computeren, vælge det fra listen. Efter den første lancering skal du foretage de første indstillinger.
Lad os se på dem trin for trin:
"Tak, jeg har alt!"
"Nej, nej, alt godt"
"Du fik det med dine opdateringer!"
Det var netop disse meninger, som Microsoft-ledere stødte på i deres undersøgelser, og undrede sig over, hvorfor brugerne ikke ønsker at skifte til en ny, smukkere og hurtigere Windows 8.
Det er overflødigt at sige, at selv i dag er "Seven" installeret på computere hos næsten 60% af Windows OS-brugere. Og alligevel er der folk, der er entusiaster. Folk, der ikke er vant til at bruge de "kendte" versioner. Mennesker, for hvem eksperimentet er vigtigere end resultatet. Subjektivt er jeg til alt nyt, selvom det i første omgang ikke er velkendt og ikke virker særlig bekvemt. Ja, lad mig bemærke, det er præcis "det ser ud til". Det, der er bekvemt for os, er ofte det, vi er vant til. Og omvendt, det ubehagelige er det, du ikke er vant til. Så derfor blev Windows 8 ikke særlig populært, sandsynligvis på grund af dets innovation, som folk simpelthen ikke var klar til.
Hvor man kan downloade Windows 8
Du vil blive overrasket, men dette kan gøres uden problemer på det officielle Microsoft-websted. Selvfølgelig er jeg som altid til at installere licenserede operativsystemer, så denne artikel handler ikke om cracks, keygens osv. Hvis du allerede har købt en nøgle til Windows 8, eller du har fået den et sted :) denne artikel vil være meget nyttig for dig. (Selvom installationsprocessen for et licenseret og piratkopieret OS ofte praktisk talt ikke er anderledes).
Denne artikel vil tale om at installere Windows 8 fra bunden eller geninstallere systemet. Hvis du ønsker at opgradere Windows 7 til Windows 8, vil jeg skrive om dette separat. (Vi vil kun berøre opdateringerne kort i denne artikel.)

Hvis du har installeret Windows 8, blot fordi du har en licensnøgle til den pågældende version, vil opgradering være en god løsning. Windows 10 er trods alt allerede blevet grundigt forbedret. Hvis du af en eller anden grund har brug for Windows 8, nægter vi at opdatere. I øvrigt kan opdateringen selvfølgelig ske senere.
Vores Windows 8 er blevet installeret. Tillykke! Installation af et hvilket som helst operativsystem har sine egne nuancer, og inden for rammerne af en artikel er det svært at forudsige ALLE mulige vanskeligheder. Hvis sådanne problemer opstår, skal du ikke blive ked af det, og sørg for at beskrive dem i kommentarerne nedenfor og få hjælp.



















 Om virksomheden Kurser i fremmedsprog ved Moscow State University
Om virksomheden Kurser i fremmedsprog ved Moscow State University Hvilken by og hvorfor blev den vigtigste i det gamle Mesopotamien?
Hvilken by og hvorfor blev den vigtigste i det gamle Mesopotamien? Hvorfor Bukhsoft Online er bedre end et almindeligt regnskabsprogram!
Hvorfor Bukhsoft Online er bedre end et almindeligt regnskabsprogram! Hvilket år er et skudår, og hvordan beregnes det
Hvilket år er et skudår, og hvordan beregnes det