Attālās darbvirsmas savienojuma kļūdas. Kā novērst kļūdu “Nevar izveidot savienojumu ar attālo datoru”
Tas prasa:
- tīkla savienojums;
- definīcija ar nosaukumu;
Kāpēc tas ir vajadzīgs?
Kam tas var šķist noderīgi:
Kādas problēmas tas var atrisināt:
Savienojums



Pēc tam tiek izveidots saīsne.
Uz datoru lokālajā tīklā

Video: attālais galds

Lai izveidotu savienojumu, jums ir nepieciešams:



Mēs veidojam tīklu caur programmām
Ir divas grupas:
RAdmin

- RAdmin skatītājs;
- RAdmin serveris.
- skatīšanās;
- vadība;
- Telnet;
- izslēgt;
- failu pārsūtīšana;
- īsziņa;
- Vilkšanas un nomešanas metode nedarbojas;
TeamViewer

- konferences;
- balss un video sakari;
- datu apmaiņa;
- Ronis;
- datora izslēgšana;
- ierakstiet sesiju.




Google Chrome attālā darbvirsma


Datora iestatīšana no viedtālruņa tiek veikta sadaļā Mani datori. Šis savienojums darbojas, bet tikai vienam Google kontam.
compsch.com
Kā izveidot savienojumu ar attālo darbvirsmu
Ja jums ir nepieciešams piekļūt citam datoram no attāluma, izmantojiet vienkāršus padomus, kā iestatīt un izveidot savienojumu ar darbvirsmu.
Tas prasa:
- tīkla savienojums;
- atļauja iestatīt šo režīmu;
- lietotāja tīkla piekļuve citam datoram un atļauja šādai darbībai;
- definīcija ar nosaukumu;
- Pārliecība, ka tīkla ugunsmūris pieļauj šāda veida savienojumu;
- pievienota parole vēlamajam kontam (kad pašreizējais konts neprasa paroli, lai pieteiktos).
Galvenais mērķis ir ātra piekļuve mapēm un failiem, kas atrodas attālumā (citam datoram).
Kam tas var šķist noderīgi:

Kādas problēmas tas var atrisināt:
- piekļūt programmai, kas atrodas jūsu mājas datorā;
- svarīgu failu pārsūtīšana, kas palikuši jūsu mājas datorā aizmāršības dēļ;
- radu vai draugu grūtību risināšana ar datoru attālināti.
Viss tiek darīts, vienkārši izmantojot vietējo vai globālo tīklu.
Savienojums
Lai izveidotu savienojumu ar attālo darbvirsmu operētājsistēmā Windows 7, jums jāveic trīs darbības:
- palaidiet pašu programmu: Sākt izvēlni, pēc tam - Visas programmas - Piederumi un izvēlieties savienojumu ar vajadzīgo vietu;
- konfigurējiet programmu un parādiet saīsni:



Pēc tam tiek izveidots saīsne.
- izveidot savienojumu ar serveri. Kad šāda darbība tiek veikta pirmo reizi, tiks parādīts brīdinājuma logs, kas ir jāaizver un jāturpina darboties.
Uz datoru lokālajā tīklā
Lai izveidotu savienojumu ar datoru lokālajā tīklā:

- Automātiski noteikt vārtejas servera iestatījumus visiem galddatoriem;
- izmantojiet tālāk norādītos attālās darbvirsmas vārtejas servera iestatījumus;
- neizmantojiet attālās darbvirsmas vārtejas serveri lokālajām adresēm (šī opcija ir atlasīta pēc noklusējuma);
Piezīme. Ja dators ir pievienots lokālajam tīklam, izvēles rūtiņa ir jānoņem.
Pastāvīga savienojuma ar vietējo tīklu gadījumā slēdzis ir jāatstāj.
- Pēc tam lietotājam ir jāizvēlas darbība:
- Lai saglabātu iestatījumus un aizvērtu logu, noklikšķiniet: Saglabāt, pēc tam - Atcelt;
- lai saglabātu iestatījumus citā vietā - Saglabāt kā;
- Lai izveidotu savienojumu ar vietējo tīklu, noklikšķiniet uz - Savienot un aizpildiet laukus ar saviem akreditācijas datiem.
Video: attālais galds
Uz attālo datoru, izmantojot internetu
Windows operētājsistēmā ir daži komponenti attālajam savienojumam: attālās darbvirsmas savienojums, attālā palīdzība. Otrā priekšrocība ir tāda, ka kontrolētajam datoram nav nepieciešama lietotāja klātbūtne.

Fotoattēls: logs attālās darbvirsmas un attālās palīdzības funkciju vadīšanai
Lai izveidotu savienojumu, jums ir nepieciešams:
- pārbaudiet abu datoru savienojumu ar internetu;
- dodieties uz Vadības panelis - Rekvizīti - Attālās piekļuves iestatījumi - Atļaut attālajai palīdzībai izveidot savienojumu ar šo datoru;
- pārvaldītajā datorā, izmantojot pogu Sākt, meklēšanas joslā ievadiet “RemoteAssistance”. Noklikšķiniet uz: uzaicināt palīgu;
- jānosūta uzaicinājums;
- pēc tam tas, kurš vada datoru, palaiž RemoteAssistance kā trešajā punktā;
- jums jāpiekrīt savienojumam;
- Tālāk jums vajadzētu pārņemt kontroli. Viesis augšējā kreisajā stūrī var izmantot pogu: Pieprasīt kontroli.
Ņemiet vērā, ka turpmākajiem savienojumiem būs nepieciešams daudz mazāk darbību.
Attālās darbvirsmas savienojums
Lai izveidotu šo savienojumu, jums ir nepieciešams:

Mēs veidojam tīklu caur programmām
Vietējo tīklu izmantošana vairs nevienu nepārsteigs. Šādam tīklam pieslēgto datoru lietotāji var piekļūt viens otra informācijai un to rediģēt. Bet tas attiecas uz datoriem, kas savienoti viens ar otru ar vadiem.
Ja tie atrodas tālu, virtuālie vietējie tīkli palīdzēs. Lai strādātu ar tiem, ir izveidotas īpašas programmas.
Ir divas grupas:
- pirmais ļauj iedomāties vienu no datoriem kā serveri. Datu apmaiņa ir jāveic, izmantojot Bit Torrent protokolu.
- Otrajā kategorijā ietilpst tie, kuros galvenais ir programmatūras ražotāja serveris. Lai to izdarītu, jums jāreģistrējas tās vietnē.
RAdmin
RAdmin ir programma attālai piekļuvei datoram ar grafisko interfeisu. Tas nodrošina iespēju pārsūtīt failus, teksta un balss ziņas. 
Programma ir sadalīta divās daļās:
- RAdmin skatītājs;
- RAdmin serveris.
Vispirms tiek instalēts servera komponents, norādot paroli. Pārstartējot datoru, lietotājs var skatīt attālo darbvirsmu un veikt ar to darbības tā, it kā viņš tur atrastos.
Vēl viena programmas funkcija ir attēla kvalitātes pielāgošana. Tas ir noderīgi, ja interneta ātrums ir zems.
RAdmin ļauj izmantot dažādus režīmus:
- skatīšanās;
- vadība;
- Telnet;
- izslēgt;
- failu pārsūtīšana;
- īsziņa;
- teksta un balss tērzēšana.
Bet šai programmai ir trūkumi:
- visam, kas atrodas starpliktuvē, nepieciešama manuāla sinhronizācija;
- regulāri ievadot paroli savienojuma laikā;
- Vilkšanas un nomešanas metode nedarbojas;
- Nav iespējams strādāt ar datoru, kuram ir “pelēka” IP adrese.
TeamViewer
TeamViewer ir bezmaksas rīks datora vadīšanai no attāluma. 
Programma ļauj veikt šādas darbības:
- konferences;
- balss un video sakari;
- tērzēt ar vairākiem lietotājiem;
- datu apmaiņa;
- Ronis;
- datora izslēgšana;
- ierakstiet sesiju.
Instalācijas īpatnība ir tā, ka tā darbojas pārnēsājamā režīmā.

Interfeiss ir diezgan vienkāršs. Kreisajā pusē ievadiet savu ID un paroli, ko var mainīt. Zem tās ir nekontrolētas piekļuves parole savienojuma izveidei no jebkuras vietas.
Labajā pusē tiek ievadīts cita lietotāja ID.
Pats savienojums tiek veikts divos režīmos:

Konferenču režīmi nodrošina darbu ar vairākiem lietotājiem un ļauj rīkot sapulces, prezentācijas un sadarboties.

Failu pārsūtīšana tiek pārvaldīta, izmantojot pārvaldnieku.

Varat izveidot un dzēst failus un mapes, drukāt dokumentus, uzņemt fotoattēlus no ekrāna un veikt citas darbības.
Google Chrome attālā darbvirsma
Google Chrome Remote Desktop ir programma, kas ļauj ātri izveidot savienojumu ar citu datoru. Jaunākais atjauninājums atbalsta mobilās ierīces.
Lai konfigurētu šo rīku, jums ir nepieciešams Google Chrome:

Varat instalēt uzdevumjoslas spraudni, lai atvieglotu piekļuvi visiem Google pakalpojumiem.

Palaižot moduli, jūs redzēsit, ka interfeiss ir veidots minimālisma stilā.
Attālā atbalsta augšdaļā ir atļauta piekļuve jūsu datoram un tiek izveidots savienojums ar kāda cita datoru. Šim nolūkam ir īpašs PIN kods.
Jūs nezināt, kā planšetdatorā atkārtoti instalēt Android. Šis raksts jums palīdzēs.
Jūs interesē, kā palielināt atmiņu diskā C. Šī ir vieta jums.
Jums ir jāatļauj savienojums datoram, kurā tiek konfigurēta RemoteDesktop. Lai pabeigtu darbību, ievadiet savu PIN kodu.
Savienojot ar otru datoru, kas atrodas attālumā, varat ievērojami samazināt patērēto laiku. Ir pietiekami daudz veidu, kā īstenot šādus savienojumus. Rakstā apskatīti svarīgākie punkti. Lietotājs izvēlas piemērotāko metodi.
proremontpk.ru
Savienojuma izveide ar attālo darbvirsmu datorā, kurā darbojas sistēma Windows 7
Attālā datora pārvaldība ir diezgan noderīga funkcija, ko var izmantot dažādos veidos. Pieredzējuši lietotāji, piesakoties attālajā darbvirsmā, var palīdzēt mazāk pieredzējušiem lietotājiem atrisināt jebkuru problemātisku situāciju. Uzņēmuma darbinieki var konfigurēt piekļuvi rdp savā darba datorā un veikt savus pienākumus, atrodoties mājās vai prombūtnē. Šajā rakstā ir aprakstīta savienojuma izveide ar attālo darbvirsmu, izmantojot standarta Windows 7 rīkus.
Konta iestatīšana
Lai izveidotu savienojumu ar datoru, izmantojot rdp, kontā ir jāiestata parole. Ja jūsu izmantotais konts nav aizsargāts ar paroli, veiciet dažas vienkāršas darbības, kas norādītas instrukcijās:

Tagad, lai pieteiktos savā kontā, jums būs jāievada jūsu norādītais piekļuves kods - tas ir rdp priekšnoteikums.
Datora iestatīšana
Tagad, kad jūsu konts atbilst drošības prasībām, varat iespējot šī datora pārvaldību tīklā. Lai to izdarītu, lietotājiem būs jāveic šādas darbības:

Savienojuma izveide ar rdp
Pēc visu sākotnējo konfigurāciju veikšanas jūs varēsiet izveidot savienojumu ar šo attālo darbvirsmu. Lai to izdarītu, jums ir jāizmanto īpaša sistēmā Windows iepriekš instalēta utilīta:

Pēc šīm darbībām savienojums tiks izveidots, un otra datora darbvirsma būs jūsu kontrolē.
Papildu iestatīšana
Ja plānojat diezgan bieži izveidot līdzīgu savienojumu un vadīt citu darbvirsmu, izmantojot rdp, varat izveidot īpašu failu un saglabāt tajā nepieciešamās savienojuma konfigurācijas. Lai to izdarītu, noklikšķiniet uz pogas "Rādīt parametrus". Ievadiet vajadzīgās vērtības teksta laukos un pēc tam noklikšķiniet uz "Saglabāt kā". Norādiet rdp faila atrašanās vietu un nosaukumu. Vienkārši palaižot šo failu, jūs automātiski tiksit novirzīts uz norādītā datora darbvirsmu. 
Ja jūs interesē padziļināta konfigurācija, varat doties uz citām cilnēm un konfigurēt visus nepieciešamos rdp parametrus.
windowsTune.ru
Nevar izveidot savienojumu ar attālo datoru, izmantojot RDP
Labdien, dārgie emuāra lasītāji un viesi, šodien es saskāros ar šādu situāciju: mēģinot izveidot savienojumu ar termināļa serveri operētājsistēmā Windows Server 2008 R2, es saņēmu kļūdu “Nevar izveidot savienojumu ar attālo datoru problēma joprojām pastāv, sazinieties ar attālā datora īpašnieku. pēc pieteikumvārda un paroles ievadīšanas, kas vismaz norāda, ka ports ir pieejams, redzēsim, kā mēs varam atrisināt šo problēmu un atjaunot piekļuvi.
Kļūdas "Mēģiniet izveidot savienojumu vēlreiz" cēloņi
Iepriekšējā reizē, kad uzvarējām zilā ekrāna kļūdu dpc sargsuņa pārkāpumu, mēs uzvarēsim arī šo, taču vispirms mums ir jāsaprot visas šīs darbības iemesls. Lūk, kā izskatās problēma:

Kā jau rakstīju iepriekš, tas parādās pēc pareizas pieteikšanās un paroles ievadīšanas.
- Visa šī muldēšana sākās 2014. gadā pēc atjauninājumiem KB2992611 un nākamajiem. Šo atjauninājumu instalēšanas laikā drošības un šifrēšanas līmenis tika paaugstināts.
- Otrs iespējamais iemesls ir CryptoPro vai VipNet programmu klātbūtne, man bija tieši otrā iespēja
- Cita trešās puses šifrēšanas programmatūra.
Ja skatāties uz Windows žurnāliem, varat atrast šādus sistēmas brīdinājumus:
- Tika parādīts šāds fatāls brīdinājums: 36888. Iekšējās kļūdas statuss: 1250

- X.224 RDP komponents konstatēja kļūdu protokola straumē un atspējoja šo klientu.

Kā novērst kļūdu ar RDP savienojumu
Ir vairākas metodes, kā novērst kļūdu "Nevar izveidot savienojumu ar attālo datoru. Mēģiniet izveidot savienojumu vēlreiz. Ja problēma joprojām pastāv, sazinieties ar attālā datora īpašnieku." kas jums jādara:
- Noņemiet nepieciešamos Windows atjauninājumus
- "Crypto PRO" un VipNet noņemšana vai atjaunināšana
- Samazinātas šifrēšanas līmeņa prasības
- Papildu atjauninājumu instalēšana
Es sāku ar šo metodi, jo tā ir vispareizākā gan no ērtības, gan drošības viedokļa. Ja šī programmatūra jums nav nepieciešama, iesaku to noņemt un iztīrīt sistēmu no atkritumiem, bet, ja jums ir nepieciešamas programmas, apsveriet iespēju tās atjaunināt uz jaunākajām versijām, kurās šādu problēmu vairs nav. Manā gadījumā to nevarēja izdarīt, jo man bija nepieciešama vecā VipNet versija.
Notiek atjauninājuma KB2992611 atinstalēšana
Nākamā metode, ko es ieteikšu, ir jaunu atjauninājumu instalēšana, kas to atrisina, es varu ieteikt KB3018238 (tagad nāk ar KB2992611) un KB3011780, laika gaitā šie atjauninājumi var pārklāties ar jaunākiem, tāpēc sekojiet tiem līdzi oficiālajā Microsoft vietne. Ja ir instalēts KB2992611, mēģiniet to noņemt, pārbaudiet savienojumu un instalējiet vēlreiz.
Lejupielādēt KB2992611 https://www.microsoft.com/ru-ru/download/details.aspx?id=44618
Lejupielādēt KB3011780 https://www.microsoft.com/ru-ru/download/details.aspx?id=44966
pyatilistnik.org
Attālās darbvirsmas iestatīšana operētājsistēmā Windows 7
Izmantojot “attālās darbvirsmas” funkciju, varat piekļūt jebkuram datoram, kas ir savienots ar lokālo tīklu vai tieši ar internetu. Piemēram, varat piekļūt saviem mājas datorā esošajiem datiem no darba datora vai otrādi. Šis rīks ir kļuvis ļoti izplatīts starp sistēmu administratoriem, kuri pārvalda personālo datoru darbību noteikta uzņēmuma lokālajā tīklā. Jebkurš šī tīkla lietotājs var vērsties pēc palīdzības pie administratora, kurš, atrodoties uz monitora ekrāna darbvirsmas un neskraidot pa uzņēmumu, sniegs viņam nepieciešamo palīdzību. Ir izstrādāti daudzi attālās darbvirsmas pārvaldības rīki. Starp tiem ir Windows 7 iebūvēts rīks, kā arī vairākas trešo pušu programmas.
Attālās piekļuves iestatīšana lokālajā tīklā
Iedomāsimies šādu situāciju. Ir vietējais tīkls, kurā ir pieci datori, kas savienoti, izmantojot maršrutētāju, kā parādīts attēlā:

Parasta lokālā tīkla shēma
Administrators (dators ar vietējo IP adresi 192.168.1.2) saskaras ar uzdevumu savienot buh4 datoru attālinātai piekļuvei viņa darbvirsmai un sniegt palīdzību. Šis ir tikai tipisks gadījums, kad nepieciešams izveidot savienojumu ar attālo datoru, neizmantojot interneta savienojumu. Kāda iestatīšana ir nepieciešama šim nolūkam?
Kas lietotājam jādara
Lai administrators varētu savienot lietotāja datoru operētājsistēmā Windows 7, tam ir jādod atļauja to darīt. Viņa datora iestatīšana, tas ir, viņa darbību secība ir parādīta šajā attēlā:
Attālā datora iestatīšana savienojuma izveidei
Attālā datora iestatīšana ir pabeigta; tagad administratora datorā jāsāk ar to izveidot savienojumu.
Savienojuma sākšana ar attālo datoru
Lai savienotu Windows 7 lietotāja darbvirsmu ar datoru, administratoram ir jāievēro darbību secība, kas parādīta šajā attēlā:

Attālās darbvirsmas savienojums
Ja, izveidojot savienojumu, administrators saņem ziņojumu, ka pievienotajam datoram nav sertifikāta, viņam jāturpina savienojuma procedūra, ievadot apstiprinošu atbildi. 
Kad visi iestatījumi ir pabeigti, ir izveidots savienojums ar attālo datoru un tā darbvirsma tiek nodota administratoram, viņš iegūst pilnu kontroli pār šo datoru. Viņa lietotājam nav piekļuves viņa darbvirsmai, jo to bloķē logi. Tam ir viens trūkums – viņš neredz, ko dara administrators. Lai atgrieztu datora vadību sev, lietotājam ir jāatbloķē sistēma. Lai to izdarītu, viņam ir jānospiež Ctrl+Alt+Delete un jāpiesakās sistēmā Windows 7 ar savu lietotājvārdu un paroli.
Attālo datoru pārvaldība, izmantojot RAdmin
RAdmin ir viena no daudzajām un, iespējams, labākā programma vairāku Windows datoru attālinātai pārvaldībai. Papildus attālo datoru administrēšanai, izmantojot to darbvirsmu, tas nodrošina failu koplietošanas iespējas, Telnet funkcionalitāti un daudz ko citu. Funkcionāli šai programmai ir divi komponenti – serveris (servera daļa) un skatītājs (klienta daļa). Pirmais no tiem ir jāinstalē tajos datoros, kas jāadministrē.
RAdmin servera daļas iestatīšana
Pēc šī komponenta instalēšanas uzdevumjoslas paziņojumu apgabalā parādīsies RAdmin saīsne. Attālās piekļuves iestatīšana tiek veikta, noklikšķinot uz šīs saīsnes, kas noved pie iestatījumu dialoglodziņa. Nākamajā attēlā parādīta nepieciešamo darbību secība (1–9), lai konfigurētu RAdmin servera komponentu:
Radmin servera iestatījumi
RAdmin serverim ir šādas funkcijas:
- Automātiskā palaišana, startējot Windows.
- Lietotāja piekļuves tiesību pārbaude savienojuma laikā.
- Pārsūtīto datu aizsardzība, izmantojot AES protokolu.
- Attālā lietotāja darbību reproducēšana monitora ekrānā.
- Strādājiet servera režīmā, lai nodrošinātu tērzēšanas funkcijas (teksts un balss).
- Nodrošiniet attēla precizitāti, tostarp kursora formu un kustību, izmantojot vairākus attālos monitorus.
- Un daudz vairāk.
RAdmin klienta daļas iestatīšana
Otrais komponents - Viewer - jāinstalē datorā, no kura tiek veikta kontrole. Parasti tas ir sistēmas administratora dators, taču tas nav nepieciešams. Pēc Viewer palaišanas ir jāizveido jauns savienojums, jānorāda savienojuma režīms, jāiestata pārvaldītā datora IP adrese, vārds un parole, kas ir norādīti RAdmin servera pusē. Šo darbību secība vietējā tīkla gadījumā ir parādīta šajā attēlā:

Savienojums, izmantojot Radmin Viewer
Pēc pieslēgšanas pārvaldītajam datoram administratora rīcībā ir lietotāja darbvirsma un iespēja strādāt ar to tā, it kā tā būtu viņa paša. Turklāt viss, ko viņš darīs, tiek parādīts pievienotajā datorā tiešsaistē.
Attālo datoru pārvaldība internetā
Ja nepieciešams izveidot savienojumu ar attālo datoru, neatrodoties tajā pašā lokālajā tīklā, izveidojiet savienojumu ar to, izmantojot internetu. Neatkarīgi no izmantotā attālās darbvirsmas pārvaldības rīka (iebūvētā Windows metode vai RAdmin programma), savienojuma izveide ar šādu datoru ir līdzīgs savienojuma izveidei ar lokālo tīklu, tikai šajā gadījumā vietējās IP adreses vietā. datorā, jānorāda tā ārējā adrese internetā.
Lieta kļūst nedaudz sarežģītāka, ja pārvaldītajam datoram nav ārējās adreses, jo tas ir savienots ar lokālo tīklu, kurā neietilpst vadošais dators. Tā ir izplatīta parādība mūsdienu tīkla topoloģijām, kad internets ir savienots nevis ar atsevišķu datoru, bet ar slēdzi, kuram ir pievienoti visi pārējie datori. Šajā gadījumā tiem nav ārējās IP adreses, bet tikai iekšējās (lokālās) IP adreses, un no ārpuses šai tīkla struktūrai slēdzim ir piešķirta viena ārējā adrese, kas ir “ieejas punkts” tajā. Viss iepriekš minētais ir parādīts attēlā zemāk:
Savienojuma shēma ar lokālo tīklu, izmantojot internetu
Šajā konfigurācijā savienojuma izveidei ar vienu no pārvaldītajiem datoriem jārīkojas šādi:
- Vispirms jums ir jāpievieno slēdzis, izmantojot tā ārējo IP adresi.
- Pēc tam slēdzis izveidos savienojumu ar noteiktu datoru, izmantojot porta numuru, kurā tas sazinās ar šo datoru.
Tāpēc pārvaldītais dators ir jānorāda ar slēdža adresi un porta numuru, kas jāatdala ar kolu.
Programma TeamViewer
Šī utilīta ir veids, kā savienot divus datorus, izmantojot internetu, lai veiktu divus galvenos uzdevumus:
- Ļaujiet vienam no viņiem kontrolēt otru, izmantojot savu darbvirsmu.
- Apmainieties ar failiem starp tiem.
Programmas labā puse ir tā, ka lietotājam nav jāzina par tīkla konfigurāciju, un datora atrašanās vietai nav nekādas nozīmes. Savienojums tiek izveidots, izmantojot TeamViewer serveri, kā parādīts nākamajā attēlā:

Diagramma savienojuma izveidei ar attālo darbvirsmu, izmantojot TeamViewer
Šī utilīta ir jāinstalē abos pievienotajos datoros. Pēc palaišanas tiek parādīts tā galvenais logs, kas izskatās šādi:

TeamViewer programmas saskarne
Savienojuma iestatīšana
Savienojuma laikā tiek izmantoti tikai divi parametri: identifikators (ID) un parole. Abu datoru lietotāji saka viens otram savu ID un paroli. Abiem laukā “Partner ID” ir jānorāda otra lietotāja ID, tas ir, tā vērtība parametrā “Jūsu ID”, un slēdzis ir iestatīts pozīcijā “Tālvadības pults”. Ja, piemēram, lietotājs ID1 nolemj iegūt kontroli pār datoru ar ID2, viņš noklikšķina uz pogas “Savienot ar partneri”. Viņa dators internetā meklē datoru ar ID2, un, ja tas to atrod, tas izdod savienojuma uzaicinājumu. Atbildot uz šo uzvedni, lietotāja ID2 ievada PC ID1 iestatīto paroli. Parole tiek pārbaudīta, un, ja tā ir pareiza, savienojums tiek izveidots. Rezultātā lietotājam ID1 tiek piešķirts datora ID2 ekrāna saturs (it īpaši viņa darbvirsmas), vadība pilnībā pāriet uz ID1.

Kā paātrināt klēpjdatoru operētājsistēmā Windows 7
Attālinātie savienojumi ir kļuvuši plaši izplatīti salīdzinoši nesen. Tas ir saistīts ar vietējo tīklu attīstību un interneta piekļuves parādīšanos lielās un vidējās apdzīvotās vietās. Apmēram pirms 10 gadiem jūs pat nevarēja sapņot par savienojumu ar datoru, kas atradās vairākus desmitus vai simtus kilometru attālumā.
Tomēr ideja par savienojumu ar datoru no attāluma tika pārbaudīta, strādājot lokālajos tīklos. Un viens no šīs funkcijas attīstības iemesliem bija cilvēka slinkums (vai ērtības). Ļaujiet man sniegt jums piemēru. Kādam sistēmas administratoram lokālajā tīklā ir 30 datori, kas ir sadalīti pa diezgan lielas platības biroja telpām vai dažādos stāvos. Darba laikā lietotājiem regulāri rodas jautājumi par programmu darbību, aprīkojumu, informācijas meklēšanu. Tīkla administratoram ik pēc 10-15 minūtēm ir jāatstāj sava darba vieta un jāpalīdz lietotājiem, pat ja problēma ir neliela, jo pat ar telefonu dažreiz nav iespējams pareizi identificēt problēmu un ieteikt risinājumu. Bet, ja lokālajā tīklā ir konfigurēts attālais savienojums ar lietotāju datoriem, sistēmas administrators, neatstājot savu vietu, var atrisināt problēmu pilnībā, jo viņš redzēs un kontrolēs lietotāja datoru neatkarīgi.
Situācijā, kad datoru lietotāji atrodas dažādās pilsētas vietās, papildus ērtībām iespēja attālināti pieslēgties datoriem dos organizācijai ievērojamus transporta izdevumu ietaupījumus un atbrīvos šoferi citām uzņēmuma vajadzībām.
Savienojuma izveide ar datoru lokālajā tīklā
Apskatīsim šādu gadījumu. Vietējā tīklā ir vairāki datori, no kuriem katram ir sava IP adrese un nosaukums. ()
Uzdevums ir šāds: savienojiet no datora 192.168.1.2 (it) ar datoru 192.168.1.4 (buh3).
Neizmantojot internetu, to var izdarīt, izmantojot attālās darbvirsmas savienojumu vai RAdmin programmu, kas ir ļoti populāra, neskatoties uz maksas licenci.
Attālās darbvirsmas savienojums
Pirmkārt, datorā, ar kuru izveidosit savienojumu, ir jāatver iespēja izveidot savienojumu ar darbvirsmu (piemērā “buh3” ar IP adresi 192.168.1.4).
Ja datorā, ar kuru vēlaties izveidot savienojumu, ir instalēta operētājsistēma Windows 7 vai kāda no Windows Server 2003 vai 2008 serveru platformām, jums ir:
Ar peles labo pogu noklikšķiniet uz ikonas "Dators" darbvirsmā un parādītajā izvēlnē atlasiet "Properties".
Parasti iestatiet slēdzi, lai varētu izveidot savienojumu ar jebkuru attālās darbvirsmas versiju.
Sistēmas rekvizītu logā noklikšķiniet uz pogas "OK".

Ja pievienotajā datorā ir instalēta Windows XP, piekļuves darbvirsmai atvēršanas procedūra ir šāda:
Ar peles labo pogu noklikšķiniet uz ikonas "Mans dators" darbvirsmā un atlasiet "Properties".
Dodieties uz cilni “Attālās sesijas”.
Atzīmējiet izvēles rūtiņu “Atļaut attālo piekļuvi šim datoram” un noklikšķiniet uz “OK”.

Piezīme: ja uz darbvirsmas nav ikonas “Mans dators” vai “Dators”, meklējiet to, izmantojot pogu “Sākt” (Windows darbvirsmas apakšējā kreisajā stūrī).

Kad attālais dators ir konfigurēts, dodieties uz datoru, no kura izveidosit savienojumu. Tajā ir jāuzsāk attālās darbvirsmas savienojums.
Operētājsistēmā Windows 7 veiciet šīs darbības:
Noklikšķiniet uz pogas "Sākt" Windows darbvirsmas apakšējā kreisajā stūrī.
Atveriet grupu “Standarta”.
Palaidiet saīsni “Attālās darbvirsmas savienojums”.
Laukā “Dators” ievadiet tā datora IP adresi vai nosaukumu, ar kuru izveidosit savienojumu.
Noklikšķiniet uz pogas "Savienot". Kad tiek parādīts autorizācijas pieprasījums, ievadiet pievienotā datora vai domēna lietotāja lietotāja vārdu un paroli (ja domēns ir organizēts jūsu tīklā).

Attālās darbvirsmas savienojuma sākšana operētājsistēmā Windows XP nedaudz atšķiras no Windows 7.
Noklikšķiniet uz pogas Sākt.
Atveriet sadaļu “Visas programmas” (vai “Programmas”).
Paplašiniet grupu “Piederumi” un palaidiet “Attālās darbvirsmas savienojums”.
Attiecībā uz Windows 7 ievadiet tā datora IP adresi vai nosaukumu, ar kuru izveidosit savienojumu, un noklikšķiniet uz savienojuma pogas. Veidojot savienojumu, jums jāievada datorā vai domēnā pieejamais lietotājvārds un parole.

Ja, mēģinot izveidot savienojumu, tiek parādīts brīdinājums, ka datoram, ar kuru veidojat savienojumu, nav sertifikāta, turpiniet savienojumu, atbildot uz jautājumu apstiprinoši.
Pēc savienojuma izveides ar attālo darbvirsmu jūs varēsiet vadīt datoru no attāluma. Šajā gadījumā lietotājam, kurš sēž tieši pie attālā datora, tiek bloķēta piekļuve un kontrole tiek pārtverta. Viņš neredz, ko jūs darāt. Lai atgūtu kontroli, lietotājam ir jāatbloķē sistēma, nospiežot taustiņu kombināciju Ctrl+Alt+Delete un ievadot savu Windows vārdu un paroli. Kontroli var pārņemt arī cits attālais lietotājs, kurš vēlāk izveido savienojumu ar datoru.
Uz attālās darbvirsmas savienojumu balstītā vadības metode nav īpaši ērta palīdzības sniegšanai, jo jūsu mijiedarbība ar lietotāju nenotiek tiešsaistē. Bet šāds savienojums ir ideāli piemērots darbam attālā datorā, kurā nedarbojas neviens lietotājs. Tie var būt serveri vai jūsu darba vieta, kas atrodas citā telpā.
Savienojums, izmantojot RAdmin programmu
RAdmin programma sastāv no divām daļām: Server un Viewer.
Servera komponents ir jāinstalē datorā, ar kuru izveidosit savienojumu. Ja lokālajā tīklā ir daudz datoru, ar kuriem periodiski jāizveido savienojums, šis komponents ir jāinstalē katrā datorā. Pēc instalēšanas sistēmas teknē (darbvirsmas apakšējā labajā stūrī) parādās RAdmin servera ikona. Caur to jūs varat piekļūt komponentu iestatījumiem, kur jums jāiestata savienojuma nosaukums un parole. Zemāk redzamajā attēlā ir parādīta lietotāja, paroles un tiesību piešķiršanas secība RAdmin servera daļai.

Komponents Viewer ir instalēts datorā, no kura tiek izveidots savienojums. Parasti tas ir sistēmas administratora dators. Pēc Viewer komponenta palaišanas izveidojiet jaunu savienojumu, norādiet datora adresi, kuram veidojat savienojumu, un ievadiet servera komponenta pusē norādīto vārdu un paroli.

Savienošanās caur RAdmin dod iespēju strādāt attālajā datorā pilnā interaktīvā režīmā, t.i. viss, ko darāt, tiek parādīts pievienotā datora ekrānā tiešsaistē. Turklāt varat nosūtīt teksta un balss ziņas uz attālo datoru, kā arī pārsūtīt failus.
Savienojuma izveide ar attālo datoru, izmantojot internetu
Savienojuma izveide ar attālo datoru, izmantojot internetu, tiek veikta tāpat kā lokālajā tīklā, ja pievienotajam datoram ir speciāla ārējā (vai “baltā”) IP adrese. Bet mūsdienu tīklos tas notiek ārkārtīgi reti, jo savienojums, izmantojot internetu, netiek izveidots ar vienu datoru, bet gan ar citu lokālo tīklu un jau tajā ar noteiktu datoru. Ieejas punkts attālajā tīklā ir maršrutētājs vai vārteja, caur kuru tiksiet novirzīts uz attālo lokālo tīklu un varēsiet piekļūt vietējiem datoriem.

Visiem datoriem attālajā lokālajā tīklā ir iekšējās IP adreses, un tiem nav īpašu ārējo. Tikai maršrutētājam ir īpaša ārējā IP adrese. Šeit ir jāizveido savienojums. Bet, lai izveidotu savienojumu ar maršrutētāju un pārietu uz vēlamo datoru lokālajā tīklā, maršrutētājā ir jākonfigurē portu pāradresācija (“portu pāradresācija”).
Pāradresācija darbojas šādi: Jūs izveidojat savienojumu ar maršrutētāja ārējo IP adresi, papildus adresei norādot portu, ar kuru izveidot savienojumu. Atkarībā no porta numura maršrutētājs (saskaņā ar novirzīšanas iestatījumiem) pārsūta jūsu savienojumu uz noteiktu datoru attālajā lokālajā tīklā. Lai iestatītu portu pāradresāciju, ir nepieciešamas zināmas zināšanas par tīklu, un tas ir atkarīgs no maršrutētāja modeļa.
Ja maršrutētājā darbojas portu pāradresācija, varat izveidot savienojumu ar attālo datoru, kas ir daļa no attālā lokālā tīkla, izmantojot iepriekš uzskaitītās metodes: izveidojot savienojumu ar darbvirsmu un izmantojot programmu RAdmin.
Savienojuma izveide, izmantojot TeamViewer
Programma TeamViewer ļauj ātri izveidot savienojumu ar attālo datoru un neprasa īpašas zināšanas par tīklu veidošanu un to iestatījumiem. Šī ir ērta iespēja lielākajai daļai lietotāju.
Programma darbojas, ja ir interneta pieslēgums. Datori ir savienoti, izmantojot TeamViewer serveri. Nav nozīmes tam, kur fiziski atrodas datori un kā ir sakārtoti lokālie tīkli.

Ir vairākas TeamViewer versijas, no kurām populārākās ir:
TeamViewer: pilna versija. Tam ir iespēja gan izveidot savienojumu ar attālo datoru, gan ļaut jums izveidot savienojumu ar partneri.
TeamViewer QuickSupport. To var savienot tikai ar savu datoru. Lietotājs palaida atsevišķi. Savienojums no ārpuses ir iespējams tikai tad, ja programma darbojas.
TeamViewer resursdators. Savienojums tikai ar savu datoru, sākas, kad operētājsistēma tiek startēta. Lieto gadījumos, kad nepieciešams izveidot savienojumu ar attālo datoru bez datora lietotāja saskaņošanas un apstiprinājuma.
Apskatīsim savienojuma procesu, izmantojot programmu TeamViewer. Pilnai TeamViewer versijai jābūt instalētai datorā, no kura tiek izveidots savienojums. Attālajā datorā ir jāinstalē vai nu pilna versija, vai resursdatora versija, vai jāsaglabā TeamViewer QuickSupport palaišanas fails (šai versijai nav nepieciešama instalēšana).

Pēc pieteikšanās jūs varēsiet interaktīvi strādāt pie attālā datora. Lietotājs varēs redzēt visu, ko darāt, kā arī veikt jebkādas darbības neatkarīgi.
TeamViewer ir bezmaksas privātai personiskai lietošanai, taču uzņēmumiem būs jāiegādājas licences, lai to izmantotu.
| Patīk |
Datora reģistrācija tīklā...
Kļūda: 720: nevar izveidot savienojumu ar attālo datoru. Iespējams, būs jāmaina tīkla savienojuma iestatījumi. Noklikšķiniet uz pogas "Papildu" vai sazinieties ar atbalsta centru, lai saņemtu palīdzību, norādot kļūdas numuru.
Kļūdas 720 apraksts:
Kļūda 720 nozīmē, ka nav konfigurēti PPP pārvaldības protokoli.
720. kļūdas iemesli:
Kļūda 720 Rodas, ja trūkst PPP vadības protokolu, tie ir nepareizi konfigurēti vai bojāti.
Lielākā daļa lietotāju, kuri ir saskārušies ar kļūdu 720, ir pamanījuši, ka kļūda 720 daudzos gadījumos parādās pēc nepareizas pretvīrusu programmas Avast atinstalēšanas! (nav apstiprināts).
Iespējamie risinājumi:
Pirmā metode:
Operētājsistēmas atjaunošana līdz datumam (atkopšanas kontrolpunktam), kad sistēmā netika konstatēta savienojuma kļūda 720. Lai veiktu atcelšanu, jānospiež taustiņu kombinācija WIN+R un jāievada parādītajā logā rstrui.exe un nospiediet Ievadiet.
Tiks palaists operētājsistēmas atkopšanas programma.  Pēc tam izpildiet norādījumus, atlasiet datumu un atlasiet atjaunošanas punktu.
Pēc tam izpildiet norādījumus, atlasiet datumu un atlasiet atjaunošanas punktu. 
 Sistēma atgriezīsies uz norādīto laiku un atsāksies. Šī metode ne vienmēr ir efektīva, un vairumā gadījumu kļūda 720 parādās vēlreiz. Ja šī metode nepalīdz atbrīvoties no kļūdas 720, pārejiet pie nākamās darbības.
Sistēma atgriezīsies uz norādīto laiku un atsāksies. Šī metode ne vienmēr ir efektīva, un vairumā gadījumu kļūda 720 parādās vēlreiz. Ja šī metode nepalīdz atbrīvoties no kļūdas 720, pārejiet pie nākamās darbības.
Reklāma
Uzmanību! Tālāk norādītajiem elementiem ir nepieciešamas prasmes un zināšanas par Windows operētājsistēmu. Ja neesat pārliecināts par savām spējām, lūdziet palīdzību pieredzējušākiem lietotājiem vai sazinieties ar speciālistu.
Otrā metode:
Šī metode ietver Winsock konfigurācijas atjaunošanu. Lai to izdarītu, nospiediet taustiņu kombināciju WIN+R un atvērtajā logā ievadiet cmd un nospiediet Ievadiet. Atvērtajā komandu uzvednes logā ievadiet
Atvērtajā komandu uzvednes logā ievadiet
un nospiediet Ievadiet.

Pēc šīs komandas palaišanas restartējiet datoru.
Izmantojot komandu netsh winsock reset, dažas programmas, kas izmanto internetu vai pārvalda tīkla savienojumus, var darboties nepareizi vai vispār nestartēt. Šādas programmas būs jāatjauno vai jāinstalē atkārtoti (dažu programmu atinstalētājos papildus atinstalēšanas opcijai ir arī vienums Remonts).
Trešā metode:
Ja pirmās divas metodes ir neefektīvas, izmēģiniet sekojošo: nospiediet taustiņu kombināciju WIN+R un ievadiet komandu regedit un nospiediet Ievadiet. Atvērtā reģistra redaktora loga kreisajā daļā atrodiet un izdzēsiet šādas par Winsock atbildīgās reģistra atslēgas:
- HKEY_LOCAL_MACHINE\System\CurrentControlSet\Services\Winsock
- HKEY_LOCAL_MACHINE\System\CurrentControlSet\Services\Winsock2
Pēc tam restartējiet datoru. Startēšanas laikā operētājsistēma atkārtoti izveidos izdzēstos nodalījumus.
Pārinstalējiet TCP/IP protokolu. Lai to izdarītu, atveriet Vadības panelis un atrodi tajā Tīkla un koplietošanas centrs. Atvērtajā logā noklikšķiniet uz saites "LAN savienojums". Atvērtajā logā noklikšķiniet uz pogas <Свойства> .
Piezīme. Operētājsistēmā Windows XP vienkārši atveriet mapi Tīkla savienojumi. Ar peles labo pogu noklikšķiniet uz tīkla savienojuma un atlasiet Rekvizīti.
Noklikšķiniet uz pogas <Установить> .

Atlasiet Protokols un noklikšķiniet uz pogas<Добавить>.
Noklikšķiniet uz pogas Have Disk. 
Ievadiet C:\Windows\inf\nettcpip.inf un nospiediet pogu<ОК>.
Protokolu sarakstā atlasiet Interneta protokols (TCP/IP) un noklikšķiniet uz pogas<ОК>.

Ceturtā metode:
Ja visas iepriekš minētās iespējas nepalīdz, mēģiniet pārinstalēt operētājsistēmu.
Atcerieties! Nepareiza rīcība ar operētājsistēmu + jūsu pieredzes trūkums vai nolaidība = datora vai operētājsistēmas kļūme.
Attālā darbvirsma ir operētājsistēmas funkcionalitāte, kas ļauj administrēt attālo datoru reāllaikā, izmantojot lokālo tīklu vai internetu kā datu pārraides līdzekli. Atkarībā no protokola vai operētājsistēmas ir daudz dažādu attālās darbvirsmas implementāciju. Visizplatītākais risinājums operētājsistēmā Windows ir Remote Desktop Protocol (RDP), bet sistēmās, kuru pamatā ir Linux kodols - VNC un X11.
Kā iespējot attālās darbvirsmas funkcionalitāti
Pēc noklusējuma iespēja kļūt par RDP sesijas serveri Windows darbstacijā ir atspējota.
Ar peles labo pogu noklikšķiniet uz ikonas "Mans dators" un konteksta izvēlnē atlasiet "Properties".
Kreisajā izvēlnē atlasiet vienumu “Attālās piekļuves iestatīšana”. Tam būs nepieciešamas administratora privilēģijas.
Tiks atvērts logs “Sistēmas rekvizīti”, kurā cilnē “Attālā piekļuve” ir jāiestata piekļuves atļauja šim datoram, kā tas izdarīts zemāk esošajā ekrānuzņēmumā.

Ja nepieciešams, varat atlasīt lietotājus, ar kuriem jūs varat pieteikties sistēmā.
Turklāt, ja jums ir instalēts tīkla filtrs (ugunsmūris), tīkla adaptera rekvizītos vai vadības paneļa Windows ugunsmūra sīklietotnē būs jāizveido atļaujas kārtula savienojuma izveidei ar šo datoru.
Kā izveidot savienojumu ar attālo darbvirsmu
Ir vairāki veidi, kā izveidot savienojumu ar attālo darbvirsmu. Dodieties uz sistēmas galveno izvēlni "Sākt - Visas programmas - Piederumi - Attālās darbvirsmas savienojums"

Vai arī palaidiet komandu Windows komandu uzvednē (vai logā Izpildīt»)

Abas šīs metodes ir līdzvērtīgas un palaidiet to pašu programmu - attālās darbvirsmas savienojuma vedni.

Vedņa logā varat norādīt tā datora nosaukumu vai IP adresi, kuram vēlaties izveidot savienojumu, kā arī norādīt īpašus parametrus, piemēram, ekrāna izšķirtspēju, vietējo (starpliktuve, lokālie diski) vai attālo (skaņas) resursu pārsūtīšanu. .
Ievadiet attālā mezgla IP adresi un nospiediet pogu " Lai pieslēgtu».
Visticamāk, mēs redzēsim brīdinājumu par attālā datora autentifikācijas problēmām. Ja esam pārliecināti, ka neesam kļūdījušies adreses vai vārda pareizrakstībā, tad varam noklikšķināt uz “Jā”, pēc kura tiks inicializēts savienojums ar mezglu.

Jums būs jāievada arī attālā lietotāja akreditācijas dati.

Ja nekur neesam kļūdījušies, tad pēc kāda laika redzēsim attālā datora darbvirsmu, kurā varēsim veikt noteiktas darbības. Kontrolējiet peles rādītāju, ievadiet rakstzīmes no tastatūras un tā tālāk.

Kā minēts iepriekš, sistēmas administrēšanas ērtībai mēs varam pārsūtīt vietējos resursus, piemēram, printerus, loģiskos diskus vai starpliktuvi uz attālo mašīnu.

Lai to izdarītu, attālās darbvirsmas savienojuma vedņa logā dodieties uz cilni “Vietējie resursi”, noklikšķiniet uz pogas “Papildinformācija...”.
Un atvērtajā logā atlasiet, piemēram, Vietējais disks (C :).

Tagad, pievienojot attālo darbvirsmu, mēs redzēsim mūsu lokālo disku (C :) datoram, no kura tiek izveidots savienojums.

Kā palielināt attālās darbvirsmas drošību
Nav noslēpums, ka atstāt datoru ar aktivizētu attālo darbvirsmu un savienotu ar internetu nav droši. Fakts ir tāds, ka dažāda veida uzbrucēji pastāvīgi skenē tīkla adrešu diapazonus, meklējot darbojošos tīkla pakalpojumus (tostarp attālo darbvirsmu), lai tos turpinātu uzlauzt.
Viens no veidiem, kā uzbrucējam var apgrūtināt strādājoša termināļa pakalpojumu (RDP) atrašanu, ir standarta porta numura maiņa uz citu vērtību. Pēc noklusējuma RDP pakalpojums klausās tīkla portā 3389/TCP, gaidot ienākošo savienojumu. Tieši šim portam uzbrucēji mēģina vispirms izveidot savienojumu. Ar gandrīz 100% pārliecību varam teikt, ka, ja datorā ir atvērts ports ar šo numuru, tad tajā darbojas Windows sistēma ar atļautu attālo piekļuvi.
Uzmanību! Turpmākās darbības ar sistēmas reģistru jāveic ļoti uzmanīgi. Noteiktu iestatījumu maiņa var padarīt operētājsistēmu nederīgu.
Lai mainītu attālās darbvirsmas porta numuru, jums ir jāatver reģistra redaktors un jāatver sadaļa:
HKEY_LOCAL_MACHINE\SYSTEM\CurrentControlSet\Control\Terminal Server\WinStations\RDP-Tcp
Tad atrodi REG_DWORD parametru PortNumber un mainiet tā vērtību decimālajā sistēmā uz patvaļīgu skaitli (no 1024 līdz 65535).

Pēc vērtības maiņas dators ir jārestartē. Tagad, lai piekļūtu attālajai darbvirsmai, jums papildus jānorāda mūsu ports, izmantojot kolu. Šajā situācijā jums ir jānorāda kā datora nosaukums 10.0.0.119:33321
Nu, uzbrucēji, izmēģinājuši standarta portu, droši vien secinās, ka attālā piekļuve, izmantojot RDP protokolu, šajā datorā nav atļauta. Protams, šī metode neglābs jūs no mērķtiecīgiem uzbrukumiem, kad katrs tīkla ports tiek rūpīgi pārbaudīts, meklējot nepilnības, taču tā pasargās jūs no masveida veidņu uzbrukumiem.
Turklāt tiem kontiem, kuriem ir atļauta piekļuve, izmantojot attālo darbvirsmu, ir jāizmanto diezgan sarežģīta un gara parole.






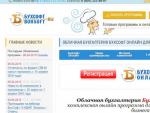

 Lūgšana par lampas iedegšanu mājās
Lūgšana par lampas iedegšanu mājās Kāds bija viņu spēks un kāds vājums?
Kāds bija viņu spēks un kāds vājums? Sniegs, sals, ledus saldētavā?
Sniegs, sals, ledus saldētavā? Vadības prezentācija par organizāciju
Vadības prezentācija par organizāciju