लैपटॉप से प्रिंटर को प्रिंटिंग के लिए कैसे भेजें। प्रिंटर का उपयोग करने के नियम
USB केबल कैसा दिखता है (बड़ा करने के लिए क्लिक करें)
पहली चीज़ जो आपको करने की ज़रूरत है वह है प्रिंटर को अपने कंप्यूटर से कनेक्ट करना। सबसे सरल विकल्पएक USB कनेक्शन है. यूएसबी कॉर्ड कैसा दिखता है, इसके लिए दाईं ओर चित्र देखें (यह किट में शामिल नहीं हो सकता है - आपको इसे नजदीकी स्टोर से खरीदना होगा)। प्रिंटर और कंप्यूटर से कनेक्ट करने के लिए कनेक्टर अलग-अलग होते हैं, लेकिन उन्हें भ्रमित करना असंभव है क्योंकि कंप्यूटर पर केवल एक ही प्रकार का यूएसबी कनेक्टर होता है।
USB के माध्यम से कनेक्ट करने का लाभ है स्वचालित स्थापनाड्राइवरों. (ड्राइवर एक प्रोग्राम है जिसके साथ ऑपरेटिंग सिस्टम (पढ़ें: कंप्यूटर) डिवाइस (पढ़ें: प्रिंटर) के साथ इंटरैक्ट करता है)। बिना ड्राइवर के आप कुछ भी प्रिंट नहीं कर पाएंगे.
यदि कंप्यूटर इंटरनेट से जुड़ा हो तो स्वचालित ड्राइवर इंस्टॉलेशन और भी अधिक कुशलता से काम करता है। इस स्थिति में, यदि ऑपरेटिंग सिस्टम (ओएस) में आपके प्रिंटर के लिए पूर्व-स्थापित ड्राइवर नहीं है, तो ओएस अपडेट सेंटर से संपर्क करेगा। वहां, आपके डिवाइस के लिए ड्राइवर 95-99% संभावना के साथ मिलेगा, डाउनलोड और इंस्टॉल किया जाएगा।
आपको कैसे पता चलेगा कि ड्राइवर स्थापित है और आप प्रिंट कर सकते हैं? ओएस एक चेतावनी या अधिसूचना जारी करेगा कि डिवाइस स्थापित है और उपयोग के लिए तैयार है। कनेक्टेड प्रिंटर यहां पाया जा सकता है
मेरे मामले में, यह पहला आइकन है - Epson L800। आप टास्कबार पर स्टार्ट बटन पर राइट-क्लिक करके या कीबोर्ड पर दबाकर "कंट्रोल पैनल" तक पहुंच सकते हैं विंडोज़+एक्स.
ऐसा होता है कि ऑपरेटिंग सिस्टम स्वचालित रूप से ड्राइवर स्थापित नहीं कर पाता है। इस मामले में, कृपया नीचे दिए गए लेखों का उपयोग करें:
- डिस्क से प्रिंटर कैसे स्थापित करें - (अनुशंसित क्योंकि, सबसे अधिक संभावना है, आपके पास डिवाइस के साथ एक डिस्क शामिल है)।
सबसे कठिन भागपीछे।
प्रिंटर सेटिंग्स
प्रिंटिंग डिवाइस के लिए ड्राइवर स्थापित होने के बाद, आपको अंदर जाकर इसकी सेटिंग्स की जांच करनी होगी। ऐसा करने की सलाह दी जाती है ताकि मुद्रित परिणाम से आश्चर्यचकित न हों। हम पहले से ही परिचित पते पर जाते हैं
स्थापित प्रिंटर के आइकन पर राइट-क्लिक करें और "प्रिंटिंग सेटिंग्स" चुनें।
Epson L800 के लिए, डुप्लेक्स प्रिंटिंग को सक्षम किया जा सकता है
क्या आप फ़ोटो या टेक्स्ट दस्तावेज़ प्रिंट करना चाहते हैं? बेशक, प्रिंटर खरीदना और उसे कंप्यूटर से कनेक्ट करना अच्छा है। लेकिन ये अभी अंत नहीं है.
सभी सेटिंग्स को पूरा करना आवश्यक है, इस प्रिंटिंग डिवाइस के लिए ड्राइवर स्थापित करना न भूलें, साथ ही डिवाइस के सही संचालन के लिए अतिरिक्त प्रोग्राम भी इंस्टॉल करें।
इन क्रियाओं के संयोजन से वांछित परिणाम प्राप्त होगा - प्रिंट करने की क्षमता। इन्हीं कदमों से हम लक्ष्य की ओर बढ़ना शुरू करेंगे।
एक प्रिंटर कनेक्ट करना
मुद्रण उपकरणों के पुराने मॉडलों को कंप्यूटर से जोड़ने के लिए बहुत अधिक ध्यान देने की आवश्यकता होती थी।
इसके लिए एक विशेष पोर्ट से कनेक्ट करना और ऑपरेटिंग सिस्टम द्वारा सब कुछ पूरा करने की प्रतीक्षा करना आवश्यक था। अब बहुत कुछ सरल हो गया है.
दो तरीके हैं:
- इसे एक नेटवर्क के रूप में स्थापित करना;
- या स्मार्टफोन या टैबलेट से प्रिंट करें।
हम कनेक्शन के दो मुख्य प्रकार देखेंगे:
- स्थानीय रूप से
- नेटवर्क के रूप में

सबसे पहले आपको ड्राइवर इंस्टॉल करना होगा.
स्थानीय रूप से इंस्टॉल करते समय, सुनिश्चित करें कि डिवाइस बंद है, फिर इसे अपने कंप्यूटर से कनेक्ट करें, और फिर पावर चालू करें। मानक प्लग करें और खेलेंकार्य को आसान बनाता है - ऑपरेटिंग सिस्टम स्वतंत्र रूप से आवश्यक ड्राइवर स्थापित करता है।
यदि यह तकनीक समर्थित नहीं है, तो आपको ड्राइवर को मैन्युअल रूप से इंस्टॉल करना होगा।
पहले विकल्प में, आपके कार्य:

यदि प्लग एंड प्ले तकनीक समर्थित नहीं है, तो आपके कार्य इस प्रकार हैं:

जब इंस्टॉलेशन पूरा हो जाए, तो फ़ोल्डर में प्रिंटर और फैक्ससंबंधित आइकन दिखाई देगा.
नेटवर्क प्रकार का उपयोग करने के लिए:

नोट: मुद्रण उपकरण डिफ़ॉल्ट हो सकता है। फिर सभी दस्तावेज़ स्वचालित रूप से इस डिवाइस पर भेज दिए जाएंगे।
ड्राइवर स्थापना
ड्राइवर स्थापित करने के लिए, सुनिश्चित करें कि हार्डवेयर कनेक्ट है।
फिर इन चरणों का पालन करें:
- मेनू में शुरूचुनना सेटिंग्स, तब मुद्रक. आपको एक सेटिंग विंडो दिखाई देगी;

- शुरू करना इंस्टालेशन विज़ार्ड;
- फिर चुनें स्थानीय;
- फिर हम मुद्रण उपकरण का चयन करते हैं।
- माउस पॉइंटर को स्क्रीन के निचले दाएं कोने पर ले जाएं, फिर ऊपर और क्लिक करें खोज;
- इस फ़ील्ड में प्रवेश करें डिवाइस और प्रिंटर, फिर उस पर क्लिक करें;
- आपके द्वारा उपयोग किए जाने वाले उपकरण पर राइट-क्लिक करें, फिर चयन करें डिफ़ॉल्ट के रूप में उपयोग करें.
यदि आपका डिवाइस ड्रॉप-डाउन सूची में है, तो इंस्टॉलेशन के दौरान ड्राइवर को ऑपरेटिंग सिस्टम से चलाएं। यह हमेशा अच्छा नहीं होता, क्योंकि कई फ़ंक्शन उपलब्ध नहीं होंगे। इस मामले में, डिस्क से इंस्टॉलेशन चुनना बेहतर है।

इससे ड्राइवर का काम पूरा हो जाता है।
प्रिंटर सेट करना
डिफ़ॉल्ट सेटिंग्स कॉन्फ़िगर करने या बदलने के लिए:

लैपटॉप, मोबाइल डिवाइस या टैबलेट का उपयोग करके, आप प्रत्येक नेटवर्क के लिए सेटिंग कर सकते हैं। ऑपरेटिंग सिस्टम इन सभी सेटिंग्स को याद रखता है।
आप अलग-अलग नेटवर्क पर अलग-अलग मॉडलों को डिफ़ॉल्ट करना भी चुन सकते हैं:

टिप्पणी! यदि आप चाहते हैं कि एक स्थान से दूसरे स्थान पर जाने पर सेटिंग्स न बदलें, तो चरण 1-3 का पालन करें, और हमेशा एक ही डिफ़ॉल्ट प्रिंटर का उपयोग करें का चयन करें। फिर ओके पर क्लिक करें.
बुनियादी प्रिंटर सेटिंग्स
मुद्रण उपकरण खरीदने से पहले, आपको उन मापदंडों से परिचित होना चाहिए जो इसके प्रदर्शन को प्रभावित करते हैं: 

- डाई युक्त;
- रंजित;
- जल्दी सूखने वाला.
हर कोई अपने तरीके से अच्छा है. लेकिन, उदाहरण के लिए, डाई स्याही में रक्तस्राव और अल्पकालिक रंग चमक का नुकसान होता है। वर्णक स्याही अधिक टिकाऊ होती है, हालाँकि, इसका एक नुकसान भी है - यह कारतूसों को रोक देती है, जिससे वे जल्दी ही बेकार हो जाते हैं।
सबसे महत्वपूर्ण बात यह है कि प्रत्येक कारतूस को उस प्रकार की स्याही से फिर से भरना है जो उसके लिए उपयुक्त है, अन्यथा उनके साथ समस्याओं से बचा नहीं जा सकता है।
वीडियो: कंप्यूटर पर टाइपिंग
पाठ मुद्रित करें
आइए विचार करें कंप्यूटर से प्रिंटर पर टेक्स्ट कैसे प्रिंट करेंप्रिंट विकल्पों का उपयोग करना।
पहली चीज़ जो आपको करने की ज़रूरत है वह है पाठ या उसके भाग का चयन करना और उसे किसी भी दस्तावेज़ या वेब पेज से कॉपी करना।
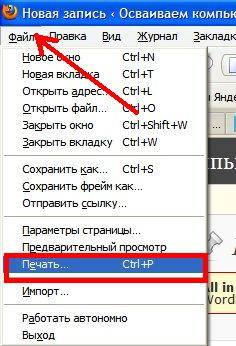
यदि आप पाठ का कोई भाग मुद्रित करना चाहते हैं, तो बॉक्स को चेक करें। चयनित टुकड़ा.
अगर आप टाइप कर रहे हैं शब्द दस्तावेज़(उदाहरण वर्ड 2007) पहले पठनीयता, व्याकरणिक और विराम चिह्न त्रुटियों की जाँच करें।
मेनू पर फ़ाइलक्लिक पूर्व दर्शन(अधिमानतः), फिर मुहर.
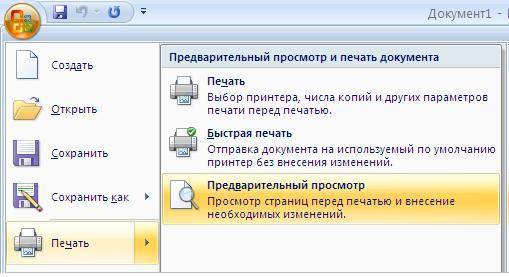
खुलने वाली विंडो में, आप आवश्यक पैरामीटर का चयन कर सकते हैं:

- यहां तक की
- विषम;
- स्केल - आप निर्दिष्ट कर सकते हैं कि एक शीट पर कितने पेज रखने हैं, और सभी चित्र और आरेख भी स्केल किए गए हैं;
- पृष्ठ आकार के अनुसार - आवश्यक पृष्ठ प्रारूप निर्दिष्ट करें;
- प्रभाव टैब - आपको पृष्ठभूमि छवियां सेट करने की अनुमति देता है;
- कागज़/गुणवत्ता टैब - प्रिंट गुणवत्ता और कागज़ का आकार सेट करें। इससे स्याही की बचत होती है;
- फिनिशिंग टैब - आप निर्दिष्ट कर सकते हैं कि आप प्रति शीट कितने पेज प्राप्त करना चाहते हैं, साथ ही टेक्स्ट ओरिएंटेशन भी सेट कर सकते हैं।
सामान्य तौर पर, कुछ भी जटिल नहीं है।
काला और सफ़ेद
आप शायद दो मोड के बारे में जानते हैं: रंग और काला और सफेद।
दूसरे को स्थापित करने के लिए आपको चाहिए:

तो, वर्तमान दस्तावेज़ काले और सफेद रंग में मुद्रित किया जाएगा।
रंग मुद्रण
खिड़की से चलना रंग प्रबंधनआप देखेंगे कि आप उपयोग किए गए डिफ़ॉल्ट रंग मुद्रण मानों को देख और बदल सकते हैं।
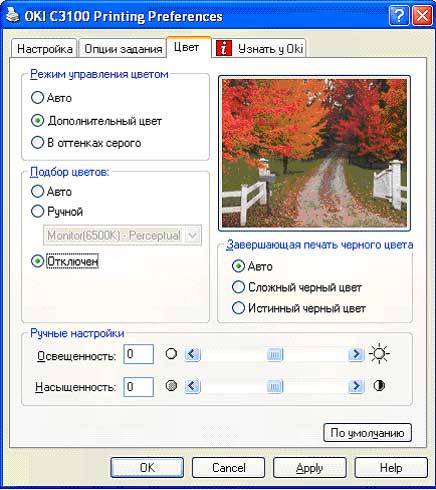
- पर क्लिक करें डिवाइस केंद्र, जाओ रंग सेटिंग्स, तब, रंग प्रबंधन. यहां आप डिफ़ॉल्ट सेटिंग्स का चयन कर सकते हैं;
- यदि आप अधिक उन्नत विकल्प चाहते हैं, तो क्लिक करें व्यावसायिक सेटिंग्स;
- एक विंडो खुलेगी उन्नत संपादन. उस विकल्प पर जाएं जो वांछित प्रिंट विकल्प प्रदर्शित करता है। फिर आवश्यक मान पर क्लिक करें ठीक है.
कंप्यूटर से प्रिंटर पर फोटो कैसे प्रिंट करें
अगर आप प्रिंट करना चाहते हैं चित्र,तस्वीरें, यहीं पर फोटो पेपर काम आ सकता है।
एक छवि मुद्रित करने के लिए:

टेक्स्ट या ग्राफ़िक्स टाइप करने के लिए आपको प्रतिभाशाली होने की आवश्यकता नहीं है। सबसे पहले आपको डिवाइस को अपने पीसी या लैपटॉप से कनेक्ट करना होगा और सुनिश्चित करना होगा कि यह ठीक से काम कर रहा है। विंडोज़ में प्रिंटर की पहचान करने के बाद, डिवाइस को एक प्रोग्राम (ड्राइवर) की स्थापना की आवश्यकता होगी। यह क्यों आवश्यक है? यह बहुत सरल है, प्रिंटर उस प्रोग्राम को इंस्टॉल किए बिना काम नहीं करेगा जो इसे नियंत्रित करता है। ड्राइवरों में मुद्रण के लिए सभी आवश्यक कार्य और संचालन शामिल होते हैं।
ड्राइवरों को स्थापित करने के लिए, आपको डिवाइस के साथ आने वाली डिस्क को सम्मिलित करना होगा। ऑपरेटिंग सिस्टम डिस्क का स्टार्टअप मेनू लॉन्च करता है और प्रिंटर के लिए प्रोग्राम और अतिरिक्त प्रोग्राम इंस्टॉल करने का विकल्प प्रदान करता है। स्थापित किया जा रहा है आवश्यक कार्यक्रम, विंडोज़ टास्कबार में एक अधिसूचना दिखाई देती है जो दर्शाती है कि प्रिंटर उपयोग के लिए तैयार है।
प्रिंटिंग शुरू करने से पहले, आपको टास्कबार पर डिवाइस आइकन पर डबल-क्लिक करके प्रिंटर सेटिंग्स पर जाना होगा। यह ऑपरेशन स्टार्ट - कंट्रोल पैनल - प्रिंटर और फैक्स के माध्यम से किया जा सकता है और प्रिंटर ब्रांड का चयन किया जा सकता है। में नया ऑपरेटिंग सिस्टमप्रिंटर सेटिंग्स को डिवाइस और प्रिंटर कहा जाता है।
आप ड्राइवर प्रोग्राम और स्टार्ट मेनू - प्रोग्राम के माध्यम से प्रिंटर पैरामीटर, स्याही या टोनर की उपस्थिति, प्रिंट हेड का प्रदर्शन और अन्य पैरामीटर की जांच कर सकते हैं और अपने प्रिंटर का नाम ढूंढ सकते हैं।
जब आपको इंकजेट प्रिंटर पर एक फोटो प्रिंट करने की आवश्यकता होती है, तो पहले यह जांचना बेहतर होता है कि प्रिंटर हेड भरा हुआ है या नहीं। डिवाइस ड्राइवरों में प्रिंटिंग डिवाइस की सफाई शामिल है। यदि आप प्रिंट करते समय अपनी तस्वीर में अशुद्धियाँ या धारियाँ देखते हैं तो यह सुविधा उपयोगी है।
Microsoft Word टेक्स्ट एडिटर में दस्तावेज़ प्रिंट करना
सबसे पहले, आपको यह सुनिश्चित करना होगा कि प्रिंटर ट्रे में कागज की शीट हैं, और देखें कि पूरे दस्तावेज़ को प्रिंट करने के लिए कितनी शीट की आवश्यकता है। यदि प्रिंटर में पर्याप्त कागज़ नहीं है, तो उसे तुरंत जोड़ें ताकि बाद में कागज़ की कमी के बारे में कोई सूचना न मिले और छपाई बंद न हो।
वैसे, यदि आप प्रिंटिंग बंद कर देते हैं, तो ट्रे में कागज लोड करने के बाद दस्तावेज़ को प्रिंट करने में समस्या हो सकती है। कभी-कभी प्रिंटर ड्राइवर क्रैश हो जाते हैं और ऑर्डर से प्रिंट आउट हो जाते हैं या एक ही शीट को कई बार प्रिंट करते हैं।
मैं दस्तावेज़ों को प्रिंट कतार में रखने की अनुशंसा नहीं करता। अपने अनुभव से, मैं कह सकता हूँ कि यह मुद्रण विधि ऊपर सूचीबद्ध समस्याओं को जन्म दे सकती है। दस्तावेज़ों को एक-एक करके प्रिंट करना बेहतर है और सभी चीज़ों को एक साथ प्रिंट करने में जल्दबाजी न करें। सॉफ़्टवेयरप्रोग्रामर्स द्वारा बनाया गया, एक प्रिंट कतार के लिए डिज़ाइन किया गया है।
किसी दस्तावेज़ को मुद्रित करने की विधियाँ
माइक्रोसॉफ्ट वर्ड प्रोग्राम लॉन्च करें और फ़ाइल मेनू पर क्लिक करें और प्रिंट का चयन करें। आप इस तरह से किसी दस्तावेज़ को प्रिंटर पर प्रिंट करने की शर्तें निर्दिष्ट कर सकते हैं, लेकिन आप इसे सामान्य तरीके से करने की तुलना में अधिक समय व्यतीत करेंगे।
टेक्स्ट टाइप करने का एक आसान तरीका प्रोग्राम की हॉटकी का उपयोग करना है। Ctrl+P दबाएं और  हमें प्रिंटिंग सेटिंग्स वाली एक विंडो दिखाई देती है। इस विंडो में आप दस्तावेज़ को प्रिंट करने के लिए विकल्प निर्दिष्ट कर सकते हैं। आप दस्तावेज़ के लिए विशिष्ट पृष्ठ और रिक्ति निर्दिष्ट कर सकते हैं, कितनी प्रतियों की आवश्यकता है, दस्तावेज़ को प्रतिशत के रूप में प्रदर्शित कर सकते हैं, डुप्लेक्स प्रिंटिंग और अन्य विकल्प निर्दिष्ट कर सकते हैं। Word के अतिरिक्त विकल्पों में, आप निर्दिष्ट कर सकते हैं कि दस्तावेज़ में वास्तव में क्या मुद्रित किया जाना चाहिए। उदाहरण के लिए, चित्र, छिपा हुआ पाठ, पृष्ठभूमि रंग मुद्रित करना।
हमें प्रिंटिंग सेटिंग्स वाली एक विंडो दिखाई देती है। इस विंडो में आप दस्तावेज़ को प्रिंट करने के लिए विकल्प निर्दिष्ट कर सकते हैं। आप दस्तावेज़ के लिए विशिष्ट पृष्ठ और रिक्ति निर्दिष्ट कर सकते हैं, कितनी प्रतियों की आवश्यकता है, दस्तावेज़ को प्रतिशत के रूप में प्रदर्शित कर सकते हैं, डुप्लेक्स प्रिंटिंग और अन्य विकल्प निर्दिष्ट कर सकते हैं। Word के अतिरिक्त विकल्पों में, आप निर्दिष्ट कर सकते हैं कि दस्तावेज़ में वास्तव में क्या मुद्रित किया जाना चाहिए। उदाहरण के लिए, चित्र, छिपा हुआ पाठ, पृष्ठभूमि रंग मुद्रित करना।
यदि आपको कोई दस्तावेज़ या फोटो प्रिंट करने की आवश्यकता है, तो आपको पृष्ठ पर जानकारी का स्थान - पोर्ट्रेट या लैंडस्केप - सेट करना होगा। गैर-मानक प्रारूपों में मुद्रण के लिए, शीट आकार A4, A5 और अन्य का विकल्प होता है।
दस्तावेज़ सीमा सेटिंग भी महत्वपूर्ण हैं. आमतौर पर, माइक्रोसॉफ्ट वर्ड टेक्स्ट एडिटर उपयोगकर्ता को दस्तावेज़ में गलत मार्जिन के बारे में चेतावनी देता है, लेकिन प्रिंट करने से पहले मार्जिन आकार सेटिंग्स को स्वयं जांचना बेहतर होता है। यदि फ़ील्ड गलत तरीके से दर्ज किया गया है, तो दस्तावेज़ का हिस्सा प्रिंट नहीं होगा और आप स्याही और कागज को बर्बाद कर देंगे।
प्रति शीट पृष्ठों की संख्या प्रिंट सेटिंग्स में कॉन्फ़िगर की गई है। डिफ़ॉल्ट रूप से, टेक्स्ट एडिटर एक पेज को A4 शीट पर रखता है। उपयोगकर्ता दस्तावेज़ की प्रिंट सेटिंग्स के अनुसार पृष्ठों की आवश्यक संख्या निर्दिष्ट कर सकता है।
आप प्रिंटर आइकन पर क्लिक करके टेक्स्ट एडिटर टूलबार के माध्यम से भी किसी दस्तावेज़ को प्रिंट कर सकते हैं। मानक मोड में, दस्तावेज़ पहले से अंतिम पृष्ठ तक मुद्रित किया जाएगा।
उन्नत मुद्रण सेटिंग्स और प्रिंटर गुण
प्रिंट गुणवत्ता मानक और उच्च है। पहला विकल्प इंकजेट प्रिंटर में कम स्याही का उपयोग करता है। पर उच्च गुणवत्ताचमकदार कागज पर फोटो प्रिंट करते समय अंतर ध्यान देने योग्य होगा।
ग्रेस्केल—आपको टेक्स्ट दस्तावेज़ या स्कैन की गई सामग्री को तेज़ी से प्रिंट करने की अनुमति देता है।
रखरखाव (इंकजेट प्रिंटर) - रोलर्स, नोजल और ट्रे की सफाई। दस्तावेज़ों के साथ रात में काम करने के लिए साइलेंट ऑपरेशन मोड उपयुक्त है।
प्रिंटर पर फ़ोटो और टेक्स्ट प्रिंट करना नहीं है जटिल ऑपरेशन. जब मुद्रण विकल्प सही ढंग से कॉन्फ़िगर किए जाते हैं, तो उच्च गुणवत्ता वाले दस्तावेज़ मुद्रण सुनिश्चित किया जाएगा।
यह सुनिश्चित करने के बाद कि प्रिंटर कनेक्ट है, ड्राइवर स्थापित हैं और डिवाइस ठीक से काम कर रहा है, आप प्रिंटिंग शुरू कर सकते हैं। एक कार्यालय के उदाहरण का उपयोग करना शब्द कार्यक्रमआइए देखें कि टेक्स्ट को कैसे प्रिंट किया जाए।
खुलातैयार टेक्स्ट दस्तावेज़ या इसे स्वयं तैयार करें, जिसके लिए आपको टेक्स्ट को कॉपी या टाइप करना होगा शब्द पत्रक, फिर इसे संपादित करें और प्रारूपित करें।
Office संस्करण के आधार पर आगे की कार्रवाइयां थोड़ी भिन्न हो सकती हैं।
संस्करण में 2010
के लिए प्रिंटर आइकन तेजी से मुद्रणत्वरित पहुँच पैनल पर प्रदर्शित होता है। इसे दबाने से मदद मिलेगी तेजी से मुद्रण.
वर्ड में 2003
आपको प्रिंटर आइकन भी बिना किसी समस्या के मिल जाएगा। 
में 2013 डिफ़ॉल्ट रूप से त्वरित पहुंच पैनल पर वर्ड आइकन का कोई संस्करण नहीं है, लेकिन आप ड्रॉप-डाउन सूची पर क्लिक करके और चयन करके इसे आसानी से जोड़ सकते हैं। नीचे भी एक बिंदु है देखना, यदि आप दस्तावेज़ के डिज़ाइन का पूर्वावलोकन करना चाहते हैं।


आप मेनू के माध्यम से प्रिंटर को भेजने के लिए जिम्मेदार विंडो तक भी पहुंच सकते हैं फ़ाइल/मुहर.


एक सार्वभौमिक संयोजन सभी संस्करणों में काम करेगा ctrl-पी. इसके बाद आप सेटिंग विंडो पर जाएंगे। 2010 संस्करण के लिए यह इस तरह दिखता है। 
के लिए 2003
इसलिए। 
यहाँ आप कर सकते हैं धुनपृष्ठ श्रेणी या विशिष्ट संख्याएँ निर्दिष्ट करें, प्रतियों की संख्या चुनें और उस प्रिंटर को निर्दिष्ट करें जिस पर आप दस्तावेज़ भेजना चाहते हैं। कई अन्य सेटिंग्स के बीच, आइए सेटिंग पर ध्यान दें रंगया काला और सफेदप्रिंट करें. इन पैरामीटर्स को सेट करने के लिए आपको विंडो खोलनी होगी गुण.
यहां आप चुनें रंगऔर दबाएँ ठीक हैपुष्टि के लिए. 
गौरतलब है कि ये कार्रवाई समानकिसी भी प्रोग्राम के लिए जो टेक्स्ट के साथ काम करता है।
एक वेब पेज प्रिंट करना
इसे करने के दो तरीके हैं। पहला - कॉपी(Ctrl+C) वेब पेज से वांछित टेक्स्ट और डालना(Ctrl+V) में पाठ संपादक(उदाहरण के लिए, वही शब्द)। फिर पहले पैराग्राफ में दिखाए अनुसार प्रिंट करें। 
दूसरा तरीका सीधे प्रिंट करना है सीधे ब्राउज़र से.
ऐसा करने का सबसे आसान तरीका कीबोर्ड शॉर्टकट दबाना है Ctrl+P– एक विंडो खुलेगी सेटिंग्स. आप इसे ब्राउज़र में मेनू बटन का उपयोग करके भी खोल सकते हैं - मुहर(उदाहरण के लिए गूगल क्रोम).
यहाँ में सेटिंग्स,आप थोड़े अलग इंटरफ़ेस के साथ Word दस्तावेज़ में सभी समान पैरामीटर सेट कर सकते हैं, लेकिन काफी सहज ज्ञान युक्त। 
चित्र कैसे प्रिंट करें
आप आइकन, आइटम पर राइट-क्लिक करने के बाद, मेनू में चयन करके चित्र प्रिंट विंडो को खोले बिना भी खोल सकते हैं मुहर.
यदि चित्र खिड़की में खुला है को देखने, तो टास्कबार पर एक बटन होना चाहिए मुहर. या एक सार्वभौमिक विधि - एक संयोजन को दबाना Ctrl+P.
दर्शक के आधार पर सेटिंग्स विंडो थोड़ी भिन्न हो सकती है। आइए एक मानक उदाहरण देखें. 
अनुकूलनकागज का आकार और प्रकार, गुणवत्ता, प्रतियों की संख्या और अन्य पैरामीटर। रंग चुनने के लिए लिंक पर जाएं विकल्प \प्रिंटर गुण.
यदि आपको कोई फोटो प्रिंट करने की आवश्यकता है, तो दाईं ओर आयाम दर्शाने वाली लेआउट सेटिंग्स हैं। उदाहरण के लिए, चलो 10 चुनेंएक्स15
. एक बटन दबाना मुहरटेक्स्ट को प्रिंटर पर भेज देगा. 
मदद की ज़रूरत है?
क्या आप 1सी: लेखांकन जानना चाहते हैं? के लिए साइन अप करें
निःशुल्क पहला पाठ!
कौन से प्रोग्राम में प्रिंट फ़ंक्शन होता है?
यह याद रखना चाहिए कि टेक्स्ट या ग्राफ़िक दस्तावेज़ बनाने के लिए डिज़ाइन किए गए किसी भी प्रोग्राम में हमेशा एक प्रिंट फ़ंक्शन होता है। और वास्तव में, यदि आपने कोई दस्तावेज़ बनाया है, लेकिन उसे प्रिंटर पर आउटपुट नहीं कर सकते हैं, तो ऐसे दस्तावेज़ की आवश्यकता ही क्यों है?
वैसे, किसी दस्तावेज़ की अवधारणा को तुरंत स्पष्ट करना उचित है। अक्सर, दस्तावेज़ से उपयोगकर्ताओं का तात्पर्य सामान्य कागजी दस्तावेज़ों की याद दिलाने वाला होता है। उदाहरण के लिए, एक अनुबंध. वास्तव में, कंप्यूटर शब्दावली में, एक दस्तावेज़ का अर्थ कुछ ऐसा होता है जिसे आप किसी प्रोग्राम में बनाते हैं। यह न केवल पाठ हो सकता है, बल्कि चित्रों के साथ पाठ, ग्राफिक संपादक में व्यक्तिगत चित्र, चित्र आदि भी हो सकता है।
यदि आपने स्वयं प्रोग्राम में कुछ भी नहीं बनाया है (कोई भी!), तो इसका मतलब यह बिल्कुल नहीं है कि कोई प्रिंट फ़ंक्शन नहीं है। उदाहरण के लिए, यदि आप अपनी तस्वीरें देखते हैं, तो आप उन्हें सीधे उस प्रोग्राम से प्रिंट भी कर सकते हैं जिसका उपयोग आप उन्हें देखने के लिए करते हैं। यही बात ब्राउज़र के माध्यम से देखे गए वेब पेजों पर भी लागू होती है - इन्हें प्रिंटर पर भी आउटपुट किया जा सकता है। और, इसके विपरीत, ऐसे प्रोग्राम भी हैं जो प्रिंट नहीं होते हैं। ये ऐसे प्रोग्राम हैं जिनमेंछापने के लिए कुछ भी नहीं
. उदाहरण के लिए, विंडोज़ कैलकुलेटर में आपको प्रिंट बटन देखने की ज़रूरत नहीं है, क्योंकि जाहिर तौर पर प्रिंटर पर आउटपुट के लिए कुछ भी नहीं है।
किसी दस्तावेज़ को कैसे प्रिंट करें - सामान्य जानकारी
अब आइए वास्तव में दस्तावेज़ों को प्रिंट करना शुरू करें। और सबसे पहले, आइए देखें कि प्रिंट फ़ंक्शन आमतौर पर प्रोग्रामों में कहाँ पाया जाता है। शुरुआती विंडोज़ उपयोगकर्ताओं के लिए कंप्यूटर पाठ्यक्रम संचालित करने की प्रक्रिया में, मैंने अक्सर देखा कि कैसे लोग प्रिंट बटन की तलाश में बहुत लंबा समय बिताते हैं। आइए इस मुद्दे पर नजर डालें.याद करना: यदि आपको यह पता नहीं चल पा रहा है कि प्रोग्राम में किसी दस्तावेज़ को कहाँ प्रिंट करना है, तो बस कीबोर्ड शॉर्टकट दबाएँसीआरटीएल + पी (पी - अंग्रेजी; परस्विच करने की कोई आवश्यकता नहीं है)। यह किसी भी प्रोग्राम के लिए सत्य है जो आपको आपके द्वारा देखे जा रहे डेटा को प्रिंट करने की अनुमति देता है। यदि प्रोग्राम में प्रिंटिंग है, तो एक प्रिंट डायलॉग दिखाई देगा। उदाहरण के लिए, यह वाला.

आप जिस प्रोग्राम के साथ काम कर रहे हैं उसके आधार पर प्रिंट डायलॉग का स्वरूप भिन्न हो सकता है। एक नियम के रूप में, प्रिंट विंडो के प्रकार की परवाह किए बिना, इसमें निम्नलिखित आइटम शामिल हैं:
- एक प्रिंटर का चयन करना
- चयनित प्रिंटर सेटिंग्स
- प्रिंट रेंज (बहु-पृष्ठ दस्तावेज़ों के लिए समझ में आता है)
- प्रतियों की संख्या
- ठीक है / प्रिंट बटन या अर्थ में समान, साथ ही एक रद्द बटन भी।
आप जिस प्रोग्राम के साथ काम कर रहे हैं उसके आधार पर अन्य तत्व भी मौजूद हो सकते हैं। हालाँकि, किसी भी स्थिति में, प्रिंट संवाद का अर्थ एक ही है - उस प्रिंटर को निर्दिष्ट करें जिस पर आप प्रिंट करेंगे, साथ ही प्रिंट सेटिंग्स भी।
यदि Crtl + P दबाने पर प्रिंट डायलॉग दिखाई नहीं देता है, तो इसका मतलब है कि प्रोग्राम में संभवतः कोई प्रिंट फ़ंक्शन नहीं है।
Ctrl + P कीबोर्ड शॉर्टकट के अलावा, आप किसी दस्तावेज़ को अन्य तरीकों से भी प्रिंट कर सकते हैं। उदाहरण के लिए, यह प्रोग्राम टूलबार पर प्रिंट बटन हो सकता है। आमतौर पर, ऐसे बटन में प्रिंटर के रूप में एक मानक आइकन होता है।

साथ ही, अक्सर प्रिंट आइटम प्रोग्राम के फ़ाइल मेनू में होता है।

वर्ड और एक्सेल में प्रिंट डायलॉग की विशेषताएं
नए माइक्रोसॉफ्ट ऑफिस में, प्रिंट डायलॉग एक अलग विंडो में नहीं खुलता है, बल्कि मुख्य प्रोग्राम विंडो के पूरे क्षेत्र पर कब्जा कर लेता है। एक पूर्वावलोकन फ़ंक्शन भी उपलब्ध है, जो आपको यह देखने की अनुमति देता है कि चयनित प्रिंटर की सेटिंग्स के आधार पर दस्तावेज़ कैसा दिखेगा।

यह ध्यान देने योग्य है कि पूर्वावलोकन फ़ंक्शन प्रत्येक प्रोग्राम में उपलब्ध नहीं होता है जिसमें दस्तावेज़ मुद्रण फ़ंक्शन होता है। पूर्वावलोकन, ऐसा कहा जा सकता है, कार्यक्रम के रचनाकारों की ओर से एक सुखद बोनस है।
मैं विशेष रूप से मुद्रण करते समय दस्तावेज़ मार्जिन की सेटिंग पर ध्यान देना चाहूंगा। अक्सर, कुछ उपयोगकर्ता, एक मुद्रित शीट पर अधिक जानकारी फिट करने के लिए, हाशिये को बहुत संकीर्ण कर देते हैं या उन्हें शून्य पर भी सेट कर देते हैं, अर्थात। बिना बॉर्डर के प्रिंट करें. ऐसा नहीं किया जाना चाहिए, क्योंकि अधिकांश प्रिंटर, दोनों लेजर और इंकजेट, में न्यूनतम मार्जिन आकार की सीमा होती है। यदि आप दस्तावेज़ में मार्जिन बहुत छोटा सेट करते हैं, तो प्रिंट करते समय दस्तावेज़ का कुछ हिस्सा बस कट जाएगा, यानी, यह बिल्कुल भी मुद्रित नहीं होगा। और इंकजेट प्रिंटर के मामले में, स्याही शीट पर भी उड़ जाएगी, जो प्रिंटर को दूषित कर देती है।
अपने दस्तावेज़ में प्रिंट मार्जिन सेट करते समय सावधान रहें: मार्जिन को बहुत संकीर्ण न बनाएं!
1 - 1.5 सेमी का मार्जिन काफी उपयुक्त होता है। आप इसे 0.5 सेमी पर सेट कर सकते हैं - बहुत कम मार्जिन के बारे में वर्ड या एक्सेल चेतावनियों के बावजूद, अधिकांश प्रिंटर उन्हें सामान्य रूप से प्रिंट करते हैं। न्यूनतम मार्जिन आकार आपके प्रिंटर के दस्तावेज़ में पाया जा सकता है या प्रयोगात्मक रूप से पाया जा सकता है।
यदि प्रिंटर नहीं है तो प्रिंट कैसे करें - फ़ाइल में प्रिंट करें
यदि आप जिस कंप्यूटर पर दस्तावेज़ बना रहे हैं उसमें प्रिंटर स्थापित और कनेक्ट नहीं है तो क्या होगा? इस स्थिति में, आप दस्तावेज़ को किसी फ़ाइल में प्रिंट कर सकते हैं।
नत्थी करने के लिए छपे -यह बहुत सरल है. ऐसी "मुद्रण" के परिणामस्वरूप एक निश्चित प्रारूप की फ़ाइल बनती है। विंडोज़ में एक अंतर्निहित वर्चुअल प्रिंटर है जो नियमित प्रिंटर को कनेक्ट करने की आवश्यकता के बिना, प्रिंट-टू-फ़ाइल फ़ंक्शन को कार्यान्वित करता है। निष्पादित करने के लिए, प्रिंट संवाद में एक वर्चुअल प्रिंटर का चयन करें माइक्रोसॉफ्ट एक्सपीएस दस्तावेज़ लेखक.

निर्दिष्ट वर्चुअल प्रिंटर का उपयोग करके किसी फ़ाइल को प्रिंट करते समय, *.xps या *.xpsx एक्सटेंशन वाली एक फ़ाइल उत्पन्न होती है। "प्रिंटिंग" प्रक्रिया के दौरान, फ़ाइल को डिस्क पर उसी तरह सहेजें जैसे आप सामान्य रूप से किसी दस्तावेज़ को सहेजते हैं। इस फ़ाइल को फिर किसी भी कंप्यूटर पर स्थानांतरित किया जा सकता है जिसमें प्रिंटर जुड़ा हुआ है और चलाया जा सकता है। एक प्रिंट संवाद दिखाई देगा.

अन्य वर्चुअल प्रिंटर भी स्थापित हैं व्यक्तिगत कार्यक्रम. इसके अलावा, किसी दस्तावेज़ को फ़ाइल में सहेजने का कार्य कुछ प्रोग्रामों में डिफ़ॉल्ट रूप से पहले से ही उपलब्ध है। उदाहरण के लिए, यह वेब है गूगल ब्राउज़रक्रोम, जो आपको वेब पेजों को पीडीएफ फाइलों के रूप में सहेजने की अनुमति देता है।
मैं आपका ध्यान इस तथ्य की ओर भी आकर्षित करना चाहूंगा कि फ़ाइल में मुद्रित दस्तावेज़ संपादन के लिए नहीं है!
दस्तावेज़ों को फ़ाइल और प्रिंटर पर प्रिंट करने पर वीडियो ट्यूटोरियल
आमतौर पर, बनाया गया दस्तावेज़ एक प्रिंटर पर आउटपुट होता है। हालाँकि, यदि आवश्यक हो, तो किसी दस्तावेज़ को एक विशेष प्रारूप फ़ाइल में सहेजना संभव है, जिसे बाद में किसी भी कंप्यूटर पर खोला जा सकता है: यह एक फ़ाइल पर मुद्रण है। इसकी आवश्यकता क्यों है - वीडियो देखें।








 कंपनी के बारे में मॉस्को स्टेट यूनिवर्सिटी में विदेशी भाषा पाठ्यक्रम
कंपनी के बारे में मॉस्को स्टेट यूनिवर्सिटी में विदेशी भाषा पाठ्यक्रम प्राचीन मेसोपोटामिया में कौन सा शहर और क्यों मुख्य बन गया?
प्राचीन मेसोपोटामिया में कौन सा शहर और क्यों मुख्य बन गया? क्यों बुक्सॉफ्ट ऑनलाइन एक नियमित लेखा कार्यक्रम से बेहतर है!
क्यों बुक्सॉफ्ट ऑनलाइन एक नियमित लेखा कार्यक्रम से बेहतर है! कौन सा वर्ष लीप वर्ष है और इसकी गणना कैसे करें?
कौन सा वर्ष लीप वर्ष है और इसकी गणना कैसे करें?