दूरस्थ डेस्कटॉप कनेक्शन त्रुटियाँ। "दूरस्थ कंप्यूटर से कनेक्ट नहीं हो सकता" त्रुटि को कैसे ठीक करें
यदि आप सही लॉगिन/पासवर्ड दर्ज करते हैं, लेकिन आरडीपी विंडो में "दूरस्थ कंप्यूटर से कनेक्ट नहीं हो सकता" त्रुटि देखते हैं, तो संभवतः अनुपलब्ध या अवरुद्ध पोर्ट के साथ कोई समस्या है। पिछले चार वर्षों से अधिक समय से, उपयोगकर्ता इस समस्या से "लड़" रहे हैं। यह सब एक विंडोज़ अपडेट के कारण शुरू हुआ जिसने कनेक्शन सुरक्षा का एक नया स्तर स्थापित किया। क्या आप उन सभी संभावित समाधानों के बारे में जानना चाहते हैं जो आपको दोष से छुटकारा पाने में मदद करेंगे?
जैसे ही कंप्यूटर पर KB2992611 अपडेट इंस्टॉल किया गया, कनेक्शन स्थापित करने का प्रयास करते समय कई उपयोगकर्ताओं को एक समान संदेश प्राप्त हुआ।

यह ध्यान देने योग्य है कि यह व्यवहार XP से शुरू होकर विंडोज़ के किसी भी मौजूदा संस्करण के लिए विशिष्ट है। Microsoft ने सुरक्षा में सुधार के लिए कुछ अपडेट जारी किए, लेकिन इसके साइड इफेक्ट्स की एक श्रृंखला शामिल हो गई, जैसे इस आलेख में चर्चा की गई है।
यहां कुछ और कारक दिए गए हैं जिनके कारण त्रुटि प्रकट हो सकती है:
- लैपटॉप (पीसी) पर निम्नलिखित में से एक एप्लिकेशन इंस्टॉल है - वीआईपीनेट, क्रिप्टोप्रो (क्रिप्टोप्रो);
- डेटा को एन्क्रिप्ट करने के लिए तृतीय-पक्ष प्रोग्राम का उपयोग किया जाता है;
- विंडोज़ 7 8 10 के लिए कोई मौजूदा अपडेट नहीं हैं;
- एक विफलता हुई जिसने सिस्टम की अखंडता से समझौता किया।
इसके कई कारण हैं - सार एक ही है: आप दूरस्थ कंप्यूटर से कनेक्ट नहीं हो सकते, पुनः प्रयास करें। बेशक, यह सलाह मदद नहीं करेगी, चाहे आप कितनी भी बार कोशिश करें। इसलिए, आइए समाधान की ओर आगे बढ़ें।
आरडीपी त्रुटि कैसे ठीक करें?
हम ऊपर सूचीबद्ध कारकों के आधार पर तरीकों पर विचार करेंगे। अधिकतर समस्या तृतीय-पक्ष सॉफ़्टवेयर की उपस्थिति के कारण होती है। VipNet को अनइंस्टॉल करने का प्रयास करें, और फिर आधिकारिक वेबसाइट से नवीनतम संस्करण डाउनलोड करें और इसे फिर से इंस्टॉल करें। यदि यह काम नहीं करता है, तो आपको एनालॉग्स का उपयोग करने के बारे में सोचना चाहिए। इस पर पोस्ट के अंत में चर्चा की जाएगी.
अनइंस्टॉल करने के बाद, अपने डिस्क और रजिस्ट्री पर एप्लिकेशन के निशान साफ़ करना सुनिश्चित करें। आपको मैन्युअल रूप से कुछ भी करने की ज़रूरत नहीं है; बस सूची से कोई भी ऑप्टिमाइज़र इंस्टॉल करें। उदाहरण के लिए, CCleaner (क्लिक करके आप न केवल सॉफ़्टवेयर डाउनलोड कर सकते हैं, बल्कि वीडियो निर्देश भी देख सकते हैं)।
अद्यतनों के साथ कार्य करना
आपको यह सुनिश्चित करना चाहिए कि विंडोज़ में दूरस्थ कंप्यूटर से सुरक्षित कनेक्शन के लिए आवश्यक सभी नवीनतम अपडेट हैं। आधिकारिक Microsoft वेबसाइट से निम्नलिखित सेट डाउनलोड और इंस्टॉल करना सुनिश्चित करें:
KB2992611

KB3011780
परिणामस्वरूप, 3 एमएसयू प्रारूप फ़ाइलें पीसी पर डाउनलोड हो जाएंगी, जिन्हें आप बस एक-एक करके लॉन्च करेंगे, कॉपी करने की प्रक्रिया पूरी होने तक प्रतीक्षा करें, और फिर सिस्टम को रीबूट करें।
इसके विपरीत, कुछ फ़ोरम उपयोगकर्ताओं ने लिखा कि विंडोज़ अपडेट को अनइंस्टॉल करने से उन्हें मदद मिली। ऐसा करने के लिए, "कंट्रोल पैनल" पर जाएं, फिर "प्रोग्राम्स एंड फीचर्स" खोलें और बाईं ओर "इंस्टॉल किए गए अपडेट" आइटम पर क्लिक करें। बस सूची में (KB2992611) ढूंढना और उससे छुटकारा पाना बाकी है:

आरडीपी पुनः डाउनलोड करने का प्रयास करें - लिंक यहां दिया गया हैआधिकारिक साइट से अपडेट करने के लिए।
एन्क्रिप्शन स्तर बदलता है
यह सबसे सही विकल्प नहीं है, लेकिन अगर कुछ और काम नहीं करता है, तो आपको इस पद्धति का सहारा लेना चाहिए।
- "कंट्रोल पैनल" खोलें - आप इसे विंडोज 7 स्टार्ट या विंडोज 10 सर्च बार के माध्यम से कर सकते हैं:


- ऊपरी दाएं कोने में "बड़े आइकन" दृश्य मोड का चयन करें और फिर "प्रशासन" पर क्लिक करें:

- हम "दूरस्थ दास" की तलाश कर रहे हैं। टेबल", फिर "नोड कॉन्फ़िगरेशन... रिमोट स्लेव। मेज़।" सर्वर के लिए सेटिंग्स खोलें और सामान्य टैब पर आपको कुछ विकल्प बदलने चाहिए - "आरडीपी सुरक्षा स्तर" और एन्क्रिप्शन को "निम्न" स्तर पर सेट करें:

वैकल्पिक सॉफ्टवेयर
ऐसी कई उपयोगिताएँ हैं जो आपको तृतीय-पक्ष पीसी से कनेक्ट करने की अनुमति देती हैं। सबसे आम और सरल है TeamViewer.

सॉफ़्टवेयर को स्थापित करना और उपयोग करना वास्तव में आसान है। रूसी में इसका इंटरफ़ेस अच्छा है। जानने योग्य एकमात्र बात यह है कि कनेक्शन की समस्याओं से बचने के लिए, आपको अपने पीसी और रिमोट दोनों पर प्रोग्राम के समान संस्करणों का उपयोग करना चाहिए।
इस आवश्यकता है:
- नेटवर्क कनेक्शन;
- नाम सहित परिभाषा;
यह क्यों आवश्यक है?
इसे कौन उपयोगी पा सकता है:
यह किन समस्याओं का समाधान कर सकता है:
संबंध



इसके बाद एक शॉर्टकट तैयार हो जाता है.
स्थानीय नेटवर्क पर एक कंप्यूटर के लिए

वीडियो: रिमोट डेस्क

कनेक्ट करने के लिए आपको चाहिए:



हम प्रोग्राम के माध्यम से एक नेटवर्क बनाते हैं
दो समूह हैं:
रेडमिन

- रेडमिन व्यूअर;
- रेडमिन सर्वर.
- देखना;
- प्रबंध;
- टेलनेट;
- शट डाउन;
- दस्तावेज हस्तांतरण;
- पाठ संदेश;
- खींचें और छोड़ें विधि काम नहीं करती;
TeamViewer

- सम्मेलन;
- आवाज और वीडियो संचार;
- आंकडों का आदान प्रदान;
- मुहर;
- पीसी बंद करना;
- सत्र रिकॉर्ड करें.




गूगल क्रोम रिमोट डेस्कटॉप


स्मार्टफोन से कंप्यूटर सेट करना माई कंप्यूटर क्षेत्र से किया जाता है। यह कनेक्शन काम करता है, लेकिन केवल एक Google खाते के लिए।
compsch.com
रिमोट डेस्कटॉप से कैसे कनेक्ट करें
यदि आपको दूर स्थित किसी अन्य कंप्यूटर तक पहुंच प्राप्त करने की आवश्यकता है, तो बस अपने डेस्कटॉप को स्थापित करने और उससे कनेक्ट करने के लिए सरल युक्तियों का उपयोग करें।
इस आवश्यकता है:
- नेटवर्क कनेक्शन;
- इस मोड को सेट करने की अनुमति;
- उपयोगकर्ता नेटवर्क का दूसरे पीसी तक पहुंच और ऐसे ऑपरेशन के लिए अनुमति;
- नाम सहित परिभाषा;
- विश्वास कि नेटवर्क फ़ायरवॉल इस प्रकार के कनेक्शन की अनुमति देता है;
- वांछित खाते में पासवर्ड जोड़ा गया (जब चालू खाता लॉग इन करने के लिए पासवर्ड नहीं मांगता है)।
मुख्य लक्ष्य दूरी पर (दूसरे पीसी पर) स्थित फ़ोल्डरों और फ़ाइलों तक त्वरित पहुंच है।
इसे कौन उपयोगी पा सकता है:

यह किन समस्याओं का समाधान कर सकता है:
- आपके होम पीसी पर मौजूद प्रोग्राम तक पहुंच प्राप्त करना;
- भूलने की बीमारी के कारण आपके होम पीसी पर बची हुई महत्वपूर्ण फ़ाइलों को स्थानांतरित करना;
- दूर बैठे पीसी से रिश्तेदारों या दोस्तों की मुश्किलें सुलझाना।
सब कुछ स्थानीय या वैश्विक नेटवर्क का उपयोग करके किया जाता है।
संबंध
विंडोज 7 में रिमोट डेस्कटॉप से कनेक्ट करने के लिए, आपको तीन चरणों से गुजरना होगा:
- प्रोग्राम स्वयं लॉन्च करें: प्रारंभ मेनू, फिर - सभी प्रोग्राम - सहायक उपकरण, और आवश्यक स्थान पर कनेक्शन का चयन करें;
- प्रोग्राम को कॉन्फ़िगर करें और शॉर्टकट प्रदर्शित करें:



इसके बाद एक शॉर्टकट तैयार हो जाता है.
- सर्वर से कनेक्ट करें. जब ऐसा ऑपरेशन पहली बार किया जाता है, तो एक चेतावनी विंडो पॉप अप हो जाएगी, जिसे बंद कर देना चाहिए और काम करना जारी रखना चाहिए।
स्थानीय नेटवर्क पर एक कंप्यूटर के लिए
स्थानीय नेटवर्क पर किसी कंप्यूटर से कनेक्शन बनाने के लिए:

- सभी डेस्कटॉप के लिए गेटवे सर्वर सेटिंग्स का स्वचालित रूप से पता लगाएं;
- निम्नलिखित रिमोट डेस्कटॉप गेटवे सर्वर सेटिंग्स का उपयोग करें;
- स्थानीय पतों के लिए रिमोट डेस्कटॉप गेटवे सर्वर का उपयोग न करें (यह विकल्प डिफ़ॉल्ट रूप से चयनित है);
ध्यान दें: जब कंप्यूटर स्थानीय नेटवर्क से जुड़ा हो तो चेकबॉक्स को अनचेक किया जाना चाहिए।
स्थानीय नेटवर्क से स्थायी कनेक्शन के मामले में स्विच को छोड़ देना चाहिए।
- इसके बाद, उपयोगकर्ता को एक क्रिया का चयन करना होगा:
- सेटिंग्स को सहेजने और विंडो बंद करने के लिए, क्लिक करें: सहेजें, फिर - रद्द करें;
- सेटिंग्स को किसी अन्य स्थान पर सहेजने के लिए - इस रूप में सहेजें;
- स्थानीय नेटवर्क से कनेक्ट करने के लिए, - कनेक्ट करें पर क्लिक करें और अपने क्रेडेंशियल्स के साथ फ़ील्ड भरें।
वीडियो: रिमोट डेस्क
इंटरनेट के माध्यम से एक दूरस्थ पीसी के लिए
विंडोज़ ऑपरेटिंग सिस्टम में रिमोट कनेक्शन के लिए कुछ घटक हैं: रिमोट डेस्कटॉप कनेक्शन, रिमोट असिस्टेंस। दूसरे का लाभ यह है कि नियंत्रित पीसी को उपयोगकर्ता की उपस्थिति की आवश्यकता नहीं होती है।

फोटो: रिमोट डेस्कटॉप और रिमोट सहायता कार्यों के प्रबंधन के लिए विंडो
कनेक्ट करने के लिए आपको चाहिए:
- दोनों पीसी के इंटरनेट से कनेक्शन की जाँच करें;
- कंट्रोल पैनल पर जाएं - गुण - रिमोट एक्सेस सेटिंग्स - रिमोट सहायता को इस पीसी से कनेक्ट करने की अनुमति दें;
- प्रबंधित पीसी पर, स्टार्ट बटन के माध्यम से, खोज बार में "रिमोटअसिस्टेंस" दर्ज करें। क्लिक करें: एक सहायक को आमंत्रित करें;
- निमंत्रण भेजा जाना चाहिए;
- इसके बाद, जो कंप्यूटर को नियंत्रित करता है वह तीसरे बिंदु के अनुसार रिमोटअसिस्टेंस लॉन्च करता है;
- आपको कनेक्शन के लिए सहमत होना होगा;
- इसके बाद, आपको नियंत्रण रखना चाहिए। ऊपरी बाएँ कोने में अतिथि बटन का उपयोग कर सकता है: नियंत्रण का अनुरोध करें।
ध्यान दें कि बाद के कनेक्शन के लिए बहुत कम चरणों की आवश्यकता होगी।
रिमोट डेस्कटॉप कनेक्शन
यह कनेक्शन बनाने के लिए आपको चाहिए:

हम प्रोग्राम के माध्यम से एक नेटवर्क बनाते हैं
स्थानीय नेटवर्क का उपयोग अब किसी को आश्चर्यचकित नहीं करेगा। ऐसे नेटवर्क से जुड़े कंप्यूटरों के उपयोगकर्ता एक-दूसरे की जानकारी तक पहुंच प्राप्त करते हैं और उसे संपादित करने की क्षमता प्राप्त करते हैं। लेकिन यह तारों द्वारा एक दूसरे से जुड़े पीसी पर लागू होता है।
यदि वे दूर हैं, तो वर्चुअल स्थानीय नेटवर्क मदद करेंगे। उनके साथ काम करने के लिए विशेष कार्यक्रम बनाए गए हैं।
दो समूह हैं:
- पहला आपको किसी एक कंप्यूटर को सर्वर के रूप में कल्पना करने की अनुमति देता है। डेटा का आदान-प्रदान बिट टोरेंट प्रोटोकॉल के माध्यम से किया जाना चाहिए।
- दूसरी श्रेणी में वे शामिल हैं जिनमें सॉफ़्टवेयर निर्माता का सर्वर मुख्य है। ऐसा करने के लिए आपको इसकी वेबसाइट पर पंजीकरण करना होगा।
रेडमिन
RAdmin एक ग्राफिकल इंटरफ़ेस के साथ पीसी तक रिमोट एक्सेस के लिए एक प्रोग्राम है। यह फ़ाइलें, टेक्स्ट और ध्वनि संदेश स्थानांतरित करने की क्षमता प्रदान करता है। 
कार्यक्रम को दो भागों में बांटा गया है:
- रेडमिन व्यूअर;
- रेडमिन सर्वर.
आरंभ करने के लिए, एक पासवर्ड निर्दिष्ट करते हुए, सर्वर घटक स्थापित किया जाता है। पीसी को रीबूट करके, उपयोगकर्ता दूरस्थ डेस्कटॉप को देख सकता है और उस पर संचालन कर सकता है जैसे कि वह वहां था।
कार्यक्रम की एक अन्य विशेषता छवि गुणवत्ता को समायोजित करना है। इंटरनेट स्पीड कम होने पर यह उपयोगी है।
RAdmin विभिन्न मोड के उपयोग की अनुमति देता है:
- देखना;
- प्रबंध;
- टेलनेट;
- शट डाउन;
- दस्तावेज हस्तांतरण;
- पाठ संदेश;
- टेक्स्ट और वॉयस चैट।
लेकिन इस कार्यक्रम के नुकसान भी हैं:
- क्लिपबोर्ड में मौजूद हर चीज़ को मैन्युअल सिंक्रनाइज़ेशन की आवश्यकता होती है;
- कनेक्ट करते समय नियमित रूप से पासवर्ड दर्ज करना;
- खींचें और छोड़ें विधि काम नहीं करती;
- "ग्रे" आईपी एड्रेस वाले कंप्यूटर के साथ काम करना संभव नहीं है।
TeamViewer
TeamViewer आपके कंप्यूटर को दूर से नियंत्रित करने के लिए एक निःशुल्क टूल है। 
प्रोग्राम आपको निम्नलिखित ऑपरेशन करने की अनुमति देता है:
- सम्मेलन;
- आवाज और वीडियो संचार;
- एकाधिक उपयोगकर्ताओं के साथ चैट करें;
- आंकडों का आदान प्रदान;
- मुहर;
- पीसी बंद करना;
- सत्र रिकॉर्ड करें.
इंस्टॉलेशन की ख़ासियत यह है कि यह पोर्टेबल मोड में काम करता है।

इंटरफ़ेस काफी सरल है. बायीं ओर आप अपना आईडी और पासवर्ड डालें, जिसे बदला जा सकता है। इसके नीचे कहीं से भी कनेक्ट करने के लिए एक अनियंत्रित एक्सेस पासवर्ड है।
दाहिनी ओर किसी अन्य उपयोगकर्ता की आईडी दर्ज की गई है।
कनेक्शन स्वयं दो मोड में किया जाता है:

कॉन्फ़्रेंस मोड कई उपयोगकर्ताओं के साथ काम करने की सुविधा प्रदान करते हैं और आपको बैठकें, प्रस्तुतियाँ आयोजित करने और सहयोग करने की अनुमति देते हैं।

फ़ाइल स्थानांतरण प्रबंधक का उपयोग करके प्रबंधित किया जाता है।

आप फ़ाइलें और फ़ोल्डर्स बना और हटा सकते हैं, दस्तावेज़ प्रिंट कर सकते हैं, स्क्रीन से फ़ोटो ले सकते हैं और बहुत कुछ कर सकते हैं।
गूगल क्रोम रिमोट डेस्कटॉप
Google Chrome रिमोट डेस्कटॉप एक प्रोग्राम है जो आपको दूसरे पीसी से तुरंत कनेक्ट करने की अनुमति देता है। नवीनतम अपडेट मोबाइल उपकरणों का समर्थन करता है।
इस टूल को कॉन्फ़िगर करने के लिए आपको Google Chrome की आवश्यकता होगी:

सभी Google सेवाओं तक पहुंच को आसान बनाने के लिए आप एक टास्कबार प्लगइन इंस्टॉल कर सकते हैं।

जब आप मॉड्यूल लॉन्च करते हैं, तो आप देखेंगे कि इंटरफ़ेस न्यूनतम शैली में डिज़ाइन किया गया है।
रिमोट सपोर्ट के शीर्ष पर, आपके अपने पीसी तक पहुंच की अनुमति है और किसी और के पीसी से कनेक्शन बनाया गया है। इसके लिए एक खास पिन कोड होता है.
आप नहीं जानते कि अपने टेबलेट पर Android को पुनः कैसे इंस्टॉल करें। यह लेख आपकी मदद करेगा.
आप इस बात में रुचि रखते हैं कि ड्राइव सी पर मेमोरी कैसे बढ़ाई जाए। यह जगह आपके लिए है।
आपको उस पीसी के लिए कनेक्शन की अनुमति देनी होगी जिस पर रिमोटडेस्कटॉप कॉन्फ़िगर किया जा रहा है। ऑपरेशन पूरा करने के लिए, अपना पिन कोड दर्ज करें।
दूरी पर स्थित दूसरे पीसी से कनेक्ट करके, आप खर्च किए गए समय को काफी कम कर सकते हैं। ऐसे कनेक्शनों को लागू करने के पर्याप्त तरीके हैं। लेख सबसे महत्वपूर्ण बिंदुओं पर चर्चा करता है। उपयोगकर्ता चुनेगा कि कौन सी विधि उपयुक्त है।
proremontpk.ru
Windows 7 चलाने वाले कंप्यूटर पर दूरस्थ डेस्कटॉप से कनेक्ट करना
रिमोट कंप्यूटर को प्रबंधित करना एक काफी उपयोगी कार्य है जिसका उपयोग कई तरीकों से किया जा सकता है। अधिक अनुभवी उपयोगकर्ता, दूरस्थ डेस्कटॉप में लॉग इन करके, कम अनुभवी उपयोगकर्ताओं को किसी भी समस्याग्रस्त स्थिति को हल करने में मदद कर सकते हैं। कंपनी के कर्मचारी अपने कार्य कंप्यूटर पर आरडीपी तक पहुंच कॉन्फ़िगर कर सकते हैं और घर या बाहर रहते हुए अपने कर्तव्यों का पालन कर सकते हैं। यह आलेख मानक विंडोज 7 टूल का उपयोग करके दूरस्थ डेस्कटॉप से कनेक्ट करने का वर्णन करता है।
खाता स्थापित करना
आरडीपी के माध्यम से अपने कंप्यूटर से कनेक्ट करने के लिए, आपके खाते पर एक पासवर्ड सेट होना चाहिए। यदि आप जिस खाते का उपयोग कर रहे हैं वह पासवर्ड से सुरक्षित नहीं है, तो निर्देशों में बताए गए कुछ सरल चरणों का पालन करें:

अब, अपने खाते में लॉग इन करने के लिए, आपको आपके द्वारा निर्दिष्ट एक्सेस कोड दर्ज करना होगा - यह आरडीपी के लिए एक शर्त है।
पीसी सेटअप
अब जब आपका खाता सुरक्षा आवश्यकताओं को पूरा करता है, तो आप नेटवर्क पर इस कंप्यूटर का प्रबंधन सक्षम कर सकते हैं। ऐसा करने के लिए, उपयोगकर्ताओं को निम्नलिखित कार्य करने होंगे:

आरडीपी से कनेक्ट हो रहा है
सभी प्रारंभिक कॉन्फ़िगरेशन के बाद, आप इस दूरस्थ डेस्कटॉप से कनेक्ट हो पाएंगे। ऐसा करने के लिए, आपको विंडोज़ में पहले से स्थापित एक विशेष उपयोगिता का उपयोग करना होगा:

इन चरणों के बाद, कनेक्शन हो जाएगा, और दूसरे पीसी का डेस्कटॉप आपके नियंत्रण में होगा।
अतिरिक्त सेटअप
यदि आप अक्सर एक समान कनेक्शन बनाने जा रहे हैं और आरडीपी के माध्यम से किसी अन्य डेस्कटॉप को नियंत्रित करते हैं, तो आप एक विशेष फ़ाइल बना सकते हैं और इसमें आवश्यक कनेक्शन कॉन्फ़िगरेशन सहेज सकते हैं। ऐसा करने के लिए, "पैरामीटर दिखाएं" बटन पर क्लिक करें। टेक्स्ट फ़ील्ड में आवश्यक मान दर्ज करें, फिर "इस रूप में सहेजें" पर क्लिक करें। आरडीपी फ़ाइल का स्थान और नाम निर्दिष्ट करें। बस इस फ़ाइल को चलाने से आप स्वचालित रूप से निर्दिष्ट कंप्यूटर के डेस्कटॉप पर पहुंच जाएंगे। 
यदि आप अधिक गहन कॉन्फ़िगरेशन में रुचि रखते हैं, तो आप अन्य टैब पर जा सकते हैं और अपनी ज़रूरत के सभी आरडीपी पैरामीटर कॉन्फ़िगर कर सकते हैं।
विंडोज़ट्यून.ru
RDP के माध्यम से किसी दूरस्थ कंप्यूटर से कनेक्ट नहीं किया जा सकता
शुभ दोपहर, ब्लॉग के प्रिय पाठकों और अतिथियों, आज मुझे निम्नलिखित स्थिति का सामना करना पड़ा: जब मैंने Windows Server 2008 R2 पर एक टर्मिनल सर्वर से कनेक्ट करने का प्रयास किया, तो मुझे त्रुटि प्राप्त हुई "दूरस्थ कंप्यूटर से कनेक्ट नहीं किया जा सकता। फिर से कनेक्ट करने का प्रयास करें। यदि समस्या बनी रहती है, दूरस्थ कंप्यूटर के स्वामी से संपर्क करें।" अपना लॉगिन और पासवर्ड दर्ज करने के बाद, जो कम से कम इंगित करता है कि पोर्ट पहुंच योग्य है, आइए देखें कि हम इस समस्या को कैसे हल कर सकते हैं और पहुंच बहाल कर सकते हैं।
"फिर से कनेक्ट करने का प्रयास करें" त्रुटि के कारण
पिछली बार जब हमने ब्लू स्क्रीन एरर डीपीसी वॉचडॉग उल्लंघन को हराया था, तो हम इसे भी हरा देंगे, लेकिन पहले हमें इस सभी कार्रवाई का कारण समझने की जरूरत है। समस्या इस प्रकार दिखती है:

जैसा कि मैंने ऊपर लिखा है, यह सही लॉगिन और पासवर्ड दर्ज करने के बाद दिखाई देता है।
- KB2992611 और उसके बाद के अपडेट के बाद, यह पूरी गड़बड़ी 2014 में शुरू हुई। इन अद्यतनों की स्थापना के समय, सुरक्षा और एन्क्रिप्शन का स्तर कड़ा कर दिया गया था।
- दूसरा संभावित कारण क्रिप्टोप्रो या वीआईपीनेट प्रोग्राम की उपस्थिति है, मेरे पास बिल्कुल दूसरा विकल्प था
- अन्य तृतीय पक्ष एन्क्रिप्शन सॉफ़्टवेयर.
यदि आप विंडोज़ लॉग देखते हैं, तो आप निम्नलिखित सिस्टम चेतावनियाँ पा सकते हैं:
- निम्नलिखित घातक चेतावनी हुई: 36888। आंतरिक त्रुटि स्थिति: 1250

- X.224 RDP घटक ने प्रोटोकॉल स्ट्रीम में एक त्रुटि का पता लगाया और इस क्लाइंट को अक्षम कर दिया।

RDP कनेक्शन में त्रुटि का समाधान कैसे करें
त्रुटि को हल करने के लिए कई तरीके हैं "दूरस्थ कंप्यूटर से कनेक्ट नहीं किया जा सकता। फिर से कनेक्ट करने का प्रयास करें। यदि समस्या बनी रहती है, तो दूरस्थ कंप्यूटर के मालिक से संपर्क करें।" तुम्हे क्या करना चाहिए:
- आवश्यक विंडोज़ अपडेट हटाएँ
- "क्रिप्टो प्रो" और वीआईपीनेट को हटाना या अपडेट करना
- एन्क्रिप्शन स्तर की आवश्यकताओं को कम किया गया
- अतिरिक्त अद्यतन स्थापित करना
मैं इस पद्धति से शुरुआत करता हूं, क्योंकि यह सुविधा और सुरक्षा की दृष्टि से सबसे सही है। यदि आपको इस सॉफ़्टवेयर की आवश्यकता नहीं है, तो मैं आपको इसे हटाने और सिस्टम से कचरा साफ़ करने की सलाह देता हूँ, लेकिन यदि आपको प्रोग्राम की आवश्यकता है, तो उन्हें नवीनतम संस्करणों में अपडेट करने पर विचार करें जिनमें अब ऐसी समस्याएँ नहीं हैं। मेरे मामले में, यह नहीं किया जा सका, क्योंकि मुझे VipNet के पुराने संस्करण की आवश्यकता थी।
अद्यतन KB2992611 को अनइंस्टॉल किया जा रहा है
अगली विधि जो मैं सुझाऊंगा वह नए अपडेट इंस्टॉल करना है जो इसे हल करते हैं, मैं KB3018238 (यह अब KB2992611 के साथ आता है) और KB3011780 की सिफारिश कर सकता हूं, जैसे-जैसे समय बीतता है, ये अपडेट नए के साथ ओवरलैप हो सकते हैं, इसलिए आधिकारिक तौर पर उन पर नजर रखें माइक्रोसॉफ्ट वेबसाइट. यदि KB2992611 स्थापित है, तो इसे हटाने का प्रयास करें, कनेक्टिविटी की जाँच करें और इसे फिर से स्थापित करें।
KB2992611 डाउनलोड करें https://www.microsoft.com/ru-ru/download/details.aspx?id=44618
KB3011780 डाउनलोड करें https://www.microsoft.com/ru-ru/download/details.aspx?id=44966
pyatilistnik.org
विंडोज़ 7 में रिमोट डेस्कटॉप सेट करना
"रिमोट डेस्कटॉप" फ़ंक्शन का उपयोग करके, आप स्थानीय नेटवर्क या सीधे इंटरनेट से जुड़े किसी भी कंप्यूटर तक पहुंच सकते हैं। उदाहरण के लिए, आप अपने होम पीसी पर स्थित अपने डेटा को अपने कार्यस्थल के कंप्यूटर से एक्सेस कर सकते हैं, या इसके विपरीत। यह उपकरण उन सिस्टम प्रशासकों के बीच बहुत व्यापक हो गया है जो एक निश्चित उद्यम के स्थानीय नेटवर्क पर पीसी के संचालन का प्रबंधन करते हैं। इस नेटवर्क का कोई भी उपयोगकर्ता मदद के लिए प्रशासक की ओर रुख कर सकता है, और वह, अपने डेस्कटॉप को अपनी मॉनिटर स्क्रीन पर रखकर और उद्यम के आसपास नहीं दौड़कर, उसे आवश्यक सहायता प्रदान करेगा। कई दूरस्थ डेस्कटॉप प्रबंधन उपकरण विकसित किए गए हैं। उनमें से विंडोज 7 में निर्मित एक टूल है, साथ ही कई तृतीय-पक्ष प्रोग्राम भी हैं।
स्थानीय नेटवर्क पर रिमोट एक्सेस सेट करना
आइए ऐसी स्थिति की कल्पना करें. एक स्थानीय नेटवर्क है जिसमें एक राउटर के माध्यम से जुड़े पांच पीसी शामिल हैं, जैसा कि चित्र में दिखाया गया है:

नियमित स्थानीय नेटवर्क की योजना
व्यवस्थापक (स्थानीय आईपी पते 192.168.1.2 वाला पीसी) को अपने डेस्कटॉप तक रिमोट एक्सेस के लिए buh4 कंप्यूटर को जोड़ने और सहायता प्रदान करने के कार्य का सामना करना पड़ता है। यह एक सामान्य मामला है जब आपको इंटरनेट कनेक्शन का सहारा लिए बिना किसी दूरस्थ पीसी को कनेक्ट करने की आवश्यकता होती है। इसके लिए क्या सेटअप आवश्यक है?
यूजर को क्या करना चाहिए
किसी व्यवस्थापक को किसी उपयोगकर्ता के पीसी को विंडोज 7 में कनेक्ट करने के लिए, उसे ऐसा करने की अनुमति देनी होगी। उसके पीसी की स्थापना, यानी उसके कार्यों का क्रम निम्नलिखित चित्र में दिखाया गया है:
कनेक्शन के लिए एक दूरस्थ कंप्यूटर स्थापित करना
रिमोट कंप्यूटर का सेटअप पूरा हो गया है; अब आपको व्यवस्थापक के पीसी पर इससे कनेक्ट करना शुरू करना होगा।
रिमोट पीसी से कनेक्शन शुरू करना
विंडोज 7 उपयोगकर्ता के डेस्कटॉप को अपने पीसी से कनेक्ट करने के लिए, व्यवस्थापक को निम्नलिखित चित्र में दिखाए गए कार्यों के अनुक्रम का पालन करना होगा:

रिमोट डेस्कटॉप कनेक्शन
यदि, कनेक्शन शुरू करते समय, व्यवस्थापक को एक संदेश मिलता है कि कनेक्टेड पीसी के पास प्रमाणपत्र नहीं है, तो उसे सकारात्मक उत्तर दर्ज करके कनेक्शन प्रक्रिया जारी रखनी चाहिए। 
सभी सेटिंग्स पूरी होने के बाद रिमोट पीसी से कनेक्शन स्थापित हो जाता है और इसका डेस्कटॉप एडमिनिस्ट्रेटर को दे दिया जाता है, उसे इस पीसी का पूरा नियंत्रण मिल जाता है। उसके उपयोगकर्ता के पास उसके डेस्कटॉप तक पहुंच नहीं है क्योंकि यह विंडोज़ द्वारा लॉक है। इसमें एक कमी है - वह यह नहीं देखता कि प्रशासक क्या कर रहा है। कंप्यूटर का नियंत्रण अपने पास वापस लाने के लिए, उपयोगकर्ता को सिस्टम को अनलॉक करना होगा। ऐसा करने के लिए, उसे Ctrl+Alt+Delete दबाना होगा और अपने उपयोगकर्ता नाम और पासवर्ड के साथ विंडोज 7 में लॉग इन करना होगा।
RAdmin का उपयोग करके दूरस्थ पीसी का प्रबंधन करना
RAdmin कई विंडोज़ कंप्यूटरों को दूरस्थ रूप से प्रबंधित करने के लिए कई और शायद सबसे अच्छे प्रोग्रामों में से एक है। दूरस्थ पीसी को उनके डेस्कटॉप के माध्यम से प्रशासित करने के अलावा, यह फ़ाइल साझाकरण क्षमताएं, टेलनेट कार्यक्षमता और बहुत कुछ प्रदान करता है। कार्यात्मक रूप से, इस प्रोग्राम के दो घटक हैं - सर्वर (सर्वर भाग) और व्यूअर (क्लाइंट भाग)। उनमें से पहला उन कंप्यूटरों पर स्थापित किया जाना चाहिए जिन्हें प्रशासित करने की आवश्यकता है।
RAdmin सर्वर भाग की स्थापना
इस घटक के स्थापित होने के बाद, RAdmin शॉर्टकट टास्कबार के अधिसूचना क्षेत्र में दिखाई देगा। रिमोट एक्सेस की स्थापना इस शॉर्टकट पर क्लिक करके की जाती है, जिससे एक सेटिंग्स डायलॉग दिखाई देता है। निम्नलिखित चित्र RAdmin सर्वर घटक को कॉन्फ़िगर करने के लिए आवश्यक क्रियाओं का क्रम (1 - 9) दिखाता है:
रैडमिन सर्वर सेटिंग्स
RAdmin सर्वर में निम्नलिखित विशेषताएं हैं:
- विंडोज़ शुरू होने पर ऑटोरन।
- कनेक्ट करते समय उपयोगकर्ता के पहुंच अधिकारों की जाँच करना।
- एईएस प्रोटोकॉल के माध्यम से प्रेषित डेटा की सुरक्षा।
- मॉनिटर स्क्रीन पर दूरस्थ उपयोगकर्ता के कार्यों को पुन: प्रस्तुत करना।
- चैट फ़ंक्शन (पाठ और ध्वनि) प्रदान करने के लिए सर्वर मोड में कार्य करें।
- कई दूरस्थ मॉनिटरों से कर्सर के आकार और गति सहित छवि सटीकता सुनिश्चित करें।
- और भी बहुत कुछ।
RAdmin क्लाइंट भाग की स्थापना
दूसरा घटक - व्यूअर - उस पीसी पर स्थापित होना चाहिए जिससे नियंत्रण किया जाता है। आमतौर पर, यह सिस्टम प्रशासक का पीसी है, लेकिन यह आवश्यक नहीं है। व्यूअर प्रारंभ करने के बाद, आपको एक नया कनेक्शन बनाना होगा, कनेक्शन मोड निर्दिष्ट करना होगा, प्रबंधित कंप्यूटर का आईपी पता, नाम और पासवर्ड सेट करना होगा जो RAdmin सर्वर साइड पर निर्दिष्ट हैं। स्थानीय नेटवर्क के मामले में इन क्रियाओं का क्रम निम्नलिखित चित्र में दिखाया गया है:

रेडमिन व्यूअर के माध्यम से कनेक्शन
प्रबंधित कंप्यूटर से कनेक्ट होने के बाद, व्यवस्थापक के पास उपयोगकर्ता का डेस्कटॉप और उसके साथ काम करने की क्षमता होती है जैसे कि यह उसका अपना हो। इसके अलावा, वह जो कुछ भी करेगा वह कनेक्टेड पीसी पर ऑनलाइन प्रदर्शित होता है।
इंटरनेट पर दूरस्थ पीसी का प्रबंधन करना
यदि आपको एक ही स्थानीय नेटवर्क पर मौजूद हुए बिना किसी दूरस्थ कंप्यूटर को कनेक्ट करने की आवश्यकता है, तो आपको इसे इंटरनेट के माध्यम से कनेक्ट करना होगा। उपयोग किए गए दूरस्थ डेस्कटॉप प्रबंधन उपकरण (अंतर्निहित विंडोज विधि, या रेडमिन प्रोग्राम) के बावजूद, ऐसे पीसी से कनेक्ट करने की प्रक्रिया स्थानीय नेटवर्क से कनेक्ट करने के समान है, केवल इस मामले में, स्थानीय आईपी पते के बजाय पीसी का, इंटरनेट पर इसका बाहरी पता निर्दिष्ट किया जाना चाहिए।
यदि प्रबंधित कंप्यूटर का कोई बाहरी पता नहीं है तो मामला कुछ अधिक जटिल हो जाता है, क्योंकि यह एक स्थानीय नेटवर्क से जुड़ा होता है, जिसका प्रबंधन पीसी हिस्सा नहीं है। आधुनिक नेटवर्क टोपोलॉजी के लिए यह एक सामान्य घटना है, जब इंटरनेट एक अलग पीसी से नहीं, बल्कि एक स्विच से जुड़ा होता है जिससे अन्य सभी पीसी जुड़े होते हैं। इस मामले में, उनके पास बाहरी आईपी पता नहीं है, बल्कि केवल आंतरिक (स्थानीय) आईपी पते हैं, और बाहर से, इस नेटवर्क संरचना में स्विच को एक बाहरी पता सौंपा गया है, जो इसमें "प्रवेश बिंदु" है। उपरोक्त सभी को नीचे दिए गए चित्र द्वारा दर्शाया गया है:
इंटरनेट के माध्यम से स्थानीय नेटवर्क से कनेक्शन आरेख
इस कॉन्फ़िगरेशन में, प्रबंधित पीसी में से किसी एक का कनेक्शन निम्नानुसार आगे बढ़ना चाहिए:
- सबसे पहले आपको स्विच को उसके बाहरी आईपी पते का उपयोग करके कनेक्ट करना होगा।
- फिर स्विच उस पोर्ट नंबर का उपयोग करके एक विशिष्ट कंप्यूटर से कनेक्ट हो जाएगा जिस पर वह उस पीसी के साथ संचार करता है।
इसलिए, प्रबंधित कंप्यूटर को कोलन द्वारा अलग किए गए स्विच पते और पोर्ट नंबर द्वारा निर्दिष्ट किया जाना चाहिए।
टीमव्यूअर प्रोग्राम
यह उपयोगिता दो मुख्य कार्यों को करने के लिए इंटरनेट के माध्यम से दो पीसी को जोड़ने का एक तरीका है:
- उनमें से एक को दूसरे को उसके डेस्कटॉप का उपयोग करके नियंत्रित करने की अनुमति दें।
- उनके बीच फाइलों का आदान-प्रदान करें।
प्रोग्राम के बारे में अच्छी बात यह है कि इसमें उपयोगकर्ता को नेटवर्क कॉन्फ़िगरेशन के बारे में जानने की आवश्यकता नहीं होती है, और पीसी का स्थान कोई भूमिका नहीं निभाता है। कनेक्शन TeamViewer सर्वर के माध्यम से बनाया गया है, जैसा कि निम्नलिखित चित्र में दिखाया गया है:

TeamViewer के माध्यम से दूरस्थ डेस्कटॉप से कनेक्ट करने का आरेख
यह उपयोगिता कनेक्ट होने वाले दोनों कंप्यूटरों पर स्थापित होनी चाहिए। लॉन्च करने के बाद, यह अपनी मुख्य विंडो प्रदर्शित करता है, जो इस प्रकार दिखती है:

टीमव्यूअर प्रोग्राम इंटरफ़ेस
कनेक्शन सेटअप
कनेक्ट करते समय, केवल दो पैरामीटर का उपयोग किया जाता है: पहचानकर्ता (आईडी) और पासवर्ड। दोनों पीसी के उपयोगकर्ता एक-दूसरे को अपनी आईडी और पासवर्ड बताते हैं। उन दोनों के लिए, "पार्टनर आईडी" फ़ील्ड में, दूसरे उपयोगकर्ता की आईडी को इंगित किया जाना चाहिए, अर्थात, "आपकी आईडी" पैरामीटर में इसका मान, और स्विच को "रिमोट कंट्रोल" स्थिति पर सेट किया गया है। यदि, उदाहरण के लिए, उपयोगकर्ता ID1 ID2 वाले कंप्यूटर का नियंत्रण हासिल करने का निर्णय लेता है, तो वह "पार्टनर से कनेक्ट करें" बटन पर क्लिक करता है। उसका पीसी इंटरनेट पर ID2 वाले कंप्यूटर की खोज करता है, और यदि उसे वह मिल जाता है, तो वह उसके लिए एक कनेक्शन आमंत्रण जारी करता है। इस संकेत के जवाब में, उपयोगकर्ता आईडी2 पीसी आईडी1 पर सेट पासवर्ड दर्ज करता है। पासवर्ड की जाँच की जाती है, और यदि यह सही है, तो कनेक्शन स्थापित हो जाता है। परिणामस्वरूप, उपयोगकर्ता ID1 को कंप्यूटर ID2 (विशेष रूप से, उसके डेस्कटॉप) की स्क्रीन की सामग्री दी जाती है, नियंत्रण पूरी तरह से ID1 को दे दिया जाता है।

विंडोज 7 पर लैपटॉप की स्पीड कैसे बढ़ाएं
दूरस्थ कनेक्शन अपेक्षाकृत हाल ही में व्यापक हो गए हैं। यह स्थानीय नेटवर्क के विकास और बड़े और मध्यम आकार की बस्तियों में इंटरनेट पहुंच के उद्भव के कारण है। लगभग 10 साल पहले, आप कई दसियों या सैकड़ों किलोमीटर दूर स्थित कंप्यूटर से जुड़ने का सपना भी नहीं देख सकते थे।
लेकिन, फिर भी, स्थानीय नेटवर्क पर काम करते समय दूर से कंप्यूटर से जुड़ने के विचार का परीक्षण किया गया। और इस सुविधा के विकास का एक कारण मानवीय आलस्य (या सुविधा) था। मैं आपको एक उदाहरण देता हूं। एक निश्चित सिस्टम प्रशासक के पास अपने स्थानीय नेटवर्क पर 30 कंप्यूटर होते हैं, जो काफी बड़े क्षेत्र के कार्यालय कक्षों या विभिन्न मंजिलों पर वितरित होते हैं। अपने काम के दौरान, उपयोगकर्ताओं के पास नियमित रूप से कार्यक्रमों के संचालन, उपकरण और सूचना खोज के बारे में प्रश्न होते हैं। नेटवर्क प्रशासक को हर 10-15 मिनट में अपना कार्यस्थल छोड़ना पड़ता है और उपयोगकर्ताओं की मदद करनी पड़ती है, भले ही समस्या छोटी हो, क्योंकि टेलीफोन के साथ भी, कभी-कभी समस्या की सही पहचान करना और समाधान सुझाना संभव नहीं होता है। लेकिन यदि स्थानीय नेटवर्क पर उपयोगकर्ता कंप्यूटर के लिए कॉन्फ़िगर किया गया रिमोट कनेक्शन है, तो सिस्टम प्रशासक अपनी सीट छोड़े बिना समस्या को पूरी तरह से हल कर सकता है, क्योंकि वह उपयोगकर्ता के कंप्यूटर को स्वतंत्र रूप से देखेगा और नियंत्रित करेगा।
ऐसी स्थिति में जहां कंप्यूटर उपयोगकर्ता शहर के विभिन्न हिस्सों में स्थित हैं, सुविधा के अलावा, कंप्यूटर से दूरस्थ रूप से जुड़ने की क्षमता संगठन को परिवहन लागत पर महत्वपूर्ण बचत दिलाएगी और ड्राइवर को कंपनी की अन्य जरूरतों के लिए मुक्त कर देगी।
स्थानीय नेटवर्क पर किसी कंप्यूटर से कनेक्ट करना
आइए निम्नलिखित मामले पर विचार करें। स्थानीय नेटवर्क पर कई कंप्यूटर हैं, जिनमें से प्रत्येक का अपना आईपी पता और नाम है। ()
कार्य इस प्रकार है: कंप्यूटर 192.168.1.2 (आईटी) से कंप्यूटर 192.168.1.4 (बीयूएच3) से कनेक्ट करें।
इंटरनेट का उपयोग किए बिना, यह दूरस्थ डेस्कटॉप कनेक्शन का उपयोग करके या RAdmin प्रोग्राम के माध्यम से किया जा सकता है, जो भुगतान किए गए लाइसेंस के बावजूद बहुत लोकप्रिय है।
रिमोट डेस्कटॉप कनेक्शन
सबसे पहले, आपको उस कंप्यूटर पर डेस्कटॉप से कनेक्ट करने का विकल्प खोलना होगा जिससे आप कनेक्ट होंगे (उदाहरण में आईपी एड्रेस 192.168.1.4 के साथ "buh3")।
यदि आप जिस कंप्यूटर से कनेक्ट करना चाहते हैं उसमें विंडोज 7 ऑपरेटिंग सिस्टम स्थापित है, या विंडोज सर्वर 2003 या 2008 सर्वर प्लेटफार्मों में से एक है, तो आपको यह करना होगा:
डेस्कटॉप पर "कंप्यूटर" आइकन पर राइट-क्लिक करें और दिखाई देने वाले मेनू से "गुण" चुनें।
सामान्य तौर पर, स्विच को रिमोट डेस्कटॉप के किसी भी संस्करण से कनेक्ट करने में सक्षम होने के लिए सेट करें।
सिस्टम गुण विंडो में "ओके" बटन पर क्लिक करें।

यदि कनेक्टेड कंप्यूटर पर Windows XP स्थापित है, तो डेस्कटॉप तक पहुंच खोलने की प्रक्रिया इस प्रकार है:
अपने डेस्कटॉप पर "मेरा कंप्यूटर" आइकन पर राइट-क्लिक करें और "गुण" चुनें।
"दूरस्थ सत्र" टैब पर जाएँ.
"इस कंप्यूटर पर रिमोट एक्सेस की अनुमति दें" चेकबॉक्स को चेक करें और "ओके" पर क्लिक करें।

ध्यान दें: यदि आपके डेस्कटॉप पर कोई "मेरा कंप्यूटर" या "कंप्यूटर" आइकन नहीं है, तो इसे "प्रारंभ" बटन (विंडोज डेस्कटॉप के निचले बाएं कोने) के माध्यम से देखें।

रिमोट कंप्यूटर कॉन्फिगर होने के बाद उस कंप्यूटर पर जाएं जिससे आप कनेक्ट होंगे। आपको इस पर एक दूरस्थ डेस्कटॉप कनेक्शन शुरू करना होगा।
विंडोज 7 के लिए, इन चरणों का पालन करें:
विंडोज़ डेस्कटॉप के निचले बाएँ कोने में "प्रारंभ" बटन पर क्लिक करें।
"मानक" समूह खोलें.
"रिमोट डेस्कटॉप कनेक्शन" शॉर्टकट लॉन्च करें।
"कंप्यूटर" फ़ील्ड में, उस कंप्यूटर का आईपी पता या नाम दर्ज करें जिससे आप कनेक्ट होंगे।
"कनेक्ट" बटन पर क्लिक करें। जब कोई प्राधिकरण अनुरोध प्रकट होता है, तो कनेक्टेड कंप्यूटर या डोमेन उपयोगकर्ता (यदि कोई डोमेन आपके नेटवर्क पर व्यवस्थित है) पर उपयोगकर्ता का नाम और पासवर्ड दर्ज करें।

Windows XP में रिमोट डेस्कटॉप कनेक्शन शुरू करना Windows 7 की तुलना में थोड़ा अलग है।
स्टार्ट बटन पर क्लिक करें.
"सभी प्रोग्राम" (या "प्रोग्राम") खोलें।
"एक्सेसरीज़" समूह का विस्तार करें और "रिमोट डेस्कटॉप कनेक्शन" लॉन्च करें।
विंडोज 7 के लिए, जिस कंप्यूटर से आप कनेक्ट होंगे उसका आईपी पता या नाम दर्ज करें और कनेक्ट बटन पर क्लिक करें। कनेक्ट करते समय, आपको कंप्यूटर या डोमेन पर उपलब्ध उपयोगकर्ता नाम और पासवर्ड दर्ज करना होगा।

यदि, कनेक्ट करने का प्रयास करते समय, आपको चेतावनी मिलती है कि जिस कंप्यूटर से आप कनेक्ट कर रहे हैं उसके पास प्रमाणपत्र नहीं है, तो प्रश्न का सकारात्मक उत्तर देकर कनेक्शन जारी रखें।
रिमोट डेस्कटॉप से कनेक्शन स्थापित करने के बाद आप अपने कंप्यूटर को दूर से ही नियंत्रित कर पाएंगे। इस मामले में, दूरस्थ कंप्यूटर पर सीधे बैठे उपयोगकर्ता की पहुंच अवरुद्ध हो जाती है और नियंत्रण बाधित हो जाता है। वह यह नहीं देखता कि आप क्या कर रहे हैं। नियंत्रण पुनः प्राप्त करने के लिए, उपयोगकर्ता को Ctrl+Alt+Delete कुंजी संयोजन दबाकर और अपना Windows नाम और पासवर्ड दर्ज करके सिस्टम को अनलॉक करना होगा। एक अन्य दूरस्थ उपयोगकर्ता जो बाद में कंप्यूटर से जुड़ता है वह भी नियंत्रण अपने हाथ में ले सकता है।
रिमोट डेस्कटॉप-आधारित नियंत्रण विधि सहायता प्रदान करने के लिए बहुत सुविधाजनक नहीं है, क्योंकि उपयोगकर्ता के साथ आपकी बातचीत ऑनलाइन नहीं होती है। लेकिन यह कनेक्शन किसी दूरस्थ कंप्यूटर पर काम करने के लिए आदर्श है जहां कोई उपयोगकर्ता काम नहीं कर रहा है। ये सर्वर, या आपका अपना कार्यस्थल हो सकता है, जो दूसरे कमरे में स्थित हो।
RAdmin प्रोग्राम का उपयोग करके कनेक्शन
RAdmin प्रोग्राम में दो भाग होते हैं: सर्वर और व्यूअर।
सर्वर घटक उस कंप्यूटर पर स्थापित होना चाहिए जिससे आप कनेक्ट होंगे। यदि आपके पास स्थानीय नेटवर्क पर कई कंप्यूटर हैं जिनसे आपको समय-समय पर कनेक्शन स्थापित करने की आवश्यकता होती है, तो यह घटक प्रत्येक कंप्यूटर पर स्थापित होना चाहिए। इंस्टालेशन के बाद, RAdmin सर्वर आइकन सिस्टम ट्रे (डेस्कटॉप के निचले दाएं कोने) में दिखाई देता है। इसके माध्यम से आप घटक सेटिंग्स तक पहुंच सकते हैं, जहां आपको कनेक्शन के लिए एक नाम और पासवर्ड सेट करना होगा। नीचे दिया गया चित्र उपयोगकर्ता, पासवर्ड बनाने और RAdmin सर्वर भाग के लिए अधिकार निर्दिष्ट करने का क्रम दिखाता है।

व्यूअर घटक उस कंप्यूटर पर स्थापित होता है जिससे कनेक्शन बनाया जाता है। यह आमतौर पर सिस्टम प्रशासक का कंप्यूटर होता है. व्यूअर घटक लॉन्च करने के बाद, एक नया कनेक्शन बनाएं, उस कंप्यूटर का पता निर्दिष्ट करें जिससे आप कनेक्ट कर रहे हैं और सर्वर घटक पक्ष पर निर्दिष्ट नाम और पासवर्ड दर्ज करें।

RAdmin के माध्यम से कनेक्ट करने से दूरस्थ कंप्यूटर पर पूर्ण इंटरैक्टिव मोड में काम करना संभव हो जाता है, अर्थात। आप जो कुछ भी करते हैं वह ऑनलाइन कनेक्टेड कंप्यूटर की स्क्रीन पर प्रदर्शित होता है। इसके अलावा, आप किसी दूरस्थ कंप्यूटर पर टेक्स्ट और ध्वनि संदेश भेज सकते हैं, साथ ही फ़ाइलें भी स्थानांतरित कर सकते हैं।
इंटरनेट के माध्यम से किसी दूरस्थ कंप्यूटर से कनेक्ट करना
इंटरनेट के माध्यम से किसी दूरस्थ कंप्यूटर से कनेक्ट करने की प्रक्रिया स्थानीय नेटवर्क की तरह ही की जाती है, यदि कनेक्टेड कंप्यूटर में एक समर्पित बाहरी (या "सफ़ेद") आईपी पता होता है। लेकिन आधुनिक नेटवर्क में यह अत्यंत दुर्लभ है, क्योंकि इंटरनेट के माध्यम से कनेक्शन किसी एक कंप्यूटर से नहीं, बल्कि किसी अन्य स्थानीय नेटवर्क से और पहले से ही एक विशिष्ट कंप्यूटर से किया जाता है। रिमोट नेटवर्क में प्रवेश बिंदु एक राउटर या गेटवे है, जिसके माध्यम से आपको रिमोट स्थानीय नेटवर्क पर ले जाया जाएगा और स्थानीय कंप्यूटर तक पहुंच सकेंगे।

दूरस्थ स्थानीय नेटवर्क के सभी कंप्यूटरों में आंतरिक आईपी पते होते हैं और समर्पित बाहरी आईपी पते नहीं होते हैं। केवल राउटर के पास एक समर्पित बाहरी आईपी पता होता है। यहीं पर कनेक्शन बनाया जाना चाहिए. लेकिन राउटर से कनेक्ट करने और स्थानीय नेटवर्क पर वांछित कंप्यूटर पर जाने के लिए, आपको राउटर पर पोर्ट फ़ॉरवर्डिंग ("पोर्ट फ़ॉरवर्डिंग") को कॉन्फ़िगर करना होगा।
पुनर्निर्देशन निम्नानुसार काम करता है: आप राउटर के बाहरी आईपी पते से कनेक्ट होते हैं, पते के अलावा कनेक्शन के लिए पोर्ट भी निर्दिष्ट करते हैं। पोर्ट संख्या के आधार पर, राउटर (पुनर्निर्देशन सेटिंग्स के अनुसार) आपके कनेक्शन को दूरस्थ स्थानीय नेटवर्क पर एक विशिष्ट कंप्यूटर पर स्थानांतरित करता है। पोर्ट फ़ॉरवर्डिंग सेट करने के लिए नेटवर्किंग के कुछ ज्ञान की आवश्यकता होती है और यह राउटर मॉडल पर निर्भर करता है।
राउटर पर वर्किंग पोर्ट फ़ॉरवर्डिंग होने पर, आप ऊपर सूचीबद्ध तरीकों का उपयोग करके एक दूरस्थ कंप्यूटर से कनेक्ट कर सकते हैं जो एक दूरस्थ स्थानीय नेटवर्क का हिस्सा है: डेस्कटॉप से कनेक्ट करना और RAdmin प्रोग्राम का उपयोग करना।
TeamViewer का उपयोग करके कनेक्ट करना
टीमव्यूअर प्रोग्राम आपको किसी दूरस्थ कंप्यूटर से शीघ्रता से जुड़ने की अनुमति देता है और इसके लिए नेटवर्क बनाने और उनकी सेटिंग्स के विशेष ज्ञान की आवश्यकता नहीं होती है। अधिकांश उपयोगकर्ताओं के लिए यह एक सुविधाजनक विकल्प है.
इंटरनेट कनेक्शन होने पर प्रोग्राम काम करता है। कंप्यूटर TeamViewer सर्वर के माध्यम से जुड़े हुए हैं। कंप्यूटर भौतिक रूप से कहां स्थित हैं और स्थानीय नेटवर्क कैसे व्यवस्थित हैं, इससे कोई फर्क नहीं पड़ता।

टीमव्यूअर के कई संस्करण हैं, जिनमें से सबसे लोकप्रिय हैं:
टीमव्यूअर: पूर्ण संस्करण. इसमें एक दूरस्थ कंप्यूटर से कनेक्शन स्थापित करने और आपको एक भागीदार को अपने साथ जोड़ने की अनुमति देने की क्षमता है।
टीम व्यूअर क्विक सपोर्ट। इसे केवल आपके अपने कंप्यूटर से ही जोड़ा जा सकता है। उपयोगकर्ता द्वारा अलग से लॉन्च किया गया. बाहर से कनेक्शन तभी संभव है जब प्रोग्राम चल रहा हो।
टीमव्यूअर होस्ट. आपके अपने कंप्यूटर से कनेक्शन केवल तभी शुरू होता है जब ऑपरेटिंग सिस्टम शुरू होता है। ऐसे मामलों में उपयोग किया जाता है जहां कंप्यूटर उपयोगकर्ता की मंजूरी और पुष्टि के बिना किसी दूरस्थ कंप्यूटर से कनेक्ट करना आवश्यक होता है।
आइए TeamViewer प्रोग्राम के माध्यम से कनेक्शन प्रक्रिया को देखें। जिस कंप्यूटर से कनेक्शन बनाया गया है उस पर TeamViewer का पूर्ण संस्करण स्थापित होना चाहिए। दूरस्थ कंप्यूटर पर आपको या तो पूर्ण संस्करण या होस्ट संस्करण स्थापित करना होगा, या टीमव्यूअर क्विक सपोर्ट लॉन्च फ़ाइल को सहेजना होगा (इस संस्करण को इंस्टॉलेशन की आवश्यकता नहीं है)।

लॉग इन करने के बाद आप रिमोट कंप्यूटर पर इंटरैक्टिव तरीके से काम कर पाएंगे। उपयोगकर्ता आपके द्वारा की जाने वाली हर चीज़ को देख सकेगा, साथ ही स्वतंत्र रूप से कोई भी कार्रवाई कर सकेगा।
निजी उपयोग के लिए टीमव्यूअर निःशुल्क है, लेकिन कंपनियों को इसका उपयोग करने के लिए लाइसेंस खरीदना होगा।
| पसंद |
नेटवर्क पर कंप्यूटर पंजीकृत करना...
त्रुटि: 720: दूरस्थ कंप्यूटर से कनेक्ट करने में असमर्थ। आपको अपनी नेटवर्क कनेक्शन सेटिंग बदलने की आवश्यकता हो सकती है. "उन्नत" बटन पर क्लिक करें या त्रुटि संख्या दर्शाते हुए सहायता के लिए सहायता केंद्र से संपर्क करें।
त्रुटि 720 का विवरण:
त्रुटि 720 का अर्थ है कि कोई पीपीपी प्रबंधन प्रोटोकॉल कॉन्फ़िगर नहीं किया गया है।
त्रुटि 720 के कारण:
त्रुटि 720तब होता है जब पीपीपी नियंत्रण प्रोटोकॉल गायब हैं, गलत तरीके से कॉन्फ़िगर किए गए हैं, या दूषित हैं।
त्रुटि 720 का सामना करने वाले अधिकांश उपयोगकर्ताओं ने देखा है कि कई मामलों में त्रुटि 720 अवास्ट एंटीवायरस प्रोग्राम को गलत तरीके से हटाने के बाद दिखाई देती है! (पुष्टि नहीं)।
संभव समाधान:
विधि एक:
ऑपरेटिंग सिस्टम को उस दिनांक (रिकवरी चेकपॉइंट) पर पुनर्स्थापित करना जब सिस्टम में कनेक्शन त्रुटि 720 का पता नहीं चला था। रोलबैक करने के लिए, आपको कुंजी संयोजन WIN+R दबाना होगा और दिखाई देने वाली विंडो में प्रवेश करना होगा rstrui.exeऔर दबाएँ प्रवेश करना.
ऑपरेटिंग सिस्टम पुनर्प्राप्ति प्रोग्राम लॉन्च होगा.  इसके बाद, संकेतों का पालन करें, एक तारीख चुनें और एक पुनर्स्थापना बिंदु चुनें।
इसके बाद, संकेतों का पालन करें, एक तारीख चुनें और एक पुनर्स्थापना बिंदु चुनें। 
 सिस्टम निर्दिष्ट समय के लिए वापस रोल करेगा और रीबूट होगा। यह विधि हमेशा प्रभावी नहीं होती है और अधिकांश मामलों में त्रुटि 720 फिर से प्रकट होती है। यदि यह विधि त्रुटि 720 से छुटकारा पाने में मदद नहीं करती है, तो अगले चरण पर आगे बढ़ें।
सिस्टम निर्दिष्ट समय के लिए वापस रोल करेगा और रीबूट होगा। यह विधि हमेशा प्रभावी नहीं होती है और अधिकांश मामलों में त्रुटि 720 फिर से प्रकट होती है। यदि यह विधि त्रुटि 720 से छुटकारा पाने में मदद नहीं करती है, तो अगले चरण पर आगे बढ़ें।
विज्ञापन देना
ध्यान! निम्नलिखित वस्तुओं के लिए विंडोज़ ऑपरेटिंग सिस्टम के कुछ कौशल और ज्ञान की आवश्यकता होती है। यदि आपको अपनी क्षमताओं पर भरोसा नहीं है, तो अधिक अनुभवी उपयोगकर्ताओं से सहायता मांगें या किसी विशेषज्ञ से संपर्क करें।
विधि दो:
यह विधि विंसॉक कॉन्फ़िगरेशन को पुनर्स्थापित करने के लिए है। ऐसा करने के लिए, कुंजी संयोजन WIN+R दबाएं और खुलने वाली विंडो में, दर्ज करें अध्यक्ष एवं प्रबंध निदेशकऔर दबाएँ प्रवेश करना. खुलने वाली कमांड प्रॉम्प्ट विंडो में, दर्ज करें
खुलने वाली कमांड प्रॉम्प्ट विंडो में, दर्ज करें
और दबाएँ प्रवेश करना।

इस कमांड को चलाने के बाद अपने कंप्यूटर को रीस्टार्ट करें।
नेटश विंसॉक रीसेट कमांड का उपयोग करने से कुछ प्रोग्राम जो इंटरनेट का उपयोग करते हैं या नेटवर्क कनेक्शन प्रबंधित करते हैं, गलत तरीके से काम कर सकते हैं या बिल्कुल भी प्रारंभ नहीं हो सकते हैं। ऐसे प्रोग्रामों को पुनर्स्थापित या पुनः इंस्टॉल करने की आवश्यकता होगी (कुछ प्रोग्रामों के अनइंस्टालर में, अनइंस्टॉल विकल्प के अलावा, एक मरम्मत आइटम भी होता है)।
विधि तीन:
यदि पहली दो विधियाँ अप्रभावी हैं, तो निम्नलिखित प्रयास करें: WIN+R कुंजी संयोजन दबाएँ और कमांड दर्ज करें regeditऔर दबाएँ प्रवेश करना।खुलने वाली रजिस्ट्री संपादक विंडो के बाएँ भाग में, विंसॉक के लिए जिम्मेदार निम्नलिखित रजिस्ट्री कुंजियाँ खोजें और हटाएँ:
- HKEY_LOCAL_MACHINE\System\CurrentControlSet\Services\Winsock
- HKEY_LOCAL_MACHINE\System\CurrentControlSet\Services\Winsock2
फिर अपने कंप्यूटर को पुनरारंभ करें. ऑपरेटिंग सिस्टम स्टार्टअप पर हटाए गए विभाजन को फिर से बनाएगा।
टीसीपी/आईपी प्रोटोकॉल को पुनः स्थापित करें। ऐसा करने के लिए, खोलें कंट्रोल पैनलऔर इसमें खोजें नेटवर्क और साझा केंद्र।खुलने वाली विंडो में लिंक पर क्लिक करें "स्थानीय क्षेत्र तंत्र संपर्क"।खुलने वाली विंडो में, बटन पर क्लिक करें <Свойства> .
नोट: Windows XP पर, बस नेटवर्क कनेक्शन फ़ोल्डर खोलें। नेटवर्क कनेक्शन पर राइट-क्लिक करें और गुण चुनें।
बटन को क्लिक करे <Установить> .

प्रोटोकॉल चुनें और बटन पर क्लिक करें<Добавить>.
हैव डिस्क बटन पर क्लिक करें। 
प्रवेश करना C:\Windows\inf\nettcpip.infऔर बटन दबाएँ<ОК>.
प्रोटोकॉल की सूची में, इंटरनेट प्रोटोकॉल (टीसीपी/आईपी) चुनें और बटन पर क्लिक करें<ОК>.

विधि चार:
यदि उपरोक्त सभी विकल्प मदद नहीं करते हैं, तो ऑपरेटिंग सिस्टम को पुनः स्थापित करने का प्रयास करें।
याद करना! ऑपरेटिंग सिस्टम का गलत संचालन + आपकी अनुभवहीनता या लापरवाही = पीसी या ऑपरेटिंग सिस्टम की विफलता।
रिमोट डेस्कटॉप एक ऑपरेटिंग सिस्टम कार्यक्षमता है जो आपको डेटा ट्रांसमिशन माध्यम के रूप में स्थानीय नेटवर्क या इंटरनेट का उपयोग करके वास्तविक समय में एक दूरस्थ कंप्यूटर को प्रशासित करने की अनुमति देता है। प्रोटोकॉल या ऑपरेटिंग सिस्टम के आधार पर दूरस्थ डेस्कटॉप कार्यान्वयन की एक विशाल विविधता है। विंडोज़ ऑपरेटिंग सिस्टम में सबसे आम समाधान रिमोट डेस्कटॉप प्रोटोकॉल (आरडीपी) है, और लिनक्स कर्नेल पर आधारित सिस्टम में - वीएनसी और एक्स11।
दूरस्थ डेस्कटॉप कार्यक्षमता कैसे सक्षम करें
डिफ़ॉल्ट रूप से, विंडोज़ वर्कस्टेशन पर आरडीपी सत्र सर्वर बनने की क्षमता अक्षम है।
"मेरा कंप्यूटर" आइकन पर राइट-क्लिक करें और संदर्भ मेनू से "गुण" चुनें।
बाएं मेनू में आइटम "रिमोट एक्सेस सेट करना" चुनें। इसके लिए प्रशासकीय विशेषाधिकारों की आवश्यकता होगी.
"सिस्टम प्रॉपर्टीज़" विंडो खुलेगी, जिसमें, "रिमोट एक्सेस" टैब पर, आपको इस कंप्यूटर तक एक्सेस अनुमति सेट करने की आवश्यकता है जैसा कि नीचे स्क्रीनशॉट में किया गया है।

यदि आवश्यक हो, तो आप उन उपयोगकर्ताओं का चयन कर सकते हैं जिनके अंतर्गत आप सिस्टम में लॉग इन कर सकते हैं।
इसके अलावा, यदि आपके पास एक नेटवर्क फ़िल्टर (फ़ायरवॉल) स्थापित है, तो आपको नेटवर्क एडाप्टर के गुणों में या नियंत्रण कक्ष में विंडोज फ़ायरवॉल एप्लेट में इस कंप्यूटर से कनेक्ट करने के लिए एक अनुमति नियम बनाने की आवश्यकता होगी।
रिमोट डेस्कटॉप से कैसे कनेक्ट करें
रिमोट डेस्कटॉप से कनेक्ट करने के कई तरीके हैं। सिस्टम के मुख्य मेनू "प्रारंभ - सभी प्रोग्राम - सहायक उपकरण - रिमोट डेस्कटॉप कनेक्शन" पर जाएं।

या Windows कमांड प्रॉम्प्ट (या window निष्पादित करना»)

ये दोनों विधियाँ समतुल्य हैं और एक ही प्रोग्राम लॉन्च करती हैं - रिमोट डेस्कटॉप कनेक्शन विज़ार्ड।

विज़ार्ड विंडो में, आप उस कंप्यूटर का नाम या आईपी पता निर्दिष्ट कर सकते हैं जिससे आप कनेक्ट करना चाहते हैं, साथ ही विशेष पैरामीटर भी निर्दिष्ट कर सकते हैं, जैसे स्क्रीन रिज़ॉल्यूशन, स्थानीय (क्लिपबोर्ड, स्थानीय डिस्क) या दूरस्थ (ध्वनि) संसाधनों का स्थानांतरण .
रिमोट नोड का आईपी पता दर्ज करें और बटन दबाएं " प्लग करने के लिए».
सबसे अधिक संभावना है कि हम दूरस्थ कंप्यूटर को प्रमाणित करने में समस्याओं के बारे में एक चेतावनी देखेंगे। यदि हमें यकीन है कि हमने पते या नाम की वर्तनी में कोई गलती नहीं की है, तो हम "हां" पर क्लिक कर सकते हैं, जिसके बाद नोड से कनेक्शन शुरू हो जाएगा।

आपको दूरस्थ उपयोगकर्ता के क्रेडेंशियल भी दर्ज करने होंगे।

यदि हमने कहीं भी कोई गलती नहीं की है, तो कुछ समय बाद हमें दूरस्थ कंप्यूटर का डेस्कटॉप दिखाई देगा, जहां हम कुछ क्रियाएं कर सकते हैं। माउस पॉइंटर को नियंत्रित करें, कीबोर्ड से अक्षर दर्ज करें, इत्यादि।

जैसा कि पहले उल्लेख किया गया है, सिस्टम प्रशासन की सुविधा के लिए, हम स्थानीय संसाधनों जैसे प्रिंटर, लॉजिकल ड्राइव या क्लिपबोर्ड को रिमोट मशीन में स्थानांतरित कर सकते हैं।

ऐसा करने के लिए, रिमोट डेस्कटॉप कनेक्शन विज़ार्ड विंडो में, "स्थानीय संसाधन" टैब पर जाएं, "अधिक विवरण..." बटन पर क्लिक करें।
और खुलने वाली विंडो में, उदाहरण के लिए, लोकल डिस्क (C:) चुनें।

अब, रिमोट डेस्कटॉप कनेक्ट करते समय, हम उस कंप्यूटर की अपनी स्थानीय ड्राइव (C:) देखेंगे जिससे कनेक्शन बनाया गया है।

रिमोट डेस्कटॉप सुरक्षा कैसे बढ़ाएं
यह कोई रहस्य नहीं है कि रिमोट डेस्कटॉप सक्रिय और इंटरनेट से जुड़े कंप्यूटर को छोड़ना असुरक्षित है। तथ्य यह है कि विभिन्न प्रकार के हमलावर चल रही नेटवर्क सेवाओं (दूरस्थ डेस्कटॉप सहित) की तलाश में उन्हें और अधिक हैक करने के उद्देश्य से लगातार नेटवर्क एड्रेस रेंज को स्कैन कर रहे हैं।
उन तरीकों में से एक जो किसी हमलावर के लिए चालू टर्मिनल सर्विसेज (आरडीपी) सेवा को ढूंढना अधिक कठिन बना सकता है, मानक पोर्ट नंबर को एक अलग मान में बदलना है। डिफ़ॉल्ट रूप से, आरडीपी सेवा आने वाले कनेक्शन की प्रतीक्षा में नेटवर्क पोर्ट 3389/टीसीपी पर सुनती है। यह वह पोर्ट है जिससे हमलावर पहले जुड़ने का प्रयास करते हैं। हम लगभग 100% निश्चितता के साथ कह सकते हैं कि यदि इस नंबर वाला पोर्ट कंप्यूटर पर खुला है, तो यह अनुमत रिमोट एक्सेस के साथ एक विंडोज़ सिस्टम चला रहा है।
ध्यान! सिस्टम रजिस्ट्री के साथ आगे की कार्रवाई बहुत सावधानी से की जानी चाहिए। कुछ सेटिंग्स बदलने से ऑपरेटिंग सिस्टम निष्क्रिय हो सकता है।
दूरस्थ डेस्कटॉप का पोर्ट नंबर बदलने के लिए, आपको रजिस्ट्री संपादक को खोलना होगा और अनुभाग खोलना होगा:
HKEY_LOCAL_MACHINE\SYSTEM\CurrentControlSet\Control\Terminal Server\WinStations\RDP-Tcp
फिर ढूंढो REG_DWORDपोर्टनंबर पैरामीटर और दशमलव प्रणाली में इसके मान को एक मनमाना संख्या (1024 से 65535 तक) में बदलें।

मान बदलने के बाद, कंप्यूटर को पुनरारंभ करना चाहिए। अब, दूरस्थ डेस्कटॉप तक पहुंचने के लिए, आपको कोलन के माध्यम से हमारे पोर्ट को अतिरिक्त रूप से निर्दिष्ट करना होगा। इस स्थिति में, आपको कंप्यूटर का नाम निर्दिष्ट करना होगा 10.0.0.119:33321
खैर, हमलावर, मानक पोर्ट का प्रयास करने के बाद, संभवतः यह निष्कर्ष निकालेंगे कि इस कंप्यूटर पर आरडीपी प्रोटोकॉल के माध्यम से रिमोट एक्सेस की अनुमति नहीं है। बेशक, यह विधि आपको लक्षित हमलों से नहीं बचाएगी, जब प्रत्येक नेटवर्क पोर्ट को खामियों की तलाश में सावधानीपूर्वक जांचा जाता है, लेकिन यह आपको बड़े पैमाने पर टेम्पलेट हमलों से बचाएगा।
इसके अलावा, आपको उन खातों के लिए काफी जटिल और लंबे पासवर्ड का उपयोग करने की आवश्यकता है जिन्हें दूरस्थ डेस्कटॉप के माध्यम से पहुंच की अनुमति है।






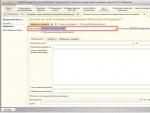

 आप भिखारी होने का सपना क्यों देखते हैं?
आप भिखारी होने का सपना क्यों देखते हैं? "पेस्टल मैजिक" पुस्तक ऑनलाइन पढ़ें पेस्टल मैजिक पढ़ें
"पेस्टल मैजिक" पुस्तक ऑनलाइन पढ़ें पेस्टल मैजिक पढ़ें पोरोखोव पर पैगंबर का चर्च
पोरोखोव पर पैगंबर का चर्च काली रोटी से लहसुन के साथ टोस्ट: नुस्खा
काली रोटी से लहसुन के साथ टोस्ट: नुस्खा