कंप्यूटर कीबोर्ड लेआउट. सभी कीबोर्ड कुंजियों के कार्य
कीबोर्ड बटन का अर्थ
जिस कीबोर्ड से हम टेक्स्ट टाइप करते हैं उसमें काफी सारे बटन होते हैं। इनमें से प्रत्येक बटन की किसी न किसी चीज़ के लिए आवश्यकता होती है। इस पाठ में हम कीबोर्ड बटनों को देखेंगे और उन्हें याद रखेंगे जो टेक्स्ट के साथ काम करने के लिए हमारे लिए उपयोगी हैं।
कीबोर्ड कुंजियाँ
चाबी ईएससी. इसका पूरा नाम एस्केप (उच्चारण "पलायन") है और इसका अर्थ है "बाहर निकलें"। इस बटन से हम कुछ प्रोग्राम को बंद कर सकते हैं। में अधिक हद तकयह कंप्यूटर गेम पर लागू होता है..gif" alt='फ़ंक्शन कुंजियाँ (F1-F12)" width="350" height="87">!}
ठीक नीचे संख्याओं और चिह्नों (! " "नहीं.; %: ? *, आदि) वाले बटनों की एक पंक्ति है।
किसी संख्या के स्थान पर किसी वर्ण को मुद्रित करने के लिए, कुंजी दबाएँ सही संकेत Shift बटन दबाए रखते हुए।
यदि मुद्रित वर्ण वह नहीं है जो आप चाहते हैं, तो वर्णमाला बदलने का प्रयास करें (नीचे दाईं ओर)..gif" alt='English" width="19" height="22 src=">!}
कई कीबोर्ड पर नंबर दायीं ओर भी होते हैं।
http://pandia.ru/text/78/316/images/image009_91.gif" alt='Num Lock" width="45" height="46 src=">!}
आइए सबसे महत्वपूर्ण भाग पर चलते हैं - कीबोर्ड कुंजियों का मध्य भाग। ये वे कुंजी हैं जिनका उपयोग टेक्स्ट टाइप करने के लिए किया जाता है।

एक नियम के रूप में, प्रत्येक बटन में दो अक्षर होते हैं - एक विदेशी, दूसरा रूसी। एक पत्र टाइप करने के लिए वांछित भाषा, इसे स्क्रीन के नीचे चुना जाना चाहिए..gif" alt='English" width="19" height="22 src=">!}
कंप्यूटर उस पर स्थापित वर्णमाला के अक्षरों का "चयन" करता है।
आप एक साथ दो बटन दबाकर भी वर्णमाला बदल सकते हैं:
बदलाव और Alt
बदलाव और Ctrl
बड़े अक्षर को कैसे प्रिंट करें
बड़े अक्षर को टाइप करने के लिए, आपको Shift कुंजी दबाए रखनी होगी और इसके साथ ही वांछित अक्षर पर क्लिक करना होगा।
पूर्णविराम और अल्पविराम कैसे टाइप करें
यदि रूसी वर्णमाला स्थापित है, तो एक बिंदु मुद्रित करने के लिए, आपको निचली अक्षर पंक्ति में अंतिम कुंजी दबानी होगी। यह Shift बटन के सामने स्थित है।
अल्पविराम टाइप करने के लिए, Shift दबाए रखते हुए वही बटन दबाएँ।
जब अंग्रेजी वर्णमाला का चयन किया जाता है, तो एक बिंदु मुद्रित करने के लिए आपको रूसी बिंदु से पहले स्थित कुंजी को दबाना होगा। इस पर आमतौर पर "Y" अक्षर लिखा होता है।
और अल्पविराम पर अंग्रेजी वर्णमालावह स्थान है जहां रूसी अक्षर "बी" लिखा जाता है (अंग्रेजी बिंदु से पहले)।
किसी वाक्य की शुरुआत को इंडेंट करने के लिए टैब बटन की आवश्यकता होती है। इस इंडेंटेशन को पैराग्राफ या रेड लाइन भी कहा जाता है। टेक्स्ट की शुरुआत में क्लिक करें और टैब कुंजी दबाएं। यदि लाल रेखा को सही ढंग से समायोजित किया गया है, तो पाठ थोड़ा दाईं ओर चला जाएगा।
लाल रेखा बनाने वाली कुंजी के नीचे कैप्स लॉक कुंजी है। इसका उपयोग बड़े अक्षरों को मुद्रित करने के लिए किया जाता है।
कैप्स लॉक को एक बार दबाएं और छोड़ दें। एक शब्द टाइप करने का प्रयास करें. सभी पत्र बड़े अक्षरों में मुद्रित किये जायेंगे। इस सुविधा को रद्द करने के लिए, कैप्स लॉक कुंजी को फिर से दबाएं और इसे जारी करें। पत्र, पहले की तरह, छोटे मुद्रित किए जाएंगे।
कीबोर्ड पर सबसे नीचे वाले लंबे बटन को स्पेस बार कहा जाता है। शब्दों के बीच रिक्त स्थान बनाने के लिए इसकी आवश्यकता होती है।
ऊपर दाईं ओर बैकस्पेस बटन है। अक्सर उस पर बायीं ओर इशारा करते हुए बस एक तीर बना होता है।
अक्षरों को मिटाने के लिए इस बटन की आवश्यकता होती है। यह उन अक्षरों को हटा देता है जो फ़्लैशिंग स्टिक (कर्सर) के सामने मुद्रित होते हैं। बैकस्पेस बटन का उपयोग टेक्स्ट को ऊपर उठाने के लिए भी किया जाता है।
टेक्स्ट हटाने की कुंजी के नीचे Enter कुंजी है।
इसे टेक्स्ट को नीचे करने और अगली पंक्ति में ले जाने के लिए डिज़ाइन किया गया है।
आइए उन बटनों को देखें जो वर्णमाला और संख्यात्मक कीबोर्ड के बीच स्थित हैं। ये इन्सर्ट, होम, पेज अप, डिलीट, एंड, पेज डाउन और एरो बटन जैसे बटन हैं। माउस की सहायता के बिना पाठ के साथ काम करने के लिए इनकी आवश्यकता होती है।
http://pandia.ru/text/78/316/images/image020_44.gif" alt='प्रिंट स्क्रीन" width="150" height="56 src=">!}
इस लेख में हमने कीबोर्ड कुंजियों को देखा। उनमें से कई की, सबसे अधिक संभावना है, आपको कभी आवश्यकता नहीं होगी। लेकिन कुछ कीबोर्ड कुंजियाँ ऐसी भी हैं जिनका उपयोग आप अक्सर करते होंगे।
याद रखने योग्य कीबोर्ड बटन
http://pandia.ru/text/78/316/images/image021_45.gif" alt='Caps Lock" width="78" height="42">- после нажатия этой кнопки все буквы будут печататься большими. Чтобы вернуть печать маленькими буквами, нужно еще раз нажать кнопку Caps Lock.!}
- इंडेंट (लाल रेखा)।
अंतरिक्ष। इस बटन का उपयोग करके आप शब्दों के बीच जगह जोड़ सकते हैं।
एक रेखा से नीचे चला जाता है. ऐसा करने के लिए, आपको टेक्स्ट के उस हिस्से की शुरुआत में एक फ्लैशिंग स्टिक (ब्लिंकिंग कर्सर) रखनी होगी जिसे आप नीचे ले जाना चाहते हैं, और एंटर बटन दबाएँ।
ब्लिंकिंग कर्सर से पहले का कैरेक्टर हटा देता है। दूसरे शब्दों में, यह पाठ को मिटा देता है। यह बटन टेक्स्ट को एक पंक्ति में ऊपर ले जाता है। ऐसा करने के लिए, आपको टेक्स्ट के उस हिस्से की शुरुआत में एक फ्लैशिंग स्टिक (ब्लिंकिंग कर्सर) रखना होगा जिसे आप शीर्ष पर ले जाना चाहते हैं, और "बैकस्पेस" बटन दबाएं।
कंप्यूटर के शौकीनों के लिए जीवन को आसान बनाने वाली सभी कुंजियों का विवरण।
संकेत प्रदर्शित करने के लिए, उस कुंजी पर क्लिक करें जिसमें आपकी रुचि है।
सभी कीबोर्ड कुंजियों का विस्तृत विवरण।
F1-F12 - इन कुंजियों को सौंपे गए कार्य विशिष्ट ऑपरेटिंग सिस्टम के गुणों पर निर्भर करते हैं। इस समयप्रोग्राम, और कुछ मामलों में ऑपरेटिंग सिस्टम के गुणों से। अधिकांश कार्यक्रमों के लिए यह एक सामान्य परंपरा है कि F1 कुंजी सहायता प्रणाली को कॉल करती है, जहां आप अन्य कुंजियों के कार्यों के बारे में सहायता पा सकते हैं।
F1 - विंडोज़ सहायता को कॉल करें। किसी भी प्रोग्राम की विंडो से क्लिक करने पर इस प्रोग्राम की मदद के लिए कॉल आती है।
F2 - डेस्कटॉप पर या एक्सप्लोरर में चयनित ऑब्जेक्ट का नाम बदलें।
F3 - किसी फ़ाइल या फ़ोल्डर के लिए एक खोज विंडो खोलें (डेस्कटॉप पर और एक्सप्लोरर में)।
F4 - एक ड्रॉप-डाउन सूची खोलें (उदाहरण के लिए, मेरा कंप्यूटर विंडो या एक्सप्लोरर में पता बार सूची)।
F5 - सक्रिय विंडो को ताज़ा करें (वेब पेज, डेस्कटॉप, एक्सप्लोरर खोलें)।
F6 - विंडो या डेस्कटॉप पर स्क्रीन तत्वों के बीच स्विच करें। एक्सप्लोरर और इंटरनेट एक्सप्लोरर में, विंडो के मुख्य भाग और एड्रेस बार के बीच जाएँ।
F7 - वर्तनी जांच (वर्ड, एक्सेल में)।
F8 - ओएस लोड करते समय - बूट मोड का चयन करें। Word में उन्नत टेक्स्ट हाइलाइटिंग सक्षम करें। प्रारंभिक से अंतिम कर्सर स्थिति तक एक टुकड़े का चयन Shift कुंजी दबाए बिना होता है। F8 कुंजी को दूसरी बार दबाने पर कर्सर के निकटतम शब्द हाइलाइट हो जाता है। तीसरा वह वाक्य है जिसमें यह शामिल है। चौथा - पैराग्राफ. पांचवां - दस्तावेज़. अंतिम चयन को हटाने का सबसे आसान तरीका कुंजी संयोजन Shift+F8 दबाना है। आप Esc कुंजी दबाकर मोड को अक्षम कर सकते हैं।
F9 - कुछ प्रोग्रामों में, चयनित फ़ील्ड को अद्यतन करना।
F10 - विंडो मेनू को कॉल करें।
F11 - पूर्ण स्क्रीन मोड पर स्विच करें और वापस जाएं (उदाहरण के लिए, इंटरनेट एक्सप्लोरर में)।
F12 - फ़ाइल सेविंग विकल्प (फ़ाइल - इस रूप में सहेजें) चुनने पर जाएँ।
Esc - दर्ज किए गए अंतिम आदेश को रद्द करें, विंडो मेनू से बाहर निकलें (फोकस हटाएं) या खुले संवाद को बंद करें।
टैब - टाइप करते समय एंटर टैब बंद हो जाता है। फ़ोकस को सभी तत्वों पर ले जाएँ. उदाहरण के लिए, डेस्कटॉप, स्टार्ट बटन, क्विक लॉन्च, टास्कबार और सिस्टम ट्रे के बीच घूमना। किसी खुले दस्तावेज़ के तत्वों (लिंक सहित) के माध्यम से नेविगेट करें। Alt+Tab - विंडोज़ के बीच स्विच करें।
शिफ्ट - अपर केस कुंजी (गैर-निश्चित स्विचिंग)। बड़े अक्षरों के साथ-साथ बड़े अक्षरों को टाइप करने के लिए अन्य कुंजियों के साथ एक साथ उपयोग किया जाता है।
Ctrl+Shift या Alt+Shift संयोजनों का उपयोग आमतौर पर कीबोर्ड लेआउट को स्विच करने के लिए किया जाता है।
कैप्सलॉक - अपर केस (फिक्स्ड स्विचिंग)। बड़े अक्षरों में टेक्स्ट टाइप करते समय उपयोग किया जाता है। कुंजी को दोबारा दबाने से यह मोड रद्द हो जाता है.
Alt - अन्य कुंजियों के साथ संयोजन में उपयोग किया जाता है, उनकी क्रिया को संशोधित करता है।
उदाहरण के लिए, Alt+अक्षर - मेनू कमांड को कॉल करें या मेनू कॉलम खोलें। मेनू में संबंधित अक्षर आमतौर पर रेखांकित होते हैं (या तो प्रारंभ में, या Alt दबाने के बाद रेखांकित हो जाते हैं)। यदि मेनू कॉलम पहले से ही खुला है, तो आप किसी विशिष्ट कमांड को कॉल करने के लिए इस कमांड में रेखांकित अक्षर वाली कुंजी दबा सकते हैं। यही बात खुले संदर्भ मेनू पर भी लागू होती है।
Ctrl - अन्य कुंजियों के साथ संयोजन में उपयोग किया जाता है। उदाहरण के लिए, Ctrl+C - कॉपी, Ctrl+V - पेस्ट, Ctrl+Alt+Del - विंडोज़ टास्क मैनेजर खोलें।
जीत ("प्रारंभ") - प्रारंभ मेनू खोलता है।
AppsKey - चुनौती संदर्भ मेनूचयनित ऑब्जेक्ट के लिए (माउस पर राइट-क्लिक करने के बराबर)।
दर्ज करें - चयन की पुष्टि करें. किसी वस्तु पर डबल क्लिक करने के समान। डायलॉग में वर्तमान में सक्रिय बटन पर क्लिक करना। अक्सर - संवाद में "डिफ़ॉल्ट" बटन पर क्लिक करना। कीबोर्ड से कमांड दर्ज करते समय, कमांड प्रविष्टि पूरी करें और उसके निष्पादन के लिए आगे बढ़ें। टाइप करते समय, एक नए पैराग्राफ पर जाएँ।
बैकस्पेस - माई कंप्यूटर विंडो या विंडोज एक्सप्लोरर विंडो में एक स्तर ऊपर एक फ़ोल्डर देखें। टेक्स्ट संपादन मोड में, इनपुट कर्सर के बाईं ओर के अक्षर को हटा दें)।
हटाएं - इनपुट कर्सर के दाईं ओर चयनित ऑब्जेक्ट, चयनित टेक्स्ट खंड या चरित्र को हटाएं।
ऊपर, नीचे, दाएँ और बाएँ तीर - आपको मेनू आइटम के माध्यम से नेविगेट करने की अनुमति देते हैं। इनपुट कर्सर को एक स्थान से उचित दिशा में ले जाएँ। कई प्रोग्रामों में इन कुंजियों की क्रिया को सेवा कुंजियों, मुख्य रूप से SHIFT और CTRL का उपयोग करके संशोधित किया जा सकता है।
होम - कर्सर को दस्तावेज़ की वर्तमान पंक्ति की शुरुआत में या फ़ाइलों की सूची की शुरुआत में ले जाता है।
अंत - कर्सर को दस्तावेज़ की वर्तमान पंक्ति के अंत तक या फ़ाइलों की सूची के अंत तक ले जाता है।
पेजअप/पेजडाउन - कर्सर को एक पेज ऊपर या नीचे ले जाता है। शब्द "पेज" आमतौर पर दस्तावेज़ के उस हिस्से को संदर्भित करता है जो स्क्रीन पर दिखाई देता है। वर्तमान विंडो में सामग्री को "स्क्रॉल" करने के लिए उपयोग किया जाता है।
इन्सर्ट - टेक्स्ट संपादित करते समय इन्सर्ट और रिप्लेस मोड के बीच स्विच करें। यदि टेक्स्ट कर्सर मौजूदा टेक्स्ट के अंदर स्थित है, तो इन्सर्ट मोड में मौजूदा वर्णों को प्रतिस्थापित किए बिना नए वर्ण दर्ज किए जाते हैं (पाठ, जैसा कि था, अलग हो गया है)। रिप्लेस मोड में, नए वर्ण उस टेक्स्ट को प्रतिस्थापित कर देते हैं जो पहले इनपुट स्थिति में था।
PrtScn (प्रिंट स्क्रीन) - एक स्क्रीनशॉट लेता है और उसे क्लिपबोर्ड पर रखता है। Alt+PrtScn - वर्तमान सक्रिय विंडो (एप्लिकेशन) के स्क्रीनशॉट को क्लिपबोर्ड पर कॉपी करना।
ScrLk (स्क्रॉल लॉक) - सेवा कुंजी को संदर्भित करता है। उसकी लघु प्रतिलेख- ऊपर नीचे करना बंद। एक स्क्रीन डिस्प्ले मोड के लिए डिज़ाइन किया गया है जिसमें कर्सर कुंजियाँ दबाने से कर्सर नहीं बल्कि स्क्रीन की संपूर्ण सामग्री में बदलाव होता है। अब इस कुंजी का उपयोग इस उद्देश्य के लिए बहुत कम किया जाता है, लेकिन, उदाहरण के लिए, एक्सेल में यह काम करता है। बड़ी तालिकाओं को संपादित करते समय यह बहुत सुविधाजनक है।
रोकें/ब्रेक - कंप्यूटर को रोक देता है (डॉस में यह हर जगह काम करता है, आधुनिक ऑपरेटिंग सिस्टम में - केवल तब जब कंप्यूटर बूट हो रहा था)।
न्यूमलॉक - संख्यात्मक कीपैड मोड को बदलता है। चालू होने पर, संख्यात्मक कीपैड संख्या इनपुट मोड पर स्विच हो जाता है; बंद होने पर, कर्सर को नियंत्रित करने के लिए अतिरिक्त कीबोर्ड का उपयोग किया जा सकता है।
अतिरिक्त संख्यात्मक कीपैड.
ये कुंजियाँ तेज़ उंगलियों वाले बैंक टेलरों और ऐसे किसी भी व्यक्ति के बीच पसंदीदा हैं जिन्हें बहुत सारे नंबर टाइप करने होते हैं। संख्यात्मक कीपैड एक कैलकुलेटर जैसा दिखता है और कीबोर्ड के दाईं ओर स्थित होता है। (हालांकि, इसे काम करने के लिए आपको Num Lock कुंजी दबानी होगी। यदि आप ऐसा नहीं करते हैं, तो आप कर्सर कुंजियों में फंस जाएंगे।)
जब न्यूम लॉक बंद हो जाता है, तो द्वितीयक संख्यात्मक कीपैड की कुंजियाँ कर्सर कुंजियों के रूप में कार्य करेंगी। वे छोटे तीर दिखाते हैं जो दिखाते हैं कि स्क्रीन पर कर्सर किस दिशा में घूम रहा है। (संख्या 5 कुंजी, जिसमें कोई तीर नहीं है, कम आत्मसम्मान का मुकाबला करने के अलावा कुछ नहीं करती है।) इसके अलावा, कर्सर को "होम", "एंड", "पीजीअप" और "पीजीडीएन" शब्दों वाली कुंजियों द्वारा नियंत्रित किया जाता है। .
मुझे उम्मीद है कि आपको यह काम का लगेगा!
कीबोर्ड कुंजी असाइनमेंट
|
Esc कुंजी - इस कुंजी का उपयोग किसी कार्रवाई को रद्द करने, प्रोग्राम, गेम, एप्लिकेशन से बाहर निकलने आदि के लिए किया जाता है। टैब कुंजी - इस कुंजी का उपयोग आमतौर पर टेक्स्ट को संपादित करते समय किया जाता है। अन्य कार्यक्रमों में, इसका उद्देश्य स्क्रीन पर विंडोज़ के बीच स्विच करना है। कैप्स लॉक कुंजी - इस कुंजी का उपयोग बड़े अक्षरों को लॉक करने के लिए किया जाता है। कैप्स लॉक कुंजी को दोबारा दबाने से बड़े अक्षर रद्द हो जाएंगे। Shift कुंजी - इस बटन का उपयोग बड़े अक्षरों और अन्य प्रतीकों को दर्ज करने के लिए किया जाता है जो कि कीबोर्ड के ऊपरी केस में स्थित होते हैं, उदाहरण के लिए, बड़े अक्षर "I" को दर्ज करने के लिए आपको Shift कुंजी को दबाना होगा और इसे जारी किए बिना दबाना होगा। मैं कुंजी. स्पेस कुंजी - यह कुंजी अक्षरों के बीच जगह बनाती है। बैकस्पेस कुंजी - इस कुंजी को दबाने से कर्सर के बाईं ओर का अक्षर हट जाता है। Enter कुंजी का उद्देश्य किसी पंक्ति की प्रविष्टि को समाप्त करना है। डिलीट कुंजी को किसी ऑब्जेक्ट, जैसे फ़ोल्डर, फ़ाइल इत्यादि को हटाने के लिए डिज़ाइन किया गया है। PgUp, PgDn, End, Home कुंजियाँ कर्सर नियंत्रण के लिए हैं। Num Lock कुंजी कीबोर्ड के दाईं ओर स्थित नंबरों को चालू और बंद करती है। F1-F12 कुंजियाँ विभिन्न विशेष क्रियाओं के लिए अभिप्रेत हैं जो एक विशेष कार्यक्रम द्वारा निर्धारित की जाती हैं। Ctrl+Alt+Del कुंजी - यह कीबोर्ड शॉर्टकट कार्य प्रबंधक को खोलता है। Ctrl+A कीबोर्ड शॉर्टकट सभी ऑब्जेक्ट को एक साथ चुनता है, जैसे फ़ोल्डर, फ़ाइलें, टेक्स्ट इत्यादि। Ctrl+X कुंजी संयोजन चयनित ऑब्जेक्ट को क्लिपबोर्ड पर काट देता है, जैसे परीक्षण, फ़ाइलें, फ़ोल्डर आदि। Ctrl+C कुंजी संयोजन किसी ऑब्जेक्ट को क्लिपबोर्ड पर कॉपी करता है, जैसे फ़ाइलें, फ़ोल्डर आदि। Ctrl+V कीबोर्ड शॉर्टकट क्लिपबोर्ड से कॉपी की गई फ़ाइल या फ़ोल्डर को पेस्ट करता है। Ctrl+N कीबोर्ड शॉर्टकट आपको विभिन्न प्रोग्रामों में एक नया दस्तावेज़ बनाने की अनुमति देता है। Ctrl+Z कुंजी संयोजन अंतिम क्रिया को पूर्ववत कर देता है। Ctrl+S कुंजी का उपयोग करके, वर्तमान दस्तावेज़ सहेजा जाता है। Ctrl+P कुंजी का उपयोग करके दस्तावेज़ मुद्रित किया जाता है। Alt+Enter कुंजियों का उपयोग करके, संक्रमण होता है पूर्ण स्क्रीन मोडऔर इसके विपरीत, उदाहरण के लिए, यदि आप केएमप्लेयर, विंडोज मीडिया प्लेयर, मीडिया प्लेयर क्लासिक में इन कुंजियों को दबाते हैं, तो वे पूर्ण स्क्रीन तक विस्तारित हो जाएंगी। कीबोर्ड के दाईं ओर स्थित Alt कुंजियाँ और 0 से 9 तक की कुंजियाँ उन मनमाने वर्णों को दर्ज करना संभव बनाती हैं जो कीबोर्ड पर नहीं हैं। मनमाने अक्षर दर्ज करने के लिए, आपको Alt कुंजी दबानी होगी और, इसे जारी किए बिना, कीबोर्ड के दाईं ओर स्थित वांछित संख्या दबानी होगी। Alt+F4 कुंजी संयोजन सक्रिय एप्लिकेशन को बंद कर देता है। जब आप विन+पॉज़ ब्रेक कुंजी दबाते हैं, तो सिस्टम गुण संवाद बॉक्स खुल जाएगा। Win+E दबाने पर My Computer Explorer खुल जाएगा। Win+D दबाने से सभी सक्रिय विंडो मिनिमाइज़ हो जाएंगी। Win+L कुंजी संयोजन आपको उपयोगकर्ताओं के बीच स्विच करने या वर्कस्टेशन को लॉक करने की अनुमति देता है। Win+F1 कुंजी संयोजन सहायता और सहायता केंद्र खोलता है। जब आप Win+F दबाएंगे तो एक सर्च विंडो खुलेगी। जब आप Win+ Ctrl+F कुंजी दबाएंगे, तो कंप्यूटर खोजें विंडो खुल जाएगी। |
Esc कुंजी - इस कुंजी का उपयोग किसी कार्रवाई को रद्द करने, प्रोग्राम, गेम, एप्लिकेशन से बाहर निकलने आदि के लिए किया जाता है। टैब कुंजी - इस कुंजी का उपयोग आमतौर पर टेक्स्ट को संपादित करते समय किया जाता है। अन्य कार्यक्रमों में, इसका उद्देश्य स्क्रीन पर विंडोज़ के बीच स्विच करना है। कैप्स लॉक कुंजी - इस कुंजी का उपयोग बड़े अक्षरों को लॉक करने के लिए किया जाता है। कैप्स लॉक कुंजी को दोबारा दबाने से बड़े अक्षर रद्द हो जाएंगे। Shift कुंजी - इस बटन का उपयोग बड़े अक्षरों और अन्य प्रतीकों को दर्ज करने के लिए किया जाता है जो कि कीबोर्ड के ऊपरी केस में स्थित होते हैं, उदाहरण के लिए, बड़े अक्षर "I" को दर्ज करने के लिए आपको Shift कुंजी को दबाना होगा और इसे जारी किए बिना दबाना होगा। I कुंजी. स्पेस कुंजी - यह कुंजी अक्षरों के बीच अंतराल बनाती है. बैकस्पेस कुंजी - इस कुंजी को दबाने से कर्सर के बाईं ओर का अक्षर हट जाता है। Enter कुंजी का उद्देश्य किसी पंक्ति की प्रविष्टि को समाप्त करना है। डिलीट कुंजी को किसी ऑब्जेक्ट, जैसे फ़ोल्डर, फ़ाइल इत्यादि को हटाने के लिए डिज़ाइन किया गया है। PgUp, PgDn, End, Home कुंजियाँ कर्सर नियंत्रण के लिए हैं। Num Lock कुंजी कीबोर्ड के दाईं ओर स्थित नंबरों को चालू और बंद करती है। F1-F12 कुंजियाँ विभिन्न विशेष क्रियाओं के लिए अभिप्रेत हैं जो एक विशेष कार्यक्रम द्वारा निर्धारित की जाती हैं। Ctrl+Alt+Del कुंजी - यह कीबोर्ड शॉर्टकट कार्य प्रबंधक को खोलता है। Ctrl+A कीबोर्ड शॉर्टकट सभी ऑब्जेक्ट को एक साथ चुनता है, जैसे फ़ोल्डर, फ़ाइलें, टेक्स्ट इत्यादि। Ctrl+X कीबोर्ड शॉर्टकट चयनित ऑब्जेक्ट को क्लिपबोर्ड पर काट देता है, जैसे परीक्षण, फ़ाइलें, फ़ोल्डर आदि। Ctrl+C कुंजी संयोजन किसी ऑब्जेक्ट को क्लिपबोर्ड पर कॉपी करता है, जैसे फ़ाइलें, फ़ोल्डर आदि। Ctrl+V कीबोर्ड शॉर्टकट क्लिपबोर्ड से कॉपी की गई फ़ाइल या फ़ोल्डर को पेस्ट करता है। Ctrl+N कीबोर्ड शॉर्टकट आपको विभिन्न प्रोग्रामों में एक नया दस्तावेज़ बनाने की अनुमति देता है। Ctrl+Z कुंजी संयोजन अंतिम क्रिया को पूर्ववत कर देता है। Ctrl+S कुंजी का उपयोग करके, वर्तमान दस्तावेज़ सहेजा जाता है। Ctrl+P कुंजी का उपयोग करके, आप दस्तावेज़ प्रिंट करते हैं। Alt+Enter कुंजियों का उपयोग करके, आप पूर्ण स्क्रीन मोड और बैक पर स्विच कर सकते हैं, उदाहरण के लिए, यदि आप KMPlayer, Windows Media प्लेयर, मीडिया प्लेयर क्लासिक में इन कुंजियों को दबाते हैं, तो वे पूर्ण स्क्रीन तक विस्तारित हो जाएंगी। कीबोर्ड के दाईं ओर स्थित Alt कुंजियाँ और 0 से 9 तक की कुंजियाँ उन मनमाने वर्णों को दर्ज करना संभव बनाती हैं जो कीबोर्ड पर नहीं हैं। मनमाने अक्षर दर्ज करने के लिए, आपको Alt कुंजी दबानी होगी और, इसे जारी किए बिना, कीबोर्ड के दाईं ओर स्थित वांछित संख्या दबानी होगी। Alt+F4 कुंजी संयोजन सक्रिय एप्लिकेशन को बंद कर देता है। जब आप विन+पॉज़ ब्रेक कुंजी दबाते हैं, तो सिस्टम गुण संवाद बॉक्स खुल जाएगा। Win+E दबाने पर My Computer Explorer खुल जाएगा। Win+D दबाने से सभी सक्रिय विंडो मिनिमाइज़ हो जाएंगी। Win+L कुंजी संयोजन आपको उपयोगकर्ताओं के बीच स्विच करने या वर्कस्टेशन को लॉक करने की अनुमति देता है। Win+F1 कुंजी संयोजन सहायता और सहायता केंद्र खोलता है। जब आप Win+F दबाएंगे तो एक सर्च विंडो खुलेगी। जब आप Win+ Ctrl+F कुंजी दबाएंगे, तो कंप्यूटर खोजें विंडो खुल जाएगी।
कीबोर्ड कुंजी असाइनमेंट
आज हम मानक पीसी/एटी कीबोर्ड पर कुंजियों के उद्देश्य को देखेंगे।
चित्र.1 मानकपीसी/एटी-कीबोर्ड
कीबोर्ड कुंजियों को उनके उद्देश्य और स्थान के आधार पर समूहों में विभाजित किया जा सकता है:
अक्षरांकीय;
कार्यात्मक;
अतिरिक्त कुंजियों का ब्लॉक (संख्यात्मक कीपैड);
कर्सर कुंजियाँ;
सेवा (नियंत्रण कुंजी).
आइए प्रमुख समूहों पर करीब से नज़र डालें।
अल्फ़ान्यूमेरिक कुंजियाँ.
उद्देश्य: अक्षर, संख्याएँ, विराम चिह्न और अन्य विशेष वर्ण दर्ज करना। इस श्रेणी में कुंजी भी शामिल है अंतरिक्ष(अंतरिक्ष)।
चित्र.2 अल्फ़ान्यूमेरिक कुंजियों का ब्लॉक
फ़ंक्शन कुंजियाँ.
इसमें चाबियाँ शामिल हैं F1-F12.इन कुंजियों को कोई स्थायी कार्य नहीं सौंपा गया है (एकमात्र अपवाद है एफ1,जिसका उपयोग सहायता प्राप्त करने के लिए किया जाता है)। ये कुंजियाँ, एक नियम के रूप में, प्रत्येक प्रोग्राम के लिए उपयोगकर्ता द्वारा अलग से प्रोग्राम की जाती हैं।
चित्र.3 फ़ंक्शन कुंजी ब्लॉक
अतिरिक्त कुंजियों का ब्लॉक (संख्यात्मक कीपैड)
मुख्य पैनल की संख्यात्मक और कुछ प्रतीकात्मक कुंजियों की क्रिया को दोहराएं
इस पैनल का उपयोग दो मोड में किया जा सकता है:
संख्याएँ दर्ज करना;
कर्सर नियंत्रण.
स्विचिंग मोड एक कुंजी के साथ किया जाता है न्यूमेरिकल लॉक
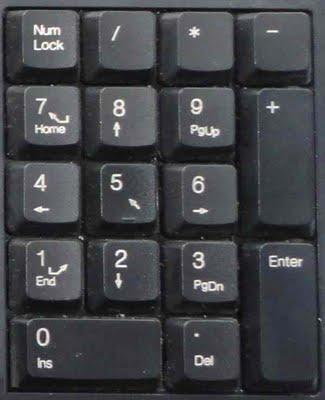
चित्र.4 अतिरिक्त कुंजियों का ब्लॉक (संख्यात्मक कीपैड)
कर्सर कुंजियाँ
कर्सर एक ऑन-स्क्रीन पॉइंटर है जो दिखाता है कि अगला अक्षर कहाँ दर्ज किया जाएगा (पाठ के लिए) या वर्तमान स्थिति (बिंदु) जिस पर माउस क्रिया लागू की जाएगी।
तीर कुंजियाँ दिशा के अनुसार कर्सर को मॉनिटर स्क्रीन पर एक स्थान पर ले जाती हैं।
कुंजियाँ पेज अपऔर पेज नीचेकर्सर को क्रमशः एक पृष्ठ ऊपर और नीचे ले जाएँ, और कुंजियाँ घरऔर अंतकर्सर को वर्तमान लाइन के आरंभ और अंत पर ले जाएँ।
चाबी डालनाडेटा इनपुट मोड स्विच करता है: सम्मिलन और प्रतिस्थापन (सम्मिलन मोड में, मौजूदा वर्णों को प्रतिस्थापित किए बिना नए वर्ण दर्ज किए जाते हैं, और प्रतिस्थापन मोड में उन्हें प्रतिस्थापित किया जाता है)।
चाबी मिटानावर्तमान कर्सर स्थिति और कुंजी के दाईं ओर मौजूद वर्णों को हटा देता है बैकस्पेसवर्तमान कर्सर स्थिति के बाईं ओर मौजूद वर्णों को हटा देता है।
चित्र.5 कर्सर कुंजियाँ
सेवा (नियंत्रण कुंजी)
आइए इस ब्लॉक की कुंजियों पर नजर डालें।
प्रवेश करना(अंग्रेजी एंटर - "एंटर") - एक नई लाइन पर जाने के लिए (टाइप करते समय), कुछ कार्रवाई या उपयोगकर्ता की तैयारी की पुष्टि करने के लिए, मेनू से एक कमांड का चयन करने के लिए उपयोग किया जाता है।
कुंजियाँ CTRLऔर एएलटी- किसी विशिष्ट कमांड को निष्पादित करने के लिए अन्य कुंजियों (दो एक साथ या अलग-अलग) के साथ संयोजन में उपयोग किया जाता है।
चाबी बदलाव- संशोधक कुंजी. अपरकेस (बड़े) अक्षरों को दर्ज करने के लिए उपयोग किया जाता है (शिफ्ट कुंजी और अक्षर कुंजी को एक साथ दबाकर), साथ ही विराम चिह्न भी। इसका उपयोग विभिन्न कमांडों को निष्पादित करने के लिए अन्य कीबोर्ड कुंजियों (साथ ही माउस) के साथ संयोजन में भी किया जाता है।
चाबी टीएवी. TAB कुंजी के दो मुख्य कार्य हैं:
पाठ में टैब वर्ण दर्ज करता है (रिक्त वर्ण सम्मिलित करता है);
आपको एक ही विंडो में नियंत्रणों के बीच वैकल्पिक रूप से स्विच करने की अनुमति देता है।
चाबी ईएससी- पिछली स्थिति में लौटने या (हमेशा नहीं) किसी एप्लिकेशन या प्रोग्राम से बाहर निकलने के लिए डिज़ाइन किया गया।
प्रिंट स्क्रीन- वर्तमान स्क्रीन स्थिति को प्रिंटर पर प्रिंट करना। रैम बफ़र में वर्तमान स्क्रीन स्थिति की एक छवि भी सहेजता है।
चाबी रोकना तोड़ना- वर्तमान प्रक्रिया (कार्यक्रम) को रोकने के लिए डिज़ाइन किया गया।
चाबी कैप्स लॉक- बड़े अक्षरों को दर्ज करने के लिए मोड को ठीक करता है। कीबोर्ड में एक संकेतक होता है जो कुंजी की स्थिति (चालू/बंद) प्रदर्शित करता है।
चाबी न्यूमेरिकल लॉक- अतिरिक्त डिजिटल पैनल को सक्षम/अक्षम करें। मोड को कीबोर्ड पर तीन एलईडी में से एक द्वारा इंगित किया गया है।
चाबी ऊपर नीचे करना बंद. जब स्क्रॉल लॉक सक्षम होता है, तो तीर कुंजियाँ स्क्रीन को हिलाने का कार्य करती हैं। कीबोर्ड में एक संकेतक होता है जो कुंजी की स्थिति (चालू/बंद) प्रदर्शित करता है।
चाबी जीतना-एक बटन को ट्रिगर करने के लिए उपयोग किया जाता है शुरूविंडोज़ ओएस. अन्य कुंजियों के साथ संयोजन में, यह अन्य कमांड निष्पादित कर सकता है।
एप्लिकेशन कुंजी (बटनों के बीच स्थित है जीतनाऔर CTRLदाएं) - समकक्ष
दायां माउस बटन दबाने पर.

चित्र 6 सेवा कुंजी ब्लॉक
तालिका 4.1. सेवा कुंजियों का उद्देश्य

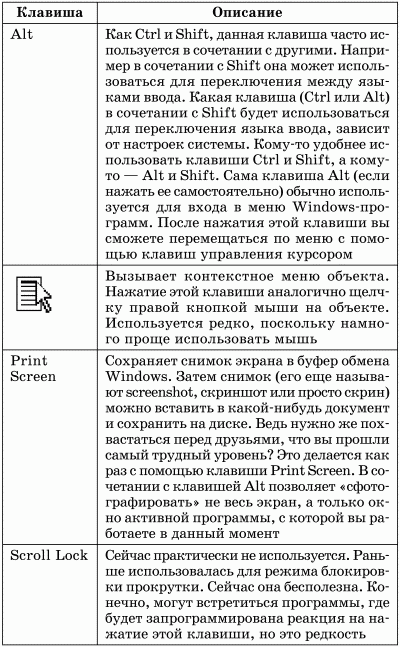









 कंपनी के बारे में मॉस्को स्टेट यूनिवर्सिटी में विदेशी भाषा पाठ्यक्रम
कंपनी के बारे में मॉस्को स्टेट यूनिवर्सिटी में विदेशी भाषा पाठ्यक्रम प्राचीन मेसोपोटामिया में कौन सा शहर और क्यों मुख्य बन गया?
प्राचीन मेसोपोटामिया में कौन सा शहर और क्यों मुख्य बन गया? क्यों बुक्सॉफ्ट ऑनलाइन एक नियमित लेखा कार्यक्रम से बेहतर है!
क्यों बुक्सॉफ्ट ऑनलाइन एक नियमित लेखा कार्यक्रम से बेहतर है! कौन सा वर्ष लीप वर्ष है और इसकी गणना कैसे करें?
कौन सा वर्ष लीप वर्ष है और इसकी गणना कैसे करें?