Как включить горячие клавиши. Для чего нужна кнопка Fn или почему не работают горячие клавиши на ноутбуке
Использование горячих клавиш на ноутбуки
Для начала следует сказать, что горячими клавишами принято называть разнообразные сочетания клавиш на клавиатуре, с помощью нажатия на которые вы будете выполнять различные функции, избегая ненужных манипуляций на тачпаде. На ноутбуках есть целый ряд подобных сочетаний, которые, главным образом, предназначены для упрощения работы в любых условиях.
Причиной данной необходимости в таких клавишах именно на ноутбуке считается то, что он представляет собой переносной компьютер, а поэтому имеется в виду, что использовать его будут не только в пределах дома, но и в наиболее различных местах. Но, к примеру, если вы находитесь в автобусе, самолете, поезде, местах скопления людей (метро или вокзал) не всегда может быть удобно производить операции на лэптопе с помощью одного только тачпада, не говоря уже о мышке. Как раз в качестве альтернативы их применения и используют самые разные сочетания клавиш.
Использования клавиши "Fn"
Когда с особым вниманием посмотреть на клавиатуру ноутбука, то можно увидеть определенные отличия от простой клавиатуры стационарного компьютера. В частности, тут нет кнопок, к примеру, блока с цифрами. При этом в ноутбуке есть одна клавиша, которую невозможно отыскать ни на одном простом компьютере - данная клавиша имеет обозначение «Fn». Самостоятельно она не выполняет ни одной функции, но в сочетании с остальными кнопками, способна сделать огромное число операций. Инструкции, которые могут идти вместе с моделями ноутбуков, очень часто содержат пояснения на этот счет. Помимо того, конкретные клавиши, которые могут использоваться в сочетании с «Fn», включают в себя дополнительные обозначения, чаще все очень часто выделенные иным цветом. Кроме того на нынешних ноутбуках есть огромное количество горячих клавиш без использования клавиши «Fn». Главное их предназначение для работы с папками, ярлыками, файлами, системой и выполнения других нужных задач. Данные горячие клавиши используются также и на обычных компьютерах, но только на ноутбуках они играют довольно значимую роль.
Сочетания клавиш для работы с проводником
Очень часто для работы с файлами и папками появляется надобность обращения к проводнику Windows. С целью его вызова не нужно заходить в меню «Пуск» - это вы можете сделать гораздо проще и быстрее с помощью сочетания клавиш Windows + E. Для того дабы перейти из одной во вторую зону Проводника, можно только нажать клавишу F6 либо кнопку Tab. Также может сильно облегчить работу клавиша Backspace, которая вернет вас к папке, в которой располагается этот документ или файл. Кроме того первый и последний элементы открытого окна вы сможете просмотреть при помощи клавиш Home и End. Когда возникла потребность увидеть содержимое данной папки или файла, то можно это сделать, используя сочетание клавиш Alt+Enter. Вызов контекстного меню правой кнопки мыши заменяются сочетанием Shift+F10. Для того, чтобы посмотреть список адресных строк в окне проводника используется клавиша F4. Переход по элементам списка легко производить клавишами со стрелками.
Хорошо могут помочь горячие клавиши и в случае работы с файлами и папками. Так, для того чтобы выделить все папки и файлы, которые расположены в окне, следует нажать сочетание Ctrl+A. Если имеется надобность выделить только пару папок и файлов, которые расположены в различных местах окна, то следует нажать клавишу Ctrl и, удерживая ее, нажимать левой кнопкой тачпада на нужные документы. Для того чтобы выделить группу рядом имеющихся файлов нажимают и удерживают клавишу Shift, а после этого левой кнопкой тачпада кликают на первом и последнем файле из нужного вам списка. Если удерживать клавишу F2 и выделяя папку или документ, можно поменять их названия. Когда кроме этого еще и выделить группу объектов, то изменение имени будет только в первом из них.
Когда папку или файл следует переместить в корзину, то после их выделения следует нажать «Delete». Для проведения ликвидации файла, минуя корзину, применяется сочетание клавиш Shift+Delete.
Наиболее простое сочетание клавиш, которое используют не только хозяева ноутбуков, но и обычных домашних компьютеров - это соответственно Ctrl+C и Ctrl+V, обозначающие «копировать» и «вставить». Конечно, после копирования первоначальный копируемый файл останется также на своем месте. Если же следует их вырезать оттуда, то применяется иная комбинация клавиш - Ctrl+X. После того с помощью комбинации Ctrl+V файл можно поставить на новое место.
Также довольно популярной комбинацией клавиш считается Ctrl+O, после нажатия которых на экране будет видно окно «открыть», где можно выбрать следуемый документ. Часто для этого применяется сочетания клавиш на клавиатуре Ctrl+F12 либо Alt+Ctrl+F2.
Как сделать "скриншот"
Есть довольно полезная на ноутбуке клавиша PrtSc. Когда она нажимается в памяти ноутбука остается снимок экрана, который сделан на момент нажатия. Если открыть графический редактор и нажать сочетание Ctrl+V, можно оставить снимок в форме изображения. Это довольно удобно тогда, когда следует показать второму человеку, к примеру, вид диалогового окна, которое появляется при неполадках для того, дабы спросить совета по их ликвидации. Если же нужно сделать снимок лишь одного окна, которое на текущий момент будет активным, то можно использовать сочетание Alt+Print.
Почти, что все модели ноутбуков дают возможность пользователю присваивать конкретные наборы клавиш самым разным диалоговым окнам, которые на автомате появляются при их нажатии. Это довольно удобно, в особенности, когда работа производится одновременно с довольно большим числом окон. Но все такие сочетания пользователю все время нужно держать у себя в голове, потому не рекомендуется назначать довольно много подобных комбинаций.
Вышеперечисленные горячие клавиши обычно не требуют дополнительных настроек. Они функционируют автоматически после установки операционной системы на ноутбук. Однако, сочетания, в которых используется клавиша Fn, функционируют только в том случае, когда на ноутбуке стоит та операционная система, которая определяется производителем. Одна функция, которая требует дополнительных настроек - это автоматическое открытие окон в нажатии той либо иной комбинации клавиш. Это делается довольно просто - для подобранной программы нужно создать ярлык в каком-либо месте, а потом ему присваиваются конкретные горячие клавиши. После формирования ярлыка следует кликнуть правой кнопкой мыши по нему и зайти в «Свойства» в выпавшем меню. Будет открыто диалоговое окно, в котором будет поле «быстрый вызов». В это поле следует ввести желаемое сочетание клавиш, а потом сохранить все настройки. Обычно системой может быть предложена комбинация Ctrl+Alt+любая иная клавиша. Как раз данного сочетания стоит и придерживаться.
Как ремонтировать ноутбук, когда не функционируют горячие клавиши.
Для того дабы иметь возможность настроить остальные горячие клавиши, следует установить на ноутбуки специальные утилиты операционной системы, которые принято называть менеджерами горячих клавиш. При помощи данных программ могут быть установлены сочетания клавиш и функции, которые станут выполняться после их клика. Обычно предоставляются такие возможные действия: открытие конкретных окон и документов, запуск разных программ, запуск web-страниц, вставка конкретного шаблонного текста, звук, настройки монитора, выключение компьютера его перезагрузка. Также, используя менеджеры, у вас существует возможность решить действие горячих клавиш в определенной ситуации, например, при игре на компьютере в полноэкранном режиме.
Часто могут возникнуть ситуации, когда при нажатии клавиш данная функция не выполняется. В этом случае могут быть некоторые причины. Самая распространенная из них - это большое количество вирусов на ноутбуке. Иногда при этом появляются неполадки в работе и иных программ и приложений. В данных случаях для восстановления оптимального функционирования ноутбука нужна очистка системы от вирусов с помощью качественного антивируса, а если это не решит проблему нужно переустановить после форматирования жесткого диска систему.
Причиной проблемы в работе горячих клавиш, когда используется клавиша Fn, часто может быть установка операционной системы и драйверов, версии которых отличны от тех, что были куплены вместе с ноутбуком. В данном случае должна произойти установка первоначальной системы и всех драйверов либо небольшая настройка новой системы. Когда это невозможно, то следует установить менеджер клавиш, в котором вы назначите большинства из них вручную.
Операционная система Windows устроена таким образом, что предусматривает некоторое количество универсальных клавишных комбинаций, способных отозвать любую действующую программу.
К примеру, такая известная многим пользователям команда как одновременное нажатие Alt+Tab позволяет переключаться между задачами. Также есть и другие нехитрые комбинации. При одновременном нажатии Ctrl+Esc автоматически открывается меню Пуск. Windows+Tab позволяет переходить от одного приложения к другому, при этом перемещая указатель на панель задач. При сворачивании имеющихся открытых окон используется команда Windows+M. Ctrl+A выделяет картинки, текст, и др. различные файлы. Выделенный текст или картинку можно копировать, используя клавиши Ctrl+C, вырезать при помощи Ctrl+X , а также вставлять, применяя Ctrl+V.
Рабочий стол
С различными значками и ярлыками, располагающимися на Рабочем столе можно работать с помощью приведенных ниже клавиш управления. Использование таких команд особенно ускорит работу, если мышь находится в нерабочем состоянии.
Определив месторасположение фоновой метки, можно переименовать имя объекта, нажав на клавишу F2.
Одновременное нажатие клавиш Shift+F10 предоставляет доступ к контекстному меню, что равносильно нажатию правой кнопки мыши или сенсорного touchpad на ноутбуке . Если же требуется попасть в окно свойства значка, поможет команда Alt+Enter.
Кнопка Delete перемещает значок в корзину, а Shift+Delete удаляет полностью с компьютера, без реального возврата.
Работа с объектами на Рабочем столе непосредственно с помощью клавиатуры многим может показаться неудобной. Однако есть еще более упрощенный вариант работы с контекстным приложением.
Для того чтобы открыть окно поиска, необходимо использовать F3, а вызвать окно проводника Windows поможет команда Windows+E.
Все команды, которые перечислялись выше, могут применяться в проводнике Windows. Также существуют специальные клавиши, которые можно использовать только в контекстном приложении. Открыть список всех папок поможет F4. F5 произведет обновление данных о папке, которая открыта и F6 позволит переходить из одного окна в следующее.
На большинстве современных ноутбуков и нетбуков появились также дополнительные возможности, которые открываются при удерживании клавиши Fn. Для каждой модели ноутбука данные сочетания уникальны и ознакомиться с ними можно в руководстве по использованию гаджета.
Инструкция
Стандартная клавиатура ноутбука чаще всего не располагает блоком с цифрами. Многие функции полноценной клавиатуры выполняются с помощью сочетаний функциональных клавиш, именуемых «горячими». Для включения и отключения этой технологии существует специальная кнопка Fn.
Сочетания некоторых клавиш с кнопкой Fn различаются в зависимости от марки ноутбука, но наиболее употребительными являются:- Fn+F1 - для вызова справки;- Fn+F2 - для отправки документа на печать;- Fn+F3 - для запуска браузера;- Fn+F4 - для включения или отключения тачпада;- Fn+F5 - для перехода в спящий режим;- Fn+F6 - для блокировки клавиатуры;- Fn+F7 - для снижения яркости экрана;- Fn+F8 - для повышения яркости экрана;- Fn+F9 - для отключения звука;- Fn+F11 - для уменьшения громкости;- Fn+F12 - для увеличения громкости.
Используются «горячие клавиши » и в настольных компьютерах. Обратите внимание на возможность назначения пользовательских «горячих клавиш» ярлыкам, находящимся в главном системном меню, или значкам рабочего стола. Для этого необходимо вызвать контекстное меню выбранного ярлыка кликом правой кнопки мыши и указать пункт «Свойства». Воспользуйтесь вкладкой «Ярлык» открывшегося диалогового окна и выберите строку «Быстрый вызов». Нажмите желаемые функциональный клавиши и сохраните сделанные изменения. Обычно для этого используют сочетания Ctrl, Shift и любая буква или Ctrl, Alt и любая буква.
Используйте наиболее известные сочетания клавиш настольного компьютера:- Ctrl+Esc+Win - для вызова главного меню «Пуск»;- Ctrl+Shift+Esc - для запуска утилиты «Диспетчер задач»;- Win+E - для запуска приложения «Проводник Windows»;- Win+R - для вызова диалога «Выполнить»;- Win+M - для того, чтобы свернуть все открытые окна рабочего стола.
Диспетчером печати принято именовать встроенную программу-спулер Print Manager, предназначенную для вывода на печать выбранных страниц документа в фоновом режиме без прерывания основной работы. Это осуществляется путем отправления команд печати драйвером принтера во временный файл на диске, а не в сам принтер.
Инструкция
Нажмите кнопку «Пуск» для вызова главного меню системы и перейдите в пункт «Настройка» для выполнения операции запуска инструмента «Диспетчер печати».
Раскройте пункт «Управление компьютером» двойным кликом мыши и выберите узел «Службы».
Укажите пункт «Диспетчер очереди печати» двойным кликом мыши и выберите команду «Пуск» для запуска выбранной службы или «Стоп» для остановки сервиса.
Вернитесь в главное меню «Пуск» и перейдите в пункт «выполнить» для использования альтернативного метода запуска встроенного инструмента «Диспетчер печати».
Укажите пункт «Диспетчер очереди печати» в открывшемся списке сервисов диалогового окна «Службы» и нажмите кнопку «Запустить службу».
Вернитесь в главное меню «Пуск» и перейдите в пункт «Настройки» для выполнения настройки автоматического включения утилиты «Диспетчер печати».
Выберите команду «Использовать Диспетчер Печати» в списке установленных принтеров и найдите иконку выбранной службы в нижней части экрана монитора компьютера.
Вернитесь в главное меню «Пуск» и перейдите в пункт «Выполнить» для проведения операции выгрузки (остановки) сервиса «Диспетчер печати».
Введите значение services.msc в поле «Открыть» и нажмите кнопку OK для подтверждения выполнения команды.
Укажите пункт «Диспетчер печати» в открывшемся диалоговом окне «Службы» и выберите команду «Остановить службу».
Используйте двойной клик мыши на значке принтера в области уведомлений «Панели задач» для быстрого просмотра текущих заданий печати.
Источники:
- Запуск и остановка диспетчера очереди печати
- Vista и XP: как устранить проблемы с очередью печати
- диспетчер очереди печати отключается
Горячие клавиши на клавиатуре позволяют использовать компьютер намного быстрее, чем с применением одной лишь мыши. К сожалению, далеко не все пользователи знают об этих комбинациях.

Горячие клавиши позволяют гораздо быстрее и удобнее взаимодействовать с персональным компьютером. Благодаря им, пользователь может выполнить множество заранее запрограммированных команд. Разумеется, что сразу же запомнить все имеющиеся сочетания просто невозможно. Для начала стоит запомнить только несколько из них. Необходимо отметить, что в каждой программе могут использоваться разные комбинации. В результате, с их помощью, эффективность работы пользователя с персональным компьютером увеличится в разы.
Горячие клавиши для работы с текстом
Существуют разные сочетания, например, для работы с текстовыми редакторами. Выделенный фрагмент текста можно скопировать с помощью комбинации Ctrl + C, а можно и вырезать, используя команду Ctrl + X. Для того чтобы выделить абсолютно весь текст в самом документе, можно использовать Ctrl + A. Для вставки фрагмента используется команда Ctrl + V. Эти комбинации клавиш можно использовать также и для работы с файлами или папками. Выделяя необходимые фрагменты, нужно всего-лишь нажать определенное сочетание, и результат будет виден на лицо.
Другие разновидности сочетаний клавиш
Разумеется, что существуют и другие комбинации, которые заметно ускорят процесс работы с персональным компьютером. Например, используя сочетание горячих клавиш Alt + F4, можно быстро выйти из активного окна. Кроме того, существует огромное множество горячих клавиш с использованием кнопки Win. Эта кнопка располагается между Ctrl и Alt, слева на клавиатуре. Нажимая на клавишу Win, пользователь очень быстро может открыть меню Пуск и работать с ним.
Горячие клавиши Win + F1, позволяют пользователю получить справку о программе или собственной системе. Win + F - открывает окно для поиска. С его помощью можно легко находить необходимые фрагменты в тексте. Комбинация клавиш Win + L может заблокировать компьютер пользователя. Ей стоит воспользоваться в том случае если вы, например, находитесь на работе и не желаете, чтобы кто-то из сотрудников узнал вашу конфиденциальную информацию. Это же сочетание клавиш будет полезно в том случае, если у вас есть дети. Win + D - позволяет свернуть абсолютно все открытые в настоящий момент окна, а при повторном нажатии открыть эти окна.
На некоторых современных операционных системах могут присутствовать особые комбинации клавиш, которые работают только в них. Например, в операционной системе Windows 7 сочетание Win + Tab, позволяет просмотреть все активные окна в режиме 3D. Горячие клавиши Win + P в той же операционной системе позволят управлять проектором с компьютера.
Также могут использоваться определенные комбинации клавиш в различных играх и приложениях, но там они будут полностью отличаться от стандартных и иметь собственные значения.
Горячими клавишами в операционных системах Windows называются определенные сочетания клавиш клавиатуры, позволяющие запускать программы, использовать различные функции или включать определенные режимы работы системы.

Инструкция
Для того чтобы создать горячие клавиши запуска определенной программы, найдите ее ярлык на рабочем столе или в меню «Пуск».
Если ярлык программы отсутствует, то откройте директорию ее расположения. Обычно программы устанавливаются на локальном диске С в папке «Program Files».
В открытой директории найдите главный исполнительный файл программы (с расширением «.exe») и щелкните по нему правой кнопкой мыши один раз. В появившемся контекстном меню наведите курсор мыши на строчку «Отправить» и в списке выберите «Рабочий стол (создать ярлык)».
Щелкните правой кнопкой по ярлыку запуска программы и выберите строчку «Свойства». Откроется диалоговое окно, содержащее в себе информацию о программе и основные настройки параметров ярлыка.
Нажмите буквенную или цифровую клавишу на клавиатуре, которую необходимо добавить к сочетанию «Ctrl + Alt» для быстрого доступа к программе. После выбора нужного сочетания горячих клавиш щелкните по кнопке «Применить», а затем «ОК».
Нажмите сочетание клавиш «Ctrl + Alt + X» (где «Х» - выбранная ранее буква или цифра) и удостоверьтесь, что программа запускается в штатном режиме.
Для управления различными функциями операционной системы посредством горячих клавиш откройте окно проводника Windows.Откройте дополнительное меню, нажав клавишу «Alt» на клавиатуре. В данное меню включены основные действия над файлами и папками, управление подключениями, настройки вида, свойств окна и т.д.
Текстовые строки названий пунктов меню содержат в себе подчеркнутые символы, которые используются для быстрого доступа. Нажмите клавишу с подчеркнутой буквой или цифрой, чтобы открыть тот или иной пункт меню и запустить какое-либо действие.
Доступ к горячим клавишам по нажатию кнопки «Alt» имеется также во многих программах, таких как Paint, Калькулятор, компоненты пакета программ Microsoft Office различных версий и т. д.
Полезный совет
Во всех версиях операционной системы Windows имеются стандартные сочетания клавиш клавиатуры, обеспечивающие быстрый доступ к часто используемым опциям. Например, сочетание «Ctrl + C» копирует выделенный файл, текст, элемент какого-либо документа в буфер обмена, а сочетание «Ctrl + V» вставляет скопированное в открытую папку или в выделенную часть документа. Полный список горячих клавиш, используемых в Windows по умолчанию, можно посмотреть в файле справки по операционной системе.
Тачпад (touchpad) – специальная сенсорная область, расположенная в нижней части клавиатуры ноутбука и предназначенная для перемещения курсора по экрану и выполнения различных действий. Чтобы включить тачпад на ноутбуке, нужно установить соответствующий драйвер и снять блокировку на клавиатуре.

Инструкция
Обратите внимание, что тачпад на ноутбуке обычно является самостоятельным устройством и требует установки соответствующих драйверов и программ для успешной работы. Поэтому прежде чем включить тачпад на ноутбуке , ознакомьтесь с инструкцией к компьютеру, описывающей особенности работы с ним, и поместите в дисковод загрузочный диск из комплектации.
Установите драйверы с загрузочного диска или скачайте их в интернете, выполнив поиск по названию модели вашего ноутбука. Вы можете выполнить установку как общего пакета драйверов, так и найти отдельный, предназначенный именно для тачпада. При этом чтобы включить тачпад, вам понадобится специальная программа, обычно входящая в установочный архив. По завершении процесса инсталляции в системном трее должен появиться значок службы. Кликните по нему и откройте настройки службы. С помощью них вы можете сразу выключить или включить touchpad, а также назначить для этого горячие клавиши.
Попробуйте включить тачпад на ноутбуке с помощью предустановленной комбинации клавиш на клавиатуре. Для этого нужно зажать кнопку Fn (обычно она расположена в нижней части клавиатуры) и одну из функциональных клавиш (с F1 по F12). Обратите внимание на кнопки и найдите ту, на которой указан значок тачпада. Чаще всего это F6 или F7. При повторном нажатии данной комбинации вы сможете отключить тачпад .
Выполните несколько дополнительных действий, если после установки драйверов touchpad по-прежнему не работает, а также не отвечает на нажатие специальной комбинации клавиш. Нажмите кнопку «Пуск» и откройте «Панель управления». Выберите пункт меню «Мышь» и проверьте текущие параметры тачпада. Именно здесь может находиться кнопка его активации или деактивации, которую нужно нажать. Также в некоторых моделях ноутбуков задействовать тачпад можно через системное меню BIOS, доступное при нажатии клавиши Del сразу после загрузки компьютера. Здесь на вкладке Internal Pointing Device нужно установить параметр «Enabled» для включения сенсорной панели. Сохраните настройки и перезагрузите компьютер.
Специальные комбинации клавиш, или «горячие клавиши», позволяют значительно повысить эффективность работы на компьютере. Особенно удобной эта функция становится при работе на ноутбуке, поскольку эти мобильные устройства не обладают полноценной клавиатурой.
Спонсор размещения P&G Статьи по теме "Как включить горячие клавиши" Как набирать с клавиатуры значки Как отключить быстрые клавиши Как отключить специальные возможности
Инструкция
Стандартная клавиатура ноутбука чаще всего не располагает блоком с цифрами. Многие функции полноценной клавиатуры выполняются с помощью сочетаний функциональных клавиш, именуемых «горячими». Для включения и отключения этой технологии существует специальная кнопка Fn. Сочетания некоторых клавиш с кнопкой Fn различаются в зависимости от марки ноутбука, но наиболее употребительными являются:
- Fn+F1 - для вызова справки;
- Fn+F2 - для отправки документа на печать;
- Fn+F3 - для запуска браузера;
- Fn+F4 - для включения или отключения тачпада;
- Fn+F5 - для перехода в спящий режим;
- Fn+F6 - для блокировки клавиатуры;
- Fn+F7 - для снижения яркости экрана;
- Fn+F8 - для повышения яркости экрана;
- Fn+F9 - для отключения звука;
- Fn+F11 - для уменьшения громкости;
- Fn+F12 - для увеличения громкости. Используются «горячие клавиши» и в настольных компьютерах. Обратите внимание на возможность назначения пользовательских «горячих клавиш» ярлыкам, находящимся в главном системном меню, или значкам рабочего стола. Для этого необходимо вызвать контекстное меню выбранного ярлыка кликом правой кнопки мыши и указать пункт «Свойства». Воспользуйтесь вкладкой «Ярлык» открывшегося диалогового окна и выберите строку «Быстрый вызов». Нажмите желаемые функциональный клавиши и сохраните сделанные изменения. Обычно для этого используют сочетания Ctrl, Shift и любая буква или Ctrl, Alt и любая буква. Используйте наиболее известные сочетания клавиш настольного компьютера:
- Ctrl+Esc+Win - для вызова главного меню «Пуск»;
- Ctrl+Shift+Esc - для запуска утилиты «Диспетчер задач»;
- Win+E - для запуска приложения «Проводник Windows»;
- Win+R - для вызова диалога «Выполнить»;
- Win+M - для того, чтобы свернуть все открытые окна рабочего стола. Как просто
Другие новости по теме:
Горячие клавиши, по мнению опытных пользователей, значительно ускоряют работу на компьютере и увеличивают количество всевозможных действий, выполняемых с клавиатуры. Их также называют клавишами быстрого доступа или клавиатурным ускорителем. Кроме того, они необходимы при неожиданном зависании
На полноразмерных стандартных клавиатурах клавиши разбиты на несколько отдельных секций. В крайней справа секции размещены клавиши дополнительной клавиатуры, которую также часто называют цифровой. В переносных компьютерах для экономии пространства эта секция либо в сокращенном варианте объединена с
Встроенная функция специальных возможностей операционной системы Microsoft Windows ориентирована в первую очередь на людей, страдающих различными физическими недостатками. Этот набор инструментов позволяет сделать работу с компьютером более удобной и легкой. Отключение специальных возможностей
Скорее всего, каждый пользователь операционной системы Windows знает о существовании сочетании клавиш и их предназначении. Не все сочетания клавиш предполагают быстрое их нажатие. Сочетания из трех клавиш не совсем удобны в применении. Для облегчения нажатия 2-х и более кнопок одновременно можно
На клавиатуре есть комбинации горячих клавиш, с помощью которых работать становится удобнее, так как они мгновенно выполняют некоторые важные команды. Горячие клавиши позволяют работать даже без помощи мыши. Но иногда пользователям компьютера надо поменять назначение сочетаний клавиш. Сейчас в
Применение горячих клавиш позволяет пользователю персонального компьютера более эффективно реализовывать возможности устройства и решать те или иные вопросы в зависимости от поставленных задач. Сочетания различных клавиш на клавиатуре позволяют выполнять различные функции без лишних манипуляций.
NumPad – это специальная область клавиатуры, предназначенная для более удобного ввода цифр, которые расположены в том же порядке, что и на обычных калькуляторах. Также при выключении режима Numlock эти клавиши могут быть использованы в компьютерных играх. Спонсор размещения P&G Статьи по теме "Как






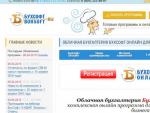

 Молитва для зажигания лампады дома
Молитва для зажигания лампады дома В чем же была их сила и в чем слабость
В чем же была их сила и в чем слабость Снег, иней, лед в морозильной камере?
Снег, иней, лед в морозильной камере? Презентация по менеджменту на тему организация
Презентация по менеджменту на тему организация