Как сделать новый скайп. Создание логина в программе Skype: современная ситуация
Skype – это программа, с помощью которой, можно совершать звонки и обмениваться сообщениями благодаря сети Интернет. Многие пользователи задают вопрос, как зарегистрироваться в скайпе без электронной почты. Это возможно и не занимает много времени.
Для регистрации понадобиться, установленное на ноутбуке или ПК, приложение Skype и телефон.
Установка скайп на ноутбук

Нужна ли регистрация в скайпе, если он установлен
Ну, вот и все. Программа теперь на компьютере. Но пользоваться интернет-телефоний ещё нельзя. Для этого нужно создать новую регистрацию. Как и говорилось, требуется рабочий номер телефона или электронная почта, но сегодня мы рассмотрим примеры создание аккаунта, без почты.
Сейчас бесплатно можно зарегистрироваться, как одним, так и другим способом.
Способ 1: создание учетной записи
- нужно запустить программу на компьютере, то есть кликнуть на иконку расположенную на рабочем столе или в меню пуск. И нажать «Создать учётную запись
».

- далее необходимо ввести номер телефона и выбрать страну (в большинстве случаев определяется автоматически).

- необходимо придумать сложный пароль, состоящий из 8 символов: английских букв и цифр.

- Нажать на кнопку далее внизу страницы.

- На следующей странице нужно ввести свои инициалы: Имя и фамилию. Можно использовать, как русские, так и английские буквы.
- Снова кнопка далее. В окне нужно будет ввести код подтверждения, который придёт на номер телефона указанный выше.

- Далее. Если код введён верно, то откроется окно скайп. В приветственном окне можно будет настроить фон приложения (светлый или тёмный), установить аватар (фотографию), настроить громкость микрофона и звука, и проверить качество съёмки видео.
Способ 2: вход в аккаунт Майкрософт
Если имеется аккаунт в Майкрософт, то для регистрации необходимо:

Возможности приложения
- Возможность совершать бесплатные звонки внутри сети скайп по всему миру;
- Также можно звонить на мобильные и стационарные телефоны по более низким ценам;
- Можно подключить к беседе до 25 человек;
- Можно подключить возможность общения в скайп с помощью обычного номера. То есть знакомые будут звонить на ваш обычной номер телефона, но звонки будут, приходит в Skype;
- Можно переадресовать звонки на мобильный номер;
- Можно забыть, что такое неизвестный номер, так как звонки, поступающие с приложения, определяются автоматически;
- Очень выгодно звонить по международным линиям;
- Можно без проблем видеть собеседника с помощью видеосвязи;
- Большой выбор смайлов и картинок;
- Обмен фотографиями и возможность узнать или сообщить о местоположении собеседнику;
Также эта программа очень легка в использовании, для её функционирования не требуется особых навыков владения компьютером или смартфоном. Регистрация не занимает много времени, на это нужно всего лишь пару минут, и можно без проблем общаться с коллегами, родными или близкими.
Приветствую друзья. Сегодня мы с вами поговорим о том, как зарегистрироваться в Скайпе и начнем пользоваться этим популярным и полезным приложением. Скорее всего, для опытных пользователей сети, процедура регистрации не вызовет особых трудностей, но для новичков стоит описать весь процесс, как можно более детально.
Саму регистрацию в Skype можно разделить на 2 последовательных этапа:
1) Регистрация нового аккаунта
2) Установка программы-приложения на свой ПК
Стоит отметить важный момент. Регистрацию необходимо проводить один раз, после чего вам будут предоставлены авторизационные данные – логин и пароль, с помощью которых, вы сможете заходить в свой аккаунт на любом компьютере (или мобильном устройстве) подключенному к сети Интернет.
В случае, если вам пришлось переустановить Windows, или же вы приобрели новый компьютер, тогда необходимо по-новому установить приложение , и ввести в поля авторизации, уже известные вам логин и пароль.
Как зарегистрироваться в Скайпе?
Итак, давайте приступим к 1 пункту, а именно процессу регистрации нового аккаунта в Скайпе.

В новом появившемся окне появится регистрационная форма, которую необходимо заполнить.
На приведенном ниже , я заполнил все необходимые данные для регистрации, а также отметил цифрами обязательные поля с пояснениями.
1) Имя – указываем свое реальное имя.
2) Фамилия – аналогично.
3) Адрес вашей электронной посты – здесь вписываем свой рабочий e-mail (с его помощью можно будет восстановить аккаунт, если вы забудете пароль) и делаем его подтверждение.
4) Страна/Регион – указываем свою страну, где вы обитаете.
5) Язык – указываете язык, на котором вы разговариваете.
6) Skype логин – придумываем для себя логин, кстати его, вы можете предоставлять своим знакомым и друзьям для поиска и добавления вас в контактный список.
Система автоматически проверит, не занят ли придуманный вами логин, и если это так, то предложит на выбор воспользоваться предложенными ею. Можно выбрать из предложенного списка или придумать другой.
7) Пароль – придумываем надежный пароль и подтверждаем его.
8) Введите текст, показанный выше – вводим капчу.
Все другие поля кроме указанных выше, можно не заполнять, это на личное усмотрение.

Совет! Обязательно запишите свой логин и пароль для входа, чтобы потом не было неприятных моментов.
Установка программы Skype
Мы подошли ко второму пункту статьи, где будем скачивать, и устанавливать приложение. Перейдите по этой ссылке и нажмите кнопку Skype для рабочего стола Windows (если у вас другая операционная система, то ниже представлены ссылки на них), после скачивания файла запускаем его установку.

В первом окне, жмем кнопку Я согласен (-на) – далее.

Во втором окне снимаем галочку напротив Установить плагин Click to Call от Skype (абсолютно ненужная вещь) и жмем кнопку Продолжить.

Снимаем 2 галочки в появившемся окне и еще раз жмем кнопку Продолжить.


В следующем окне вводим свой логин и пароль, а также смотрим в правом нижнем углу чтобы стояла галочка напротив — Автоматическая авторизация при запуске Skype (тогда не придется вводить каждый раз логин и пароль при запуске программы.)

Нажимаем кнопку Войти и после элементарных настроек (звук, видео),вы попадаете в главное окно программы.
Как видно из рисунка, мы вошли в свой аккаунт под теми данными, которые заполняли ранее, значит все сделано правильно.

Вот и все друзья, как видите все просто, и теперь вы можете полноценно пользоваться этим удобным и полезным инструментом.
Ну, а если вам что-то непонятно, можно посмотреть видео или задать вопросы в
Skype – это бесплатное приложение, которое позволяет совершать голосовые и видеозвонки, обмениваться файлами, а также создавать видеоконференции. Для того чтобы использовать Skype, вам потребуется войти в клиент при помощи учетной записи Майкрософт, Facebook или же логина Skype. Ниже вы узнаете, как правильно зарегистрироваться в Скайпе, выполнив несколько простых шагов.
Регистрация нового пользователя Skype через компьютер
Чтобы бесплатно зарегистрироваться в Skype, перейдите на официальный сайт (https://www.skype.com/ru/) и в правом верхнем углу нажмите на кнопку «Войти».

Вас направят в меню регистрации. По умолчанию Скайп предлагает выполнить регистрацию, используя мобильный телефон. В этом случае вам достаточно просто ввести свой мобильный номер и придумать пароль, после чего на телефон придет СМС с кодом подтверждения, который нужно будет ввести в следующем окне. Если же вы не хотите использовать свой мобильный номер, рассмотрим 2-й вариант – регистрация с помощью электронного адреса. Для этого нажмите ссылку «Использовать существующий адрес почты».

Вас направят на страницу, где нужно будет указать адрес электронной почты и придумать пароль. Введя эти данные, убедитесь в их правильности и смело жмите «Далее».

Совет : Надежный пароль всегда содержит заглавные символы, цифры и специальные знаки. Также он не должен дублироваться в других учетных записях.
В следующем окне регистрации вам будет предложено ввести свои имя и фамилию на русском языке. Помимо настоящих данных, можно ввести придуманный вами псевдоним.


Откройте это письмо и найдите код подтверждения.

Скопируйте и введите его в соответствующее поле процедуры регистрации, после чего нажмите «Далее».

Спустя несколько секунд регистрация нового пользователя в Скайп будет завершена, и вас автоматически перенаправят на веб-версию клиента. Теперь вы знаете, как зарегистрироваться в Скайпе, и можете полноценно выполнять вход в учетную запись с любого устройства, где установлен клиент.
Примечание : если вы уже установили клиент Скайп, то зарегистрироваться можно и с его помощью. Просто нажмите «Создать учетную запись», и вышеперечисленные шаги будут отображены непосредственно в самом клиенте.

Как зарегистрироваться в Cкайпе при помощи телефона/планшета?
Чтобы зарегистрироваться в Скайпе с планшета или телефона с ОС Aндроид, вам необходимо использовать номер мобильного телефона. Чтобы создать аккаунт, скачайте клиент Скайп с Aндроид Play-маркета и запустите его.


Вам будет предложено ввести номер телефона и придумать пароль для своей учетной записи.

Заполните необходимые поля и нажмите «Далее». На указанный номер придет СМС с кодом активации. Введите его в соответствующее поле и переходите к следующему шагу. 
В последнем окне нужно ввести фамилию и имя. После этого учетная запись Скайп будет успешно создана, и клиент автоматически выполнит вход.

Добавление дополнительной информации
Создав учетную запись в Скайпе, вы сможете добавить дополнительную информацию о себе, чтобы другие пользователи могли легко вас найти. Сделать это можно на странице вашей учетной записи, которая откроется после нажатия на кнопку «Войти».
Пролистайте окно профиля вниз и нажмите на ссылку «Редактировать личные данные».

Здесь вы сможете добавить фото, контактные номера телефонов, страну проживания, город, дату рождения, а также дополнительные адреса электронной почты.

Указав всю необходимую, на ваш взгляд, информацию, вы сможете полноценно использовать клиент Скайп на ноутбуке, телефоне, планшете и быть всегда онлайн.
Регистрация в Скайпе может проводиться двумя способами. Как в первом, так и во втором случае этот процесс не представляет собой ничего сложного и происходит просто и быстро (за несколько минут), к тому же совершенно бесплатно.
Регистрация через сайт
Если вы хотите зарегистрироваться в Skype, выполните следующие действия. Пошаговая инструкция:
- Зайдите на компьютере (на ноутбуке) в браузер, проверив предварительно наличие доступа к интернету.
- Введите в адресной строке открытого браузера адрес официального сайта, предоставляющего программу Скайп: www.skype.com.
- Все должно сразу отобразиться на русском языке. Справа вверху вы увидите надпись «Войти» – нажмите на нее. Вы увидите открывшееся меню с такими подпунктами: «Моя учетная запись», «Открыть Skype для браузера». Ниже (под этими пунктами меню) будет такой текст «Впервые в Skype? Зарегистрируйтесь».
- Нажмите на ссылочку «Зарегистрируйтесь».
- В открывшемся новом окне регистрации нужно заполнить все поля (об этом напоминает соответствующая надпись «Эти сведения обязательны»): страна с кодом телефонной связи, номер телефона, пароль, адрес электронной почты.
- Нажмите поочередно на ссылки «Соглашения об использовании служб Майкрософт» и «Заявления о конфиденциальности и файлах cookie», расположенные внизу страницы, чтобы прочитать их (они будут открываться в новых вкладках).
- Нажмите «Далее».
- После этого приступайте к заполнению данных: страна, телефон (только свой), пароль. Если вы хотите, чтобы пароль для подтверждения пришел не на телефон, а на адрес электронной почты, нажмите «Использовать существующий адрес электронной почты».
- Нажмите «Далее».
- Откроется окно «Добавление сведений». Введите фамилию и имя.
- Нажмите «Далее». Откроется окно, где вас уведомят, что код подтверждения отправлен на введенный ранее номер телефона (или на «мыло» - электронный почтовый адрес, указанный вами ранее). Введите его и нажмите «Далее». После верного подтверждения (ввода четырехзначного кода) учетная запись будет создана. Откроется браузерная (бета) версия Скайпа. Для начала общения нажмите «Начало работы».
Еще один путь регистрации на официальном сайте - создать учетку в Майкрософте. Чтобы правильно зарегистрироваться в Скайпе, можно сделать так:
1.Перейдите по ссылке https://signup.live.com и вы окажетесь в форме для заполнения личных данных. Пусть вас не смущает тот факт, что создаете вы после перехода по вышеуказанной ссылке учетную запись Microsoft, это в данном случае то же, что и зарегистрироваться в Скайпе, так как Майкрософт купила данный мессенджер и все права на него.

2.Введите такие данные, как: имя, фамилия, адрес электронной почты, пароль (нужно для верности ввести его два раза), страна, дата рождения, пол, капчу (защиту от роботов и ботов).
Если вы - начинающий пользователь интернета без электронной почты, нажмите синюю ссылку «Получить новый адрес электронной почты».
3.Нажмите «Создать учетную запись».
Регистрация из программы
Чтобы зарегаться в программе Skype, нужно сделать так:
1.Скачайте программу с официального сайта (адрес был указан выше). Если программа уже есть на вашем устройстве, переходите к пункту №5, если она уже установлена - к пункту №6.
3.Выберите тип вашего устройства (если у вас компьютер - нажимайте на первую же вкладку).
4.Жмите «Скачать...».
5.Откройте скачанный установочный файл (для компов он имеет расширение «.exe») двойным щелчком, нажмите «Запустить» в появившемся окне, и начнется установка.
6.Откройте программу путем ее выбора в меню «Пуск».
7.Перед вами появится стартовое окно Скайпа.

8.Нажмите «Создать учетную запись» (в зависимости от версии версии программы может быть и другая надпись - «Зарегистрировать нового пользователя»).
9.Введите обязательные данные: имя с фамилией, адрес электронной почты, страна (регион), и (при желании) - необязательные: дата рождения, город проживания.

10.Придумайте логин (не русские, а английские буквы и знаки) - (стрелочка «а»), начинаться он должен с буквы и содержать в себе не менее шести знаков. Он должен быть уникальным, иначе регистрация не получится. Кроме этого, придумайте надежный пароль (стрелочки «б» и «в») с включением строчных и заглавных букв, а также цифр (минимум 6 знаков). Ввести его придется два раза.
При внесении логина, желаемого для регистрации, происходит его мгновенная автоматическая проверка на уникальность: если такой ник уже занят, об этом сразу появится уведомление, написанное красным цветом.
Если у вас возникнут затруднения при выборе логина, не беспокойтесь, после первой же попытки (при неудаче) программа придумает вам подходящие варианты.
Просто выберите один из них, чтобы не тратить слишком много времени, но учтите, что такой логин останется у данной учетной записи навсегда ().
11.Введите проверочные символы с картинки внизу формы для заполнения, то есть капчу (рисунок капчи - стрелочка «г», ввод - стрелочка «е»). Если вам не понятен или не виден рисунок, можно нажать одну из кнопок помощи (стрелочка «д»), чтобы обновить ее, попросить помощь или попросить систему «произнести» заветные знаки.
12.Нажмите кнопку «Я согласен (-на) с правилами», предварительно с ними ознакомившись.
13.При появлении предложения внести денежные средства на счет Скайпа можно пропустить этот шаг, нажав «Продолжить».
14.Регистрация окончена! Вам на почту придет письмо с вашими идентификационными Скайп-данными: логин и пароль.

Выберите один из способов регистрации в мессенджере Скайп: на своем устройстве после установки программы или на сайте для быстрого начала общения в браузерной версии - и общайтесь свободно и бесплатно! Это легко!
“Девушка, дайте мне Москву! Прошу - продлите!
Вы теперь как ангел - не сходите ж с алтаря!
Самое главное - впереди, поймите…
А, вот уже ответили. Ну здравствуй, это я!”
В. Высоцкий, 1969
В наше время возможностей для удаленного общения предостаточно. Это и телефоны, стационарные и мобильные, и социальные сети. Но все больше людей выбирают Skype.
Чтобы присоединиться к Skype, нужно проделать 5 шагов в области компьютерной грамотности:
Шаг 1: определяемся с тем, что нужно для Skype
Шаг 2: проходим бесплатно регистрацию пользователя в программе Skype
Шаг 3: бесплатно скачиваем и устанавливаем на свой компьютер программу Skype (можно сначала шаг 3, потом шаг 2)
Шаг 4: обмениваемся логинами (скайпами) с тем человеком, с которым предстоит связаться по Skype. Добавляем новый контакт в программу Skype на своем компьютере.
Шаг 5: Когда человек будет за своим компьютером и при этом «в сети», звоним ему и, ура-а!, общаемся.
Как обычно, все начинается с первого шага.
Шаг 1: Что нужно для Skype?
Skype очень удобная программа, которая имеет платные и бесплатные возможности.
Что в Skype бесплатно :
- Программу Skype cкачать с официального сайта и установить на свой компьютер
- Регистрация пользователя в Skype
- Добавление контактов для последующего общения
- Звонки между зарегистрированными пользователями Skype (общение голосом) с помощью компьютеров
- Видеозвонки между двумя любыми пользователями Skype (видео + общение голосом) с помощью компьютеров
- Обмен мгновенными текстовыми сообщениями (чат, как в аське)
Что в Skype платно:
- Звонки на стационарные и мобильные телефоны по низким тарифам
- SMS на мобильные телефоны
Что нужно пользователям для общения через Skype?
У каждого пользователя в обязательном порядке должны быть:
- Компьютер
- Интернет
- Установленная на компьютере бесплатная программа Skype
- Регистрация пользователя в Skype (понадобится e-mail, а также нужно придумать имя, по которому Вас будут находить ваши друзья. Ну и конечно, создать свой личный пароль для Skype)
- В программе Skype в список контактов должен быть добавлен логин (его обычно называют «скайпом») другого пользователя. Благодаря такому простому приему программа Skype понимает, с кем Вас надо соединять.
Приведенного выше списка достаточно для обмена между пользователями текстовыми сообщениями (это как обмен СМС-ками по мобильным телефонам).
- микрофон (встроенный в компьютер или внешний), чтобы говорить и
- наушники или колонки, чтобы слушать,
- либо специальная гарнитура – микрофон и наушники, что называется два устройства «в одном флаконе».
А вот для видеозвонков через Skype пользователям необходимо иметь следующие возможности:
- «Продвинутый» компьютер со стороны каждого пользователя, обменивающихся видеозвонками, ибо старенький ПК просто «не потянет» эту видео-опцию программы Skype. Если у одного из двоих общающихся между собой пользователей нет современного мощного компьютера, то он может отказаться от опции «видео», и с помощью одного простого клика мышкой перейти только на общение голосом, что тоже само по себе очень здорово.
- Интернет у каждого общающегося с помощью видеозвонков пользователя должен иметь как можно большую скорость передачи информации, ибо передача видео информации требует хорошей пропускной способности сети Интернет. Причем желательно иметь безлимитный Интернет, особенно если видеозвонков много, иначе лимит быстро закончится и придется дополнительно расплачиваться с провайдером, предоставляющим пользователю услуги доступа в Интернет.
- На компьютере у каждого из общающихся друг с другом пользователей должна быть установлена программа Skype
- Каждому пользователю необходима регистрация в Skype (нужен e-mail, придумать логин и пароль)
- В программе Skype в список контактов должен быть добавлен логин (т.е. скайп) другого пользователя
- К компьютеру должно быть подключено для видео: видеокамера (встроенная в ноутбуке или отдельная веб-камера). В зависимости от того, какая у Вас видеокамера, с микрофоном или без него, возможно еще понадобится микрофон (встроенный в компьютер или внешний), чтобы говорить и наушники или колонки, чтобы слушать. Микрофон и наушники может заменить специальная гарнитура, как правило, подключаемая к компьютера.
Сколько раз проходить в Skype регистрацию пользователя?
Прежде чем перейти к регистрации пользователя в Skype, хочу обратить Ваше внимание на 2 важных момента, касающиеся регистрации.
Во-первых, в Skype Вам достаточно зарегистрироваться один раз . Затем при удалении и переустановке программы Skype на своем компьютере, при переустановке операционной системы, при переходе на любой другой компьютер тот логин и пароль, который был указан при первой регистрации Skype, остаются с Вами. Это происходит по той причине, что Ваш логин и пароль от Skype хранятся на сервере Skype, а не на вашем компьютере. Преимущество такого способа хранения состоит в том, что Ваш «скайп» остается известным всем людям, которым Вы его сообщили, и при возможных технических или программных сбоях на вашем компьютере контакт не теряется.
Во-вторых, можно проделать в Skype регистрацию пользователя несколько раз с разными логинами и паролями, главное, при этом самому не запутаться. Тогда допустим, одни логин будет для общения с родственниками, другой – для случайных интернет-знакомых.
Шаг 2: Skype регистрация пользователя
Если на Вашем компьютере нет программы Skype, то скачать бесплатно (без регистрации) и установить ее надо с официального сайта во избежание каких-либо недоразумений:
- Пройти в Skype регистрацию пользователя (цифра 1 на рис.1)
- Скачать и установить Skype для Windows, есть также версии для Linux, Mac OC, для мобильных и т.д. (цифра 2 на рис.1)
Можно начать с регистрации в Skype, затем установить программу Skype на своем компьютере.
Можно, наоборот, начать с установки программы Skype на свой компьютер, а уже потом пройти регистрацию пользователя, чтобы получить логин (чаще говорят, скайп).

Рис.1 Skype скачать бесплатно, либо пройти регистрацию
Чтобы пройти в Skype регистрацию пользователя, кликаем по кнопке «Регистрация» (цифра 1 на скриншоте – рис.1).
Откроется окно «Вход или регистрация» (рис. 2):
Рис. 2 Skype Вход или регистрация
Пробежимся по цифрам на скриншоте (см. рис. 2). Поля, отмеченные звездочкой, являются обязательными для заполнения.
1, 2 – Вводим имя и фамилию , можно настоящие, можно другие, проверять никто не будет, главное, потом не забыть (а лучше записать), кем Вы представились.
3, 4 – Дважды вводим один и тот же адрес СВОЕЙ электронной почты , а НЕ той почты, что для примера приведена на рис. 2. Если Вы забудете пароль для входа в Skype, то для его восстановления или смены Вам понадобится Ваш действующий e-mail.
Если у Вас нет почтового ящика, то его предварительно нужно завести, например, .
5 – Из выпадающего списка выбираем свою страну , например, Россия, но можно указать и любые другие страны.
6 – Выбираем язык , на котором программа Skype будет общаться с пользователем. Лучше указать свой родной язык, например, русский, иначе придется получать сообщения и отвечать на них на неродном языке или пользоваться автоматическими переводчиками.
Номер мобильного телефона вводить не обязательно.
Выбираем опцию, что предполагаем использовать Skype «в основном для частных бесед».
Теперь переходим к заполнению личной информации.
7 – Внизу страницы вы увидите поле «Skype Логин», введите туда свое индивидуальное имя , под которым Вас в программе Skype на своих компьютерах будут находить знакомые и друзья. Пользователей программы довольно много, поэтому подобрать свободный логин не так-то и просто. Но это, пожалуй, единственная трудность при регистрации в Skype. Для этого используйте латиницу (увы, русскими буквами в этом поле пользоваться нельзя), допустимо так же использовать цифры.
Но помните: Логин начинайте с буквы. Знаков в логине должно быть не менее 6-ти. Придется подождать несколько секунд, пока программа проверяет, свободен ли логин. Если он занят или Вы не можете придумать логин, то Skype несомненно окажет Вам на помощь в выборе, предоставив несколько вариантов.
9 – Повторяем пароль.
На всякий случай, снимаем галочку напротив «В виде SMS сообщений», ибо надо уточнить, сколько с Вас будет снимать денег ваш мобильный оператор за эти sms-ки. Тем более, что эти сообщения можно бесплатно получить и прочитать по электронной почте.
10 – Заполнив все поля, вы обнаружите картинку с предложением ввести идентичный текст. Это нужно программе Skype, чтобы убедиться, что новый «скайп» вводит человек, а не робот (программа). Вводим предложенный текст без ошибок.
По окончании регистрации пользователя необходимо записать свой логин и пароль Skype и хранить в надежном месте.
Всё, поздравляем! Регистрация пользователя в Skype пройдена! Общайтесь на здоровье! Только сообщите свой логин тем, с кем Вы хотите общаться.
Шаг 3: Skype скачать бесплатно без регистрации
Если у Вас на компьютере не установлена программа Skype, то можно перейти к ее загрузке и установке.
Для этого переходим на безопасный официальный сайт Skype, где всегда можно найти самую последнюю версию программы, по ссылке
Кликаем по кнопке «Установить Skype для Windows» (на рис.1 обозначена цифрой 2). Открывается окно, в котором кликаем по «Загрузить Skype» (рис. 3):

Рис.3 Skype скачать бесплатно на компьютер
После клика появится следующее окно (рис. 4):

Рис. 4 Скачать и установить Skype
Чтобы установить программу Skype на своем ПК, кликаем по кнопке «Сохранить файл», при этом надо указать для сохранения файлов программы Skype.
Как установить Skype бесплатно
После того, как удалось с официального сайта программу Skype скачать бесплатно без регистрации (или с регистрацией, это не имеет значения), можно перейти к установке Skype на своем компьютере.
В папке, в которой были сохранены файлы программы Skype, находим файл SkypeSetup.exe, два раза кликаем по нему. В промежуточных окнах ничего не меняем, НО обращаем внимание на галочки напротив предложений установить Яндекс-бар или что-то подобное. Зачастую с установкой какой-либо программы устанавливается «прицепом» еще куча дополнений, которые не всем нравятся, тогда все галочки лучше убрать. Кликаем по кнопке «Продолжить установку Skype» или «Далее».
В появившемся окне выбираем язык: Русский. При желании можно ознакомиться с лицензионным соглашением.
В итоге появится приветственное окно Skype. Вводим свой логин Skype и пароль, кликаем по кнопке «Войти в Skype» (рис. 5):

Рис. 5 Skype на компьютер установлен
Если у Вас нет логина Skype, то обратите внимание на кнопку «Регистрация новых пользователей» (рис. 5), о чем подробно рассказано в начале статьи.
Шаг 4: Как в Skype добавить контакт?
Итак, программа Skype установлена, Вы прошли регистрацию Skype, и уже хочется наконец-то позвонить. Для этого надо обменяться скайпами (точнее, логинами Skype) с тем, с кем надо созвониться по скайпу. У каждого пользователя свой уникальный логин Skype, повторяющихся логинов нет.
Если по электронной почте или каким-то другим образом Вы сообщили другому человеку свой скайп (точнее, логин Skype), а он сообщил Вам свой скайп, то теперь добавляем этот логин в свой список контактов.
В меню программы Skype сначала кликаем по «Контакты», затем по «Добавить контакт» (рис. 6):

Рис. 6 Как добавить в Skype контакт
В окне Skype «Добавить контакт» строго обязательным для заполнения является только окно «Логин Skype» (цифра 1 на скриншоте рис. 7), вводим логин человека, которому нужно позвонить, и кликаем по кнопке «Добавить»:

Рис. 7 Добавляем в Skype новый контакт
Шаг 5: Как в Skype позвонить?
Для того, чтобы в программе Skype позвонить по новому контакту, надо кликнуть по контакту (цифра 1 на скриншоте – рис. 8), тогда справа можно будет увидеть статус этого человека (цифра 2 на скрине – рис. 8):

Рис. 8 Как в Skype позвонить?
Если он в сети, тогда смело жмем по кнопке «Позвонить», для общения голосом (цифра 3 на скрине – рис. 8) или по кнопке «Видеозвонок».
Ждем, когда на другом компьютере наш звонок услышат, кликнут на своем ПК по кнопке «Ответить», общаемся по делу или просто так, для души. Лучше Владимира Высоцкого и не скажешь:
«Самое главное - впереди, поймите…
А, вот уже ответили. Ну здравствуй, это я!»
P.S. Статья закончилась, но можно еще прочитать:
Получайте актуальные статьи по компьютерной грамотности прямо на ваш почтовый ящик
.
Уже более 3.000 подписчиков







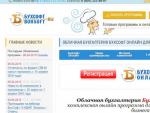
 Какой год является високосным и как его рассчитать
Какой год является високосным и как его рассчитать Молитва для зажигания лампады дома
Молитва для зажигания лампады дома В чем же была их сила и в чем слабость
В чем же была их сила и в чем слабость Снег, иней, лед в морозильной камере?
Снег, иней, лед в морозильной камере?