Как установить шаблон для презентации. Скачали шаблон? А как установить шаблон презентации на своем компьютере
Microsoft включает полезные встроенные темы PowerPoint. Если вы видели достаточно презентация, то вы, наверное, видели каждую из встроенных тем, более одного раза.
Тема PowerPoint это набор фонов, пар шрифтов, цветовых схем и оформлений слайдов. Так же они обычно связаны с шаблонами PowerPoint . Примечание: мы будем использовать эти термины взаимозаменяемо в этой статье.
Смена темы (шаблона ) в PowerPoint, может существенно помочь разобрать вашу презентацию на части и для визуального взаимодействия с вашей аудиторией.
Тема является отличным примером профессионального шаблона PowerPoint.
Самое лучшее то, что множество этих пользовательских тем PowerPoint, вы можете загрузить и использовать в ваших презентациях.
В этом уроке, я обучу вас трём ключевым навыкам работы с шаблонами PowerPoint:
- Как и где найти пользовательские темы PowerPoint
- Как устанавливать пользовательские темы PowerPoint
- Как изменять шаблоны PowerPoint
Как быстро загрузить и сменить шаблон PowerPoint (смотри и учись)
В видеоуроке ниже, я дам вам быстрый обзор о том, как загрузить и установить тему PowerPoint. Видеоурок поможет вам быстро добавить к скучной презентации столь необходимое оформление.
В остальной части этого урока, я научу вас как загрузить, установить и сменить шаблон PowerPoint.
Как загрузить тему PowerPoint
Оформление множества слайдов, которые сочетаются и внешне привлекательны, требует много времени. Использование готовых, пользовательских шаблонов PowerPoint сэкономит вам не мало времени и придаст вашей презентации профессиональное оформление.
Вы, вероятно, можете найти несколько бесплатных шаблонов PowerPoint через поиск, например Google, но у этих премиум шаблонов есть уникальные преимущества. Есть три преимущества покупки темы PowerPoint с квалифицированного рынка, такого как GraphicRiver и Envato Elements :
- Контроль качества . Темы просматриваются на Envato и только квалифицированные файлы проходят в сеть. Каждый шаблон PowerPoint содержит подробные инструкции по установке и использованию темы для удобства использования.
- Премиум-дизайн . Это не стандартные шаблоны, встроенные в PowerPoint; авторы тратят значительное время на разработку оформления слайдов, которые выделяются из толпы и помогают вам эффективно представлять свои идеи.
- Профессиональная настройка . Каждый набор тем Powerpoint поставляется с возможностью быстрой настройки и несколькими расширенными функциями презентации, которые вы ожидаете в премиальном ресурсе.
Вкратце: встроенные темы - отличное начало в PowerPoint, но приобретенные шаблоны придадут вашей презентации преимущество перед другими.
Как импортировать пользовательский шаблон PPT
После загрузки пользовательского шаблона PPT, вам необходимо установить его, чтобы вы могли использовать его в своих собственных презентациях PowerPoint. Вот как импортировать и устанавливать новые темы PowerPoint.
1. Читайте документацию
Каждая пользовательская тема PowerPoint упакована по-разному, и установка темы будет отличаться.
Для примера, возьмём шаблон Marketofy PowerPoint , который доступен на GraphicRiver. Загруженный архив содержит множество файлов в формате.PPTX различного размера. Вы просто открываете PPTX файл и добавляете своё содержимое для быстрого построения вашей презентации.
Хорошо документированные темы с GraphicRiver или PowerPoint содержат конкретные инструкции по установке тем PowerPoint. Первым делом после загрузки новых шаблонов PowerPoint остановитесь на документации.
Пользовательские темы PowerPoint обычно идут в двух форматах: файлы PowerPoint (файлы PPTX) или шаблоны темы.THMX / .POTX. Вот как работать с каждым типом файла:
2. Работа с файлами шаблонов PPTX
Многие создатели тем распространяют пользовательские темы PowerPoint как простые PPTX-файлы, стандартные файлы презентации PowerPoint. Вы можете добавить их в PowerPoint, дважды щелкнув по ним или выбрав Файл > Открыть , находясь в PowerPoint.
Преимущество этого подхода заключается в том, что автор темы может упаковать множество идей макетов внутри файла. Затем вы можете указать и выбрать слайды с желаемыми макетами и добавить в них свой контент.
Шаблон Marketofy PowerPoint является примером шаблона PowerPoint, распространяемого в виде файла PPTX; вы можете использовать встроенные слайды и забрасывать свой контент в шаблон.Недостатком такого типа темы является то, что он не выглядит пригодным повторно. Каждый раз, когда вы работаете с настраиваемой темой PowerPoint, вам нужно открыть исходный файл, выбрать слайды для использования и добавить свой контент.
3. Или использовать. THMX и. POTX файлы темы
Альтернативой готовых PPTX файлов являются файлы.THMX или.POTX. Это многоразовые темы, которые можно добавить в PowerPoint и применить к текущей презентации в несколько кликов мыши.
Тема PowerPoint implicity - отличный пример этого. Она включает файлы.THMX, которые вы можете добавить в PowerPoint и многократно использовать.
Если у вас есть файлы.THMX (или.POTX в ранних версиях PowerPoint), создайте папку для их хранения. Переместите .THMX файлы в эту папку.
Теперь, отыщите путь к каталогу с темами, что-то вроде C:\Users\Andrew\Themes . Вы можете кликнуть в адресной строке проводника Windows, чтобы скопировать путь, если нужно.
Создайте папку и переместите туда файлы темы.THMX, чтобы собрать группу тем.Теперь, вернитесь в PowerPoint и перейдите в Файл > Параметры . Найдите настройки Сохранения на левой стороне
В Расположение файлов по умолчанию , вставьте путь до папки, где хранятся ваши темы.
В параметрах Сохранения в PowerPoint, вставте путь до каталога, в котором содержатся ваши темы PowerPointВсё, ваши пользовательские темы доступны в PowerPoint. А теперь давайте узнать, как их использовать:
Как быстренько сменить оформление темы в PowerPoint
Итак, вы установили тему PowerPoint и готовы начать её использовать. Давайте посмотрим, как быстро сменить вашу тему.
Темы PowerPoint с файлами PPTX, вы можете начать использовать, как только вы откроете этот файл. Как я упоминал ранее, просто перетащите ваше содержимое и вы уже используете эту тему.
Вы увидите эти THMX файлы в разделе Личное , при создании новой презентации PowerPoint. В меню Файл > Новый , нажмите Личное , чтобы увидеть новоустановленные темы. Тыкните по одной из них, чтобы создать новую презентацию с выбранной темой.
В меню Файл > Новый , выберите раздел Личное , чтобы применить вашу тему PowerPoint.Возможно, вы привыкли менять темы PowerPoint из ленты. К сожалению, ваши Личные темы PowerPoint автоматически не отображаются на ленте PowerPoint. Вам будет нужно специально обавить темы на ленту PowerPoint, чтобы сделать их доступными там.
Пользовательские темы PowerPoint не отображаются автоматически а ленте PowerPoint - Дизайн.Чтобы добавить темы PowerPoint на вкладку Дизайн, нажмите стрелку раскрывающегося списка в правой части раздела Темы . Выберите Поиск тем и перейдите к своим пользовательским файлам .THMX . Затем, после добавления пользовательской темы, выберите Сохранить текущую тему .
Чтобы ваши темы отображались на ленте PowerPoint, вам нужно выбрать Поиск тем , выбрать файлы.THMX, а затем сохранить текущую тему.Теперь ваши темы PowerPoint будут доступны на ленте PowerPoint. Просто нажмите на миниатюру, чтобы выбрать новый дизайн темы, который вы хотите быстро применить к своей презентации.
Повторите и продолжайте изучать PowerPoint
Презентации PowerPoint это только вспомогательный инструмент для выражения и обмена информацией, но это не значит, что мы не можем создавать стиль и настраивать их внешний вид.
Посмотрите эти уроки, чтобы лучше освоить презентации PowerPoint и посмотрите наши лучшие темы и шаблоны PowerPoint.
А какая ваша любимая тема PowerPoint? Какую вы используете для придания выразительности презентации? Сообщите мне в комментариях.
Презентация в PowerPoint - это один из множества инструментов для визуального дополнения устного выступления перед группой людей. Иногда для нее требуется уникальное оформление, отсутствующее в программе изначально. Существует немало способов в такой презентации сделать свой фон и добавить новые шаблоны. Как это осуществить, расскажет данная статья.
Добавление шаблона для презентаций с сайта Microsoft Office
Главный инструмент для изменения внешнего вида документа, созданного с помощью PowerPoint, - встроенные темы. Они достаточно универсальны, но иногда их оформление не подходит к теме доклада. В этом случае можно добавить другие шаблоны, загрузив их с официального сайта Microsoft. Чтобы это сделать в PowerPoint 2007 или 2010, нужно:
- Перейти во вкладку «Дизайн» и полностью развернуть список всех доступных тем.
- В нижней части нового меню выбрать подпункт «Другие темы...».
- В открывшемся окне браузера выбрать в одной из категорий нужное оформление и перейти на страницу его загрузки.

- На ней нажать кнопку "Загрузить\Сохранить" и выбрать место для сохранения шаблона.

Чтобы навсегда добавить новый шаблон в PowerPoint 2007, нужно:
- Выполнить первый шаг из предыдущего алгоритма.
- Выбрать пункт «Поиск тем» и в окошке Проводника открыть ранее загруженный шаблон.

- В выпадающем меню выбрать подпункт «Сохранить текущую тему».

- В новом окошке, не изменяя настроек, нажать кнопку «Сохранить».

В этих двух алгоритмах и заключается первый способ того, как сделать свой фон в презентации.
Использование изображения
Иногда требуется, чтобы на заднем фоне слайда присутствовал логотип фирмы или флаг государства. Достичь такого результата можно, использовав картинку. Способ того, как сделать в презентации свой фон с ее помощью, заключается в следующем:
- Нужно вызвать окно «Формат фона». Сделать это можно двумя путями. Первый: нажать правой кнопкой мыши на листе и выбрать одноименный подпункт меню. Второй: в блоке «Фон» вкладки «Дизайн» кликнуть по кнопке «Стили» и перейти в подраздел «Формат фона».
- В открывшемся окне в разделе «Заливка» поставить отметку около строки: «Рисунок или текстура».
- Нажать на кнопку «Файл» для использования собственного изображения или «Клип» для встроенного.

- Во втором субблоке можно настроить положение, размер и прозрачность фоновой картинки на слайде.

Примечание. Если диалоговое окно вызывается с помощью ПКМ, то новый фон будет использоваться только на этом слайде. При использовании ленты инструментов изображение добавится на все имеющиеся и добавляемые листы.
Третий способ: заливка фигуры
Он позволяет разместить фоновое изображение в любой части листа с требуемыми размерами. Алгоритм того, как в презентации сделать свой фон с помощью фигуры, следующий:
- Вставить любую фигуру, воспользовавшись одноименной кнопкой во вкладке «Вставка».

- Отредактировать ее параметры с помощью кнопки «Формат».
- Щелкнуть правой клавишей мыши по фигуре и выбрать в контекстном меню пункт «Формат фигуры \ рисунка».

- В диалоговом окне перейти в подраздел «Заливка» и выполнить шаг № 3 из второго способа.
Дополнительно изменить параметры изображения можно, переключившись в раздел «Рисунок». В нем расположены инструменты регулировки яркости, контрастности и цветовой гаммы (кнопка «Перекрасить») рисунка.

Всеми 3 способами того, как сделать свой фон в презентации PowerPoint 2007, можно пользоваться и в более новых версиях этого приложения.
POWERPOINTPRO
Тип лицензии :
Крякнутая
Языки :
Windows 8, 8 64-bit, 7, 7 64-bit, Vista, Vista 64-bit, XP, XP 64-bit
Скачано :
Как настроить шаблон PowerPoint
Макеты и образец слайдов - это отличный инструмент, которыми должны владеть все, кто хоть раз в полгода работает с приложением PowerPoint. Они позволяют вам автоматизировать большую часть работы и придать слайдам единообразный вид.
«Макеты слайдов». Что это такое?

(контекстное меню >> макет)
Макеты позволяют применять один из предустановленных вариантов компоновки на слайде. Для первого слайда по умолчанию применяется макет «титульный слайд», для всех остальных - «объект и заголовок». Доступны макеты: «заголовок и объекты», «только заголовок» и т. п.
Макет позволяет добиваться интересных решений, так, контент на разных слайдах будет размещён не на «на глаз», а единообразно и ровненько, с минимальными временными затратами.
Начиная с версии 2007 (PowerPoint) у пользователя имеется возможность редактировать макет слайдов, создавать пользовательские макеты, а это очень удобно для создания сложных презентаций.
Что такое «образец»?

(верхняя лента >> «дизайн» >> «темы»)
Если выбрать какую-либо тему оформления - в презентации поменяется шрифты, фон, размещение контента, др. параметры. Сложно представить себе, почему темы оформления столь неудобны и страшны. К счастью, можно самостоятельно настроить темы оформления для своих презентаций, перейдя в режим «образец слайда».
h3Настраиваем образец и макет презентации
1. Переходим в режим «образцы слайдов».
«Вид» >> «Образцы слайдов»

В панели эскизов слева можно увидеть «связки» из эскизов: большой вверху эскиз («образец»), от него вниз пунктирчиком «расходятся» меньшие эскизы (макеты).
Параметр, который меняется в образце (эскиз сверху), также будет изменен во всех макетах, макеты задаются по умолчанию для слайдов.
Общие для всех (как минимум - для большинства) параметры слайдов задают в образце, в макетах настраивают специфичные параметры для того или иного типа слайдов.
2. Настраиваем фон
Если надо использовать файл с изображением в качестве фона:
«Меню» вверху на эскизе образца выбрать>> «Формат».

В окне «Формат» >> выбрать свитчер «текстура или рисунок» кнопка «Файл». Откроется проводник, находим подготовленную картинку для слайда и выбираем ее.

Здесь, во вкладке «рисунок» вы можете перекрасить или обесцветить рисунок.
Если надо, к примеру, отразить или кадрировать изображение - предварительно сделать можно в PowerPoint, затем скопировать и «залить» фон кнопкой в этом же окне.
Чтобы оформить презентацию можно использовать вставленные картинки и автофигуры.
Можно разместить любые декоративные элементы (в том числе и логотип). Мы разместили солнышко.

h4h43. Фон для титула слайда
Как правило, фон титульного слайда отличается от остальных слайдов по дизайну. Поэтому для макета (расположен первым) надо выбрать какой-нибудь другой рисунок фона.
Делается это также: «Меню» выбираем на эскизе макета слайда >> «Фона».
Элемент, который мы поместили на слайд (автофигуры, изображения), отображаются на всех других макетах. Просто удалить их у вас не получится - для макетов они становятся фоновыми. Избавиться от солнышка в нашем случае достаточно просто, нужно поставить галочку напротив «скрыть фоновые рисунки» вкладка «образец слайда».

4. Настраиваем параметров текста
Теперь надо откорректировать параметры текста, который расположен ниже поля для текста. Надо внимательно отнестись к нюансам - расположению полей; размер, гарнитура и цвет; расстояние между строк и абзацев; типы буллитов и пр. Все это позволит вам избежать мелких правок на слайде.
Так как все эти настройки делают в образце, то они сразу же применяются к макетам.
Несколько не очевидных моментов:
Типы буллитов настраивают вот здесь

Тут вы можете выбрать типы маркера, размер относительно текста, цвет, использовать для буллита рисунок или экспортировать свой.
Можно настроить интервал между строк и абзацев, чтобы списки не «слипались». «Главная» >> в уголке «абзац» вызвать доп. параметры

5. Создаем пользовательские макеты
Обычно, типовой макет подходит не для каждого слайда. Выбираем пустой макет (поле для заголовка), верстать слайд в нём. Если в презентации имеется несколько аналогичных слайдов по компоновке - вы можете создать для них пользовательский макет, он облегчит вёрстку, так: «Вставить макет» находится на панели
«Образец». На появившемся макете вы можете расставить область для контента (т.н. «заполнители») как хотите. Чтобы сделать это и не выделить из общего стилевого направления другие макеты, и чтобы было удобно использовать направляющие. Мы в качестве примера создали макет для 4-х изображений.


Заполнители бывают нескольких типов: «универсальный» и специализированные. Используя специализированные заполнители, при применении макетов к слайду программа сама корректно применяет их («не перепутает» контенты разных типов). Макеты по-разному себя ведут при вставке контента. К примеру, при вставке изображения заполнитель «рисунок», подрежет под пропорции некорректное изображение, а заполнитель универсальный вставит как есть.
***
Настроив образе возвращаемся в вид по умолчанию, выбираем нужный макет и вставляем контент. В итоге у нас получается чёткая и ровная презентация: элементы идентично отформатированы, размещены.

При помощи настроенного шаблона вы можете сэкономить кучу времени в будущем.
Вы можете скачать пример для презентации PowerPoint здесь.
В данном уроке процесс создания нового шаблона оформления презентации рассматривается в программе Microsoft PowerPoint 2007.
Создадим новую, чистую «презентацию»: «Файл» - «Создать» - «Новая презентация». Открывается презентация с белым фоном и черным текстом.

Мы видим набор макетов для слайдов. Для каждого отдельного образца можно задавать свой фон. Если фон применить к самому верхнему и самому крупному образцу, то он применится ко всем остальным макетам. Далее можно корректировать каждый из нижестоящих макетов.
Чтобы для этих макетов задать нужный нам фон, щелкаем правой кнопкой мыши по первому образцу и выбираем «Формат фона».

В открывшемся диалоговом окне выбираем «Рисунок или текстура», затем файл, если хотим использовать свое оригинальное изображение. Естественно, его нужно вначале создать или найти и где-либо сохранить. Я выбираю предварительно приготовленное изображение с помощью двойного клика по нему.

Затем щелкаю «Закрыть» и вижу, что мое изображение применилось ко всем образцам. Правой кнопкой мыши можно вызвать контекстное меню, зайти снова в «Формат фона» и сделать изображение более прозрачным, чтобы читался шрифт. Также можно изменить сами шрифты – начертание, размер или цвет.
Когда шаблон готов, нужно сохранить его в качестве шаблона оформления. Для этого щелкаем по кнопке меню «Office» - «Сохранить как» и выбираем Шаблон PowerPoint (*.potx). При этом автоматически откроется папка с шаблонами. В ней заходим «Document Themes», чтобы шаблон был доступен при создании любой новой презентации и щелкаем «Сохранить».
Теперь если создадим новую презентацию и зайдем в меню «Дизайн», то увидим только что созданный нами пользовательский шаблон оформления презентации.
Представим такую ситуацию: Вы делаете презентацию, выбрали из списка подходящую тему для оформления, нужный шрифт для текста, но вот фон выбранной темы не очень подходит и хотелось бы его изменить. Если это детская презентация – поставить яркие воздушные шары, если она относится к природе – выбрать поле с цветами и озером, а если Вы представляете товары какой-либо фирмы – в качестве фона можно поставить ее логотип.
В статье мы рассмотрим, как сделать нужный Вам рисунок фоном в презентации PowerPoint, и как можно изменить прозрачность рисунка на слайде, выбранного в качестве фона.
Начнем мы с изменения шаблона в PowerPoint . Особенно полезно это будет тем, кто планирует не однократно использовать выбранную картинку в качестве фона для различных презентаций.
Открываем презентацию и переходим на вкладку «Вид» . Теперь в группе «Режимы образцов» кликаем на кнопочку «Образец слайдов» .
Выделяем первый слайд, кликаем по нему правой кнопкой мыши и выбираем из контекстного меню «Формат фона» .

Откроется соответствующее диалоговое окно. На вкладке «Заливка» ставим маркер в поле «Рисунок или текстура» . Можете выбрать в качестве фона одну из предложенных текстур. Результат будет сразу виден на слайдах.

Чтобы сделать фоном слайда рисунок, который храниться у Вас на компьютере, в поле «Вставить из» кликните по кнопочке «Файл» . Используя Проводник, найдите нужное изображение на компьютере и нажмите «Вставить» . Фон слайдов в презентации изменится.

Если Вы нашли подходящее изображение в Интернете, то сделать эту картинку фоном для слайдов в PowerPoint тоже можно. Открываем изображение в полный размер, кликаем по нему правой кнопкой мыши и нажимаем «Копировать» . Таким образом, мы поместим его в буфер обмена.

Возвращаемся к диалоговому окну «Формат фона» и кликаем на кнопочку «Буфер обмена» . Фон в презентации изменится.

В качестве фона Вы также можете выбрать любой рисунок из коллекции PowerPoint. В диалоговом окне «Формат фона» кликните на кнопочку «Картинка» , затем выберите один из предложенных рисунков и нажмите «ОК» .

После того, как Вы выберите нужное изображение в качестве фона для презентации, нажмите «Закрыть» . Чтобы вернуться к привычному виду для работы с презентацией, на вкладке «Вид» в группе «Режимы просмотра презентации» нажмите «Обычный» .

Итак, мы изменили шаблон для презентации. Теперь рассмотрим, как сохранить шаблон с выбранным изображением в качестве фона в PowerPoint .
Переходим на вкладку «Дизайн» разворачиваем список доступных тем и выбираем «Сохранить текущую тему» .


Сохраненная тема с нужным фоном слайда будет доступна в общем списке тем. При создании новой презентации, Вам просто нужно будет выбрать ее.

Если Вам нужно сделать фон для одного слайда в PowerPoint , используя выбранное изображение, выделите нужный слайд мышкой, кликните по фону правой кнопкой и выберите из меню «Формат фона» .

Теперь выбираем картинку или рисунок для фона презентации, как было описано выше, и нажимаем «Закрыть» . Измениться фон только для выделенного слайда.
Нажав кнопку «Восстановить фон» – вернется старый фон для слайда, нажав «Применить ко всем» – выбранная картинка будет установлена фоном для всех слайдов презентации.
Чтобы изменить фон, например, только со второго по пятый слайд, выделите второй слайд, нажмите «Shift» и выделите пятый. Чтобы выделить слайды, которые расположенные не рядом, зажмите «Ctrl» и выделяйте их по одному: 2, 3, 5. Кликните по любому выделенному слайду правой кнопкой мыши и выберите из меню «Формат фона». Дальше делайте все, как было описано в статье.

После того, как Вы сделали нужный рисунок фоном для слайдов в презентации, возможно, потребуется его немного доработать. Давайте разберемся, как можно сделать прозрачный фон в PowerPoint и не только.
Изменить прозрачность фона, рисунка или картинки, можно в диалоговом окне «Формат фона» . Выделите нужные слайды и откройте указанное диалоговое окно. На вкладке «Заливка» в поле «Прозрачность» передвиньте ползунок в нужное положение.
Выделять все слайды не нужно, чтобы изменения были к ним применены, после всех настроек, просто нажмите «Применить ко всем» .

На вкладке «Настройка рисунка» , можно изменить резкость, яркость и контрастность. На вкладке «Цвет рисунка» можно настроить насыщенность и оттенок.

Сделать картинку или рисунок фоном в презентации PowerPoint, не так уж и сложно. Кроме того, Вы сможете сохранить настроенный шаблон с нужным фоном и использовать его во всех последующих презентациях. Если Ваше изображение оказалось слишком ярким, измените прозрачность фона, чтобы зрители не отвлекались на него и могли нормально воспринять информацию, представленную на сладах.
Оценить статью:Вебмастер. Высшее образование по специальности "Защита информации".. Автор большинства статей и уроков компьютерной грамотности







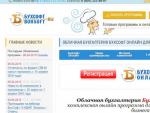
 Какой год является високосным и как его рассчитать
Какой год является високосным и как его рассчитать Молитва для зажигания лампады дома
Молитва для зажигания лампады дома В чем же была их сила и в чем слабость
В чем же была их сила и в чем слабость Снег, иней, лед в морозильной камере?
Снег, иней, лед в морозильной камере?