Как сделать водный знак в фотошопе. Как создать водяной знак в фотошопе
Доброго всем времени суток, мои дорогие друзья и гости моего блога. У вас есть настроение пофотошопить? Просто часто сталкиваюсь с такими ситуациями, что люди боятся за изображения на своем блоге (что их будут использовать где-нибудь еще), либо нужно отправить образец какой-нибудь картинки и быть уверенным, что тот человек не будет ее использовать.
Специально для этого на изображения ставят специальные так называемые водяные знаки. Они как правило не особо заметны, но созданы для того, чтобы защищать ваше имущество от нелегального использования. Ну кстати не только для этого, так как многие на гнушаются пользоваться картинками с водяными знаками. В этом случае пусть хотя бы мелькает название вашего бренда, что тоже очень неплохо. Ну ладно. Не буду вам рассказывать про принцип, а лучше на примере покажу, как сделать на фото водяной знак с помощью фотошопа и без его участия.
С использованием фотошопа
Если мне это необходимо, то в таких случаях я обращаюсь к моему любимому фотошопу. Так что откройте этого друга и загрузите туда какую-нибудь картинку, которую вы хотите защитить.
Вариант 1
Ну как? По-моему вполне себе неплохо. Но на всякий случай я приготовил второй вариант, как это можно сделать.

Вариант 2


Без фотошопа
А вообще даже необязательно использовать фотошоп, чтобы поставить такое средство защиты. Существует множество программ и сервисов, которые помогут вам без проблем воплотить все это в жизнь. Тем более, что не каждый будет скачивать фотошоп, чтобы делать это. В общем я вам покажу создания водяного знака на примере одного хорошего сервиса.
- Зайдите на сайт watermark.ws и пройдите несложную регистрацию, либо зайдите с помощью фейсбука, что я собственно и сделал. Сервис конечно на английском языке, но тем не менее в нем абсолютно всё понятно, и тем более я сейчас все вам расскажу.
- Для начала вам нужно будет создать папку для ваших импортированных фотографий. Для этого нажмите на «Add folder»
, после чего вам нужно будет задать любое имя для вашей папки. Хотя по умолчанию у вас уже будет создана одна папка, так что вам скорее всего даже не придется ничего создавать.

- Далее вам нужно будет выбрать источник вашей фотографии, т.е. либо с вашего компьютера, либо же из внешних источников, например социальных сетей или облачных сервисов. Выбирайте «Select from computer» . Теперь выбирайте изображения. Кстати, вы можете загрузить сразу несколько изображений и использовать все ваши знаки сразу для них всех, что делает работу в данном сервисе еще более удобной.
- Когда вы загрузили фотографию (или несколько фотографий), то вам нужно навести на нее и выбрать единственную появившуюся кнопку «Edit Selected»
.

- Теперь, когда открылась картинка, мы приступим к ее защите. Видите, внизу появились инструменты для работы? Вот они то нам и будут нужны, но далеко не все. Нажмите на кнопку «Text»
, чтобы приступить к создании надписи.

- После этого у вас появятся другие доступные инструменты редактирования. Но для начала пишем сам текст, например адрес сайта.
- Как видите, в текстовом блоке появилось две функции, а именно изменение размера изображения и поворот. Вы можете поиграться со всем этим, чтобы достигнуть нужного результата. Например можете опять же поставить текст по диагонали и сделать его побольше. Ну и конечно же, чтобы подвинуть эту надпись, нужно просто зажать левую кнопку мыши в ее центре и перетаскивать куда угодно.

- Теперь перейдем в меню ниже картинки. С помощью него мы отредактируем всё, что нам нужно. Например, нажмите на «Opacity» и поставьте этот показатель процентов на 35. Это сделает текст более прозрачным.
- А нажав на «Single» , и выбрав пункт «Tiled» , ваша надпись размножится по всему изображению. Многие делают такой ход.
- Ну а также вы можете сделать множество других замечательных функций, например выбрать шрифт (Font), либо поставить значки копирайта (Sign) и т.д. Посмотрите все функции сами.

- Ну а после того, как вы всё закончили, нажимайте на кнопку «Finish»
. А после завершения нажать на «Download»
, чтобы скачать изображение.

Вот такие вот интересные способы я вам сегодня представил. Вам решать, какие из них использовать, а может быть вы придумаете и что-то свое. Кстати, как вы считаете, чем пользоваться удобнее, сторонними сервисами или фотошопом? Ответьте пожалуйста в комментариях.
На а если вы не очень сильны в фотошопе, или же вообще в нем не разбираетесь, то я вам настоятельно рекомендую изучить просто потрясающий курс по изучению фотошопа с нуля . Здесь всё очень подробно рассказано, и что самое главное интересным и понятным человеческим языком. Я очень рекомендую просмотреть его всем начинающим. Кроме того специально для вас у меня есть .
С уважением, Дмитрий Костин.
Иногда становится крайне необходимо защитить свои фотографии или картинки от воровства и распространения их на других ресурсах, которые обычно “воришки” выдают как за свои.
100% защиты не существует, но сделать водяной знак – это все же лучше, чем ничего. По крайней мере большинство людей не захотят брать такие “меченые” фотографии и не будут размещать их у себя на сайтах или в соцсетях.
Рассмотрим 3 простых способа нанесения водяного знака на фото без фотошопа и дополнительных программ. 2 из них будут онлайн.
Способ №1
1. Загрузите фото, которое нужно защитить водяным знаком.
2. Нажмите на редактирование. Выберите, что Вы хотите нанести текст или логотип. С текстом все понятно. Для примера, я выберу логотип.
3. Загрузите заранее подготовленный логотип, желательно с прозрачным фоном (формат png).
4. Отрегулируйте прозрачность и размер логотипа. Переместите его в нужное место, если нужно, то можете его размножить.

5. После того, как все будет готово, нажмите кнопку сохранить и скачайте готовую фотографию.

Способ №2
В принципе первого способа будет вполне достаточно, но бывают случаи, когда сайт не работает и нужна достойная альтернатива.
На помощь придет второй онлайн-сервис. Есть только один минус у него — он на английском языке.
Но суть везде одна и та же. Загрузил, отредактировал и сохранил. Его я выбрал из – за понятного и удобного интерфейса.
1. Нажмите на кнопку, как показано на картинке и загрузите фотографию, которую нужно обработать.

2. Наведите курсор на фото и нажмите “Edit”.
3. Внизу экрана располагается панель с инструментами. Там можно обрезать фото, наложить фильтры или развернуть картинку.
Нас интересует кнопка “Watermark”. Нажмите на нее и выберите, что нужно наложить, текст или лого. Для примера я выберу вначале текст, а затем добавлю еще и лого.
4. Напишите нужный Вам текст или просто скопируйте адрес своего сайта и вставьте в поле ввода.

Перед Вами откроется новая панель инструментов для работы с текстом.
- Цвет текста (в моем примере он черный)
- Фон текста (в моем примере фон желтый)
- Прозрачность (чем меньше значение, тем меньше видимость водяного знака на фото)
- Расстояние между строк
- Возможность размножить водяной знак по всей фотографии
- Размер
- Обводка текста другим цветом
- Расстояние между букв
- Линии
- Отменить
- Применить
- Возможность поставить значок торговой марки
- Можно развернуть текст, подчеркнуть или выделить его жирным
5. Если больше ничего не требуется, то нажмите кнопку “Apply” и сохраните картинку. К этой фотке я еще добавлю логотип. Нажмите еще раз кнопку “Watermark” и выберите лого.
6. Загрузите свою картинку нажав “Import logo”.

7. Отредактируйте размер, прозрачность, расположение водяного знака и нажмите на кнопку “Apply”. Можете сохранить шаблон, а можете пропустить.
Затем нажмите на зеленую кнопку “Finish”. Подождите пару секунд и нажмите в верхнем правом углу зеленую кнопку “Download – скачать”.

Способ №3
Если по каким-то причинам, Вам неудобно делать водяные знаки онлайн, то можно воспользоваться простой, легкой и бесплатной программой для Windows (подходит для любых версий).
Эту программу можно использовать не только для создания водяных знаков, но и для просмотра и редактирования фотографий. Программа понимает все форматы и очень проста в настройках.
Также она будет полезна тем, кому нужно наложить свой знак сразу же на несколько фотографий. Например, Вы можете нажать пару кликов и сотни фото будут с Вашим логотипом.
Как это сделать, смотрите вот эту короткую видео – инструкцию:
Виды водяных знаков
Можно разделить водяные знаки на 2 вида. Первый вид – это нанесения текста на изображение. Второй вид – это нанесение логотипа на изображение.
Минус текста. Выглядит просто, скучно и иногда даже портит весь вид фотографии.
Плюс текста. Быстрота и простота нанесения на фото.
Минус изображения. Картинку для водяного знака придется заказывать у дизайнера (нужны деньги). Либо придется искать подходящую по теме в интернете. Либо рисовать самому (нужно время).
Плюсы картинки. Выглядит красиво и профессионально.
В заключении
Таких трех способов будет достаточно, чтобы выполнить нужную задачу. Добавьте мою инструкцию в закладки, чтобы она была у Вас всегда под рукой в нужный момент.
Если Вы знаете еще бесплатные сервисы по созданию и добавлению водяных знаков, то поделитесь ими пожалуйста в комментариях! Я с удовольствием добавлю их в свой список.
Делюсь навыком, как сделать водяной знак в фотошопе и рассказываю для чего он нужен.
Недавно я занялась вебдизайном. Начала принимать заказы на небольшие работы и поняла — заказчику всегда отправляете показать эскиз только под защитой водяного знака. И убираете его после полной оплаты заказа. Также я использую водяной знак на своих слайдах для видео.
Довольно часто я делаю для своих близких открытки-поздравлялки в фотошопе. Их я тоже защищаю водяным знаком. Он хорошо подходит для защиты авторского права на фотографиях.
Водяной знак можно делать цветным и прозрачным. Я предпочитаю прозрачный водяной знак. Сейчас мы с вами его сделаем в фотошопе CS6.
Руководство как сделать водяной знак в фотошопе CS6
1. Создаём в фотошопе документ, размером 400*100, даём ему название «Водяной знак».
Для этого, нажимаем надпись «Файл» и в появившемся окне «Создать»:
2. Заполняем все необходимые поля аналогично приведённой картинке:

Обратите внимание на следующие пункты:
- ширина — 400 (для слайдов 800-1000) пикселей
- высота — 100 (для слайдов 200) пикселей
- разрешение 300 (очень часто фотошоп на автомате предлагает другое)
- цветовой режим RGB (важно!)
- содержимое фона — Прозрачный (у вас может на автомате стоять «Белый»)
Только внимательно проверив все прописанные мной пункты — нажимаем «ОК».
3. На левой панели инструментов находим Инстумент Горизонтальный текст:

4. Кликаем этим инструментом на наш документ, чтобы появился курсор.
5. Нам необходимо сделать цвет надписи чёрным. Для этого нажимаем на верхней панели иконку цвета шрифта — у меня она пока голубого цвета (появится только после того, как у вас будет курсор на документе):

6. Как только вы кликните на иконку, увидите новое окошко, на котором мы и задаём чёрный цвет шрифта, перемещая кружочек в крайнее нижнее положение слева и нажимая кнопку «ОК»:

Как видите, цвет стал чёрным.
7. Также можете настроить величину шрифта и название шрифта. У меня шрифт «Rubius» и размер шрифта 14:

Шрифт можно скачать по ссылке с моего Яндекс.Диска https://yadi.sk/d/eD73rTIijNa5z . Я им часто пользуюсь, очень красиво смотрится в надписях.
8. Прописываем либо своё имя и фамилию, либо — название сайта. В ролике я прописываю имя и фамилию, а сейчас пропишу название сайта (на английском языке):

9. Если у вас надпись не заняла всё поле, кликаете два раза по значку «Т» , текст выделится и вы на верхней панели подбираете размер шрифта. Когда закончите, опять кликаем два раза по тому же значку текста:

Вот так можно сделать цветной водяной знак. Менять цвет шрифта можно по вашему желанию, вы уже знаете, как это сделать.
Как сделать водяной знак прозрачным
10. Делаем водяной знак прозрачным. Для этого добавляем стиль слоя, нажимая иконку слоя fx:

11. Появится окошко и мы выбираем (кликаем) «Тиснение»:

Откроется ещё окошко и там тоже выбираем «Тиснение»:

12. Делаем наш водяной знак прозрачным:

Как сделать водяной знак прозрачным:
- кликаем на надпись «Слои» (на рисунке цифра 1)
- откроется окошко с нашей надписью
- возле слова «Заливка» нажимаем на треугольник на рисунке цифра 2)
- появится ползунок
- отводим его в крайнее левое положение, пока цифра "100%" возле слова «Заливка» не поменяется на надпись"0%" (на рисунке цифра 3)
- смотрим, как стала надпись почти невидимой — прозрачной (на рисунке цифра 4)
Теперь вы знаете, как сделать водяной знак в фотошопе прозрачным.
Первое сохранение для возможного исправления чего-либо в фотошопе (а вдруг надо будет?):

Второе сохранение — рабочее, для использования нашего водяного знака. Именно с ним мы будем работать в дальнейшем:

Сохранение именно в этом расширении сделает его прозрачным (без фона) и тогда его можно накладывать на любое изображение. Например, я открываю в фотошопе фото изделия с бисера и переношу на неё (просто перетягиваю) водяной знак и он красиво ложится на фон картинки:

На этом урок закончен. Теперь вы знаете все нюансы о том, как сделать водяной знак в фотошопе прозрачным и непрозрачным.
Я записала для вас видео, как сделать водяной знак в фотошопе CS6 прозрачным. Смотрите и сделайте себе.
До следующих уроков. У меня к вам вопрос: вам нужны подобные уроки? Это приносит вам пользу? Хочу сориентироваться, продолжать их или нет. Заранее благодарю за ваши ответы.
С уважением, Галина Нагорная
P.S. Если у вас что-то не получилось — пишите в комментариях, помогу, исправлю... Главная ошибка здесь — не добавили стили, а в них — тиснение.
Инструкция
Запустите Paint и создайте новое изображение командой «Создать» из меню «Файл». Щелкните дважды по иконке «Фон» на панели слоев. В открывшемся диалоговом окне снимите флажок возле свойства «Видимый» - фон станет прозрачным. Добавьте новый слой клавишами Ctrl+Shift+N или щелчком по иконке «Добавить новый слой» на панели слоев.
На панели инструментов нажмите T. На панели свойств установите тип шрифта и размер. Основным цветом установите белый - он подойдет и к темному, и к светлому фону изображений. Напишите текст, который вы выбрали в качестве водяного знака.
На панели инструментов отметьте «Выбор прямоугольной области» или нажмите S на клавиатуре. Выделите прямоугольной рамкой текст и нажмите Ctrl+X, чтобы вырезать выделенную область. На панели слоев нажмите иконку «Крестик» для удаления слоя. Добавьте новый слой и клавишами Ctrl+V вставьте вырезанный фрагмент.
Зажмите Shift, зацепите мышкой один из угловых маркеров размера и протяните к центру или от центра, чтобы изменить размер надписи. Когда размеры вас устроят, нажмите Enter. Щелкните дважды по иконке слоя в панели слоев и снизьте прозрачность приблизительно до 70. Сохраните изображение в формате png или pdn командой «Сохранить как» из меню «Файл».
В качестве водяного знака можно использовать рисунок. Вы можете создать его самостоятельно или найти готовое изображение. Удалите фон картинки с помощью инструмента «Волшебная палочка». На панели свойств установите режим «Дополнение», чувствительность около 17%. Щелкните мышкой по участкам, которые надо удалить, и нажмите Delete.

Выделите рисунок инструментом «Выделение прямоугольной области», затем нажмите на клавиатуре M. Измените размер изображение, как в п.4, однако не нажимайте Enter, чтобы вокруг картинки оставалась рамка выделения. В меню «Коррекция» нажмите «Сделать черно-белым».
Опять активируйте инструмент «Волшебная палочка» в режиме «Добавление» и щелкните по фону. В меню «Правка» выбирайте команду «Обратить выделение». В меню «Эффекты» в группе «Художественные» щелкните «Набросок карандашом». Установки оставьте по умолчанию.

Затем в этом же меню в группе «Стилизация» нажмите «Барельеф» и подберите угол поворота, чтобы картинка была наиболее выразительной. Снизьте и сохраните в формате png или pdn.
Обратите внимание
Добавлять водяные знаки на изображение удобнее, используя команду «Импорт из файла» в меню «Слои».
Источники:
- Изображение палитры
Часто те или иные фотографии передают чувства, настроение и мысли фотографа. Усилить этот эффект может простая надпись на снимке. Выбрав красивый шрифт и подходящую фразу, вы можете добавить снимку яркости, личных переживаний и сделать его говорящим. Или рассмотрим другой вариант: вам просто нужно сделать поздравительную открытку из фотографии. И опять возвращаемся к необходимости познакомиться с таким инструментом Adobe Photoshop как «Текст».

Вам понадобится
- Adobe Photoshop, фотография.
Инструкция
Найти его на панели инструментов очень просто. Значок выглядит как буква «Т». Если вы развернете этого инструмента, то увидите, что есть обычный вертикальный и горизонтальный , и есть вертикальный и горизонтальный текст-маска. Мы будем обычным.

Пока текст выглядит не очень красиво: обычный шрифт, черный цвет, никаких эффектов. Для начала можно немного отформатировать текст. В верхней панели вы можете найти инструменты, которые помогут вам поменять шрифт, размер, расположение, выполнить деформацию. Так же воспользуйтесь боковым меню. Здесь настроек довольно много и текстом можно управлять как угодно. Выберите шрифт, подходящий для вашего снимка, подправьте его, как считаете нужным, при необходимости перекрасьте в другой цвет.


Видео по теме
Обратите внимание
Вы можете трансформировать текст и придавать ему различную форму, в зависимости от того, какой результат хотите получить.
Источники:
- Очень подробное описание инструмента Текст.
- сделать на фото надпись
Если у вас есть фотография в электронном виде (в файле), то проще всего нанести на нее надпись с помощью какого-либо графического редактора. После этой операции фотографию с текстом можно сохранить в виде «твердой копии» с помощью принтера или использовать в таком же виртуальном электронном виде в интернете или собственном компьютере. Ниже описана процедура с применением редактора Adobe Photoshop.

Вам понадобится
- Графический редактор Adobe Photoshop
Инструкция
Затем нажмите клавишу D, чтобы установить цвета по умолчанию (белый фон и черный текст), а после нее клавишу T, чтобы инструмент « ». После этого щелкните фотографию в любом месте и начинайте вводить текст. Ничего страшного, будет слишком мелким, не контрастным или расположится не в том месте, где следует - потом вы все отрегулируете, а сейчас надо просто создать объект для последующего редактирования.
После того как текст надписи создан, щелкните инструмент «Перемещение» - это самая верхняя пиктограмма в панели инструментов. Этим вы одновременно выключите и инструмент для ввода текста. Если надпись нуждается в изменении шрифта, цвета или размера, то перейдите в панель «Символ» и установите все нужные значения. Если такой панели нет на вашем экране, то найти ее можно в разделе меню с названием «Окно». Кроме перечисленных настроек в этой панельке можно отрегулировать интервалы и строками, сделать шрифт жирным, наклонным или подчеркнутым, да и применить к шрифту еще массу опций.
Закончив со шрифтом, переместите надпись на нужное место фотографии - это можно делать мышкой или клавишами навигации (стрелками).
В завершение работы с надписью можете применить к тексту какой-либо эффект (тень, градиентная заливка, рельефность, свечение и т.д.). Этого рода эффекты применяются не столько к тексту, сколько к слою и собраны на одной панели с отдельной закладкой для каждого типа эффектов. Для запуска этой панели дважды щелкните слой текста в «палитре слоев».
Если вы планируете в дальнейшем как-то использовать или редактировать то, что сейчас создали, то сохраните все созданные слои и эффекты в формате Фотошопа (PSD). Для этого просто нажмите CTRL + S и укажите имя и место хранения файла.
А сохранить фотографию с надписью в формате, более подходящем для использования, например, в интернете можно с помощью сочетания клавиш CTRL + SHIFT + ALT + S. В открывшемся окне выберите формат и соответствующие этому формату настройки качества, а затем укажите имя нового файла и сохраните в нужное место.
Чтобы не забыть, когда и где была сделана фотография, кто на ней запечатлен, необходимо снабдить ее поясняющими надписями. Такая маркировка способствует облегчению организации любого семейного фотоальбома.

Инструкция
Если фотография пленочная, и переводить ее в цифровой формат не планируется, нанесите на нее текст на этапе контактной или проекционной печати. Возьмите прозрачную пленку (она должна соответствовать типу принтера). Напечатайте на ней надпись жирным шрифтом размера порядка 14. Если планируется нанести маркировку на много разных фотографий, напечатайте все надписи на пленки. После печати вырежьте надписи.
В ходе фотопечати при свете лабораторного фонаря и включенном красном фильтре увеличителя наложите надпись на на тот участок изображения в верхней или нижней части снимка (но не в его середине), который на является светлым (а на позитиве темным). Прижмите пленку к бумаге стеклом, после чего проведите обычный цикл печати, проявления и закрепления. Текст получится белым на черном фоне.
При фотографировании мобильным телефоном при наличии в нем графического редактора откройте после съемки фотографию в нем. Выберите инструмент «Текст», введите текст, подберите его положение, размер и цвет, подтвердите операцию, после чего сохраните снимок. Если вы хотите оставить исходный файл неизменным, сохранение осуществите в новый.Чтобы сделать текст с тенью, нанесите его два раза, сначала одним желаемым цветом, затем, с небольшим смещением, другим.
На для нанесения текста на фотографию воспользуйтесь тем графическим редактором, которым вы умеете пользоваться. Откройте файл со снимком, в панели инструментов выберите инструмент «Текст». В отличие от телефона, на компьютере необходимо сначала выбрать размер, цвет и стиль шрифта и положение надписи, и лишь затем ввести текст. Если вы используете редактор GIMP, после нанесения текста выполните операцию «Изображение» - «Свести изображение». Затем сохраните файл. Так же, как и в предыдущем случае, чтобы оставить исходное изображение неизменным, сохранение осуществите в новый файл.
Если вы не умеете пользоваться никакими графическими редакторами, для наложения текста на фотографию воспользуйтесь онлайн-службой, ссылка на которую приведена в конце статьи.
Источники:
- Онлайн-служба для нанесения текстов на фотографии
- написать на картинке текст онлайн
Объединенными средствами двух бесплатных программ, Paint.net и UnRREEz, можно создавать анимированный текст и другие движущиеся картинки. Использование плагинов к Paint значительно расширяет возможности этого удобного графического редактора.

Инструкция
Создайте новый файл командой «Создать» из меню файл или откройте в качестве фона подходящее готовое изображение командой «Открыть». На панели слоев нажмите иконку «Добавить новый слой» и щелкните значок «Т» на панели инструментов. Выберите подходящий шрифт и размер, на палитре укажите цвет текста.
Создайте копию слоя с текстом, щелкнув по соответствующей иконке на панели слоев, или с помощью клавиш Ctrl+Shift+D. Отключите видимость первого слоя с текстом, сняв флажок у его правой границы, и перейдите на копию слоя. Нажмите на клавиатуре S и выделите текст прямоугольной рамкой. На панели инструментов выбирайте «Перемещение выделенной области», зажмите Shift, зацепите мышкой один из угловых маркеров перемещения и протяните к центру слоя, чтобы уменьшить размер текста. Нажмите Enter.
В этом уроке мы будем добавлять водяной знак на фото в Adobe Photoshop: создадим новый узор (Pattern) и добавим на фото.
Шаг 1.
Начнем с создания нашего нового узора (Pattern) в Фотошоп. Создайте новый документ (Ctrl + N) размером 649×504 пикселей.

Шаг 2.
Возьмитеи выберите любой шрифт на ваш вкус (в уроке использован шрифт Calibri Bold ). Напечатайте желаемый текст (например, название вашей компании, ваше имя или веб-сайт, и т.д.)

Шаг 3.
Теперь добавим знак копирайта. Снова выберите Инструмент Текст – Type Tool (T) и, удерживая Alt, наберите на клавиатуре 0169 – это комбинация для набора значка копирайта. Сгруппируйте два текстовых слоя, выделив их и нажав Ctrl + G.

Шаг 4.
Далее выберите группу и нажмите Ctrl + Т , чтобы перейти в режим Трансформирование - Transform Tool . Поверните текст на 25 градусов: для этого удерживая клавишу Ctrl , поверните текст за уголок.

Шаг 5.
Теперь выключите видимость фонового слоя (на панели Слои (Layers) кликните по иконке “глаз”).

Шаг 6.
Теперь выключите видимость фонового слоя (на панели Слои (Layers) кликните по иконке “глаз”).

Шаг 7.
Теперь выберите в меню Изображение > Тримминг (Image > Trim) и выставьте настройки: Прозрачные пиксели (Transparent Pixels) и в разделе Trim Away (Обрезать) поставьте галочки во всех 4-х окошках Тор (Верхний), Bottom (Нижний), Left (Левый), Right (Правый) , затем нажмите ОК.

Шаг 8.
Откройте изображение, на которое вы хотите поставить водяной знак.

Шаг 9.
Создайте новый слой (Ctrl + Shift + Alt +N) , затем нажмите Shift + F5 , чтобы открыть окно заливки (fill). В выпадающем меню выберите Узор (Pattern) , в выпадающем меню Произвольный узор (Custom Pattern) выберите ваш узор.
В разделе Наложение (Blending) выберите Soft Light и установите Непрозрачность (Opacity) 30%.

Шаг 10.
Вот мы и узнали, как добавить водяной знак на любое фото в Фотошопе (Adobe Photoshop cs5, cs6, cc)
Добавить водяной знак на фото. Добавить водяной знак на фото в фотошопе. Добавить водяной знак. Добавить водяной знак на фото. Добавляем водяной знак. Как добавить копирайт. Как добавить копирайт на фото. Как добавить подпись на фото. Добавить подпись на фото. Как добавить подпись на фотов фотошопе.
Уроки Фотошопа для начинающих. Бесплатные уроки по Photoshop с нуля. Фотошоп cs5, cs6, cc. Уроки Фотошопа с нуля. Обучение Фотошопу cs5, cs6, cc. Видео уроки Фотошопа (Photoshop) для начинающих на русском. Как научиться фотошопу с нуля. Как научиться работать в фотошопе с нуля. Фотошоп для новичков.







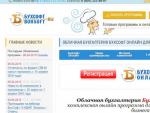
 Какой год является високосным и как его рассчитать
Какой год является високосным и как его рассчитать Молитва для зажигания лампады дома
Молитва для зажигания лампады дома В чем же была их сила и в чем слабость
В чем же была их сила и в чем слабость Снег, иней, лед в морозильной камере?
Снег, иней, лед в морозильной камере?