कीबोर्ड पर सहायक कुंजियाँ. शुरुआती लोगों के लिए कंप्यूटर कीबोर्ड के सभी रहस्य
विन बटन (विंडोज के लिए संक्षिप्त) का उद्देश्य विंडोज ऑपरेटिंग सिस्टम के उपयोगकर्ताओं की सहायता करना है। इसकी सहायता से, आप शीघ्रता से विभिन्न उपयोगी क्रियाएं कर सकते हैं: उपयोगिता उपयोगिताओं को कॉल करना, खुली हुई विंडो प्रबंधित करना, डेस्कटॉप और गैजेट का डिस्प्ले बदलना और भी बहुत कुछ। यह आलेख इस कुंजी के मुख्य कार्यों का विस्तार से वर्णन करता है, और यह भी बताता है कि कीबोर्ड पर विंडोज बटन वास्तव में कहाँ स्थित है (विन)।
यह तत्व 1995-1996 के आसपास लोकप्रिय विंडोज 95 ऑपरेटिंग सिस्टम के रिलीज़ होने के कुछ समय बाद कीबोर्ड पर दिखाई दिया। सुविधा का डिज़ाइन और स्थान सीधे Microsoft द्वारा निर्धारित किया जाता है।
प्रारंभ में, बटन का उद्देश्य केवल स्टार्ट मेनू को कॉल करना था, लेकिन पिछले 20 वर्षों में इसने बड़ी संख्या में अतिरिक्त उपयोगी फ़ंक्शन प्राप्त कर लिए हैं।
कीबोर्ड पर मुख्य स्थान
यह बटन 1995 के बाद जारी लगभग किसी भी कीबोर्ड पर मौजूद है। अपवादों में कुछ आधुनिक लैपटॉप और नेटबुक शामिल हैं जिन्हें माइक्रोसॉफ्ट द्वारा विकसित ऑपरेटिंग सिस्टम के अलावा अन्य ऑपरेटिंग सिस्टम का उपयोग करने के लिए डिज़ाइन किया गया है। इसके अलावा, यह बटन Apple-ब्रांडेड कीबोर्ड पर उपलब्ध नहीं हो सकता है। 
विन कुंजी नियंत्रण (Ctrl) और वैकल्पिक (Alt) बटन के बीच कीबोर्ड की निचली रेखा पर स्थित है। शिलालेखों के बजाय, यह विंडोज़ लोगो दिखाता है - एक लहराता हुआ झंडा। आप ऑपरेटिंग सिस्टम के त्वरित एक्सेस पैनल में बिल्कुल वैसा ही देख सकते हैं - यह स्टार्ट मेनू खोलता है। एक नियम के रूप में, यह तत्व अन्य सेवा कुंजियों, जैसे कि Shift या Control की तरह, युग्मित होता है।
सामान्य क्रियाएँ
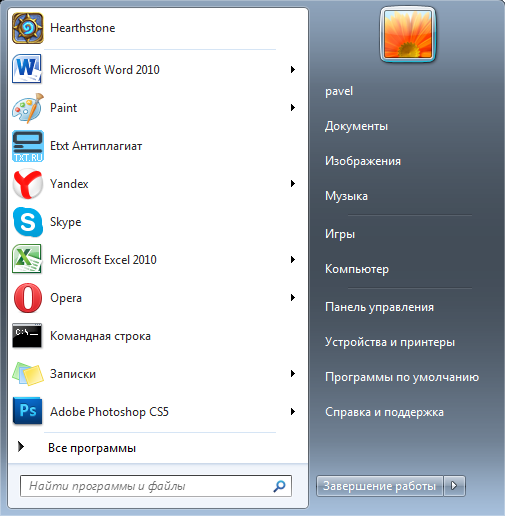 इस कुंजी के साथ आप जो सबसे स्पष्ट काम कर सकते हैं वह है स्टार्ट मेनू को कॉल करना। इसे इस तरह से खोलना विशेष रूप से सुविधाजनक होता है जब डेस्कटॉप कई अनुप्रयोगों से "अव्यवस्थित" होता है। त्वरित पहुंच पैनल पर वांछित आइकन तक पहुंचने के लिए आपको कई विंडो को छोटा करने की आवश्यकता नहीं है - सब कुछ एक क्लिक से किया जा सकता है।
इस कुंजी के साथ आप जो सबसे स्पष्ट काम कर सकते हैं वह है स्टार्ट मेनू को कॉल करना। इसे इस तरह से खोलना विशेष रूप से सुविधाजनक होता है जब डेस्कटॉप कई अनुप्रयोगों से "अव्यवस्थित" होता है। त्वरित पहुंच पैनल पर वांछित आइकन तक पहुंचने के लिए आपको कई विंडो को छोटा करने की आवश्यकता नहीं है - सब कुछ एक क्लिक से किया जा सकता है।
इसी तरह, आप विंडोज 7 में क्विक एक्सेस टूलबार पर पिन किए गए प्रोग्राम लॉन्च कर सकते हैं (या विस्तारित कर सकते हैं, यदि पहले से चल रहे हैं)। ऐसा करने के लिए, आप Win+1,2,3,4,5 और संयोजन का उपयोग कर सकते हैं। इसी प्रकार, पैनल पर संख्या आइकन के आधार पर, बाएं से दाएं गिनती की जाती है। संयोजन को दोबारा दबाने से विंडो वापस छोटी हो जाएगी।
यदि आप संबंधित कुंजी को ई (रूसी कीबोर्ड में यू) के साथ एक साथ दबाते हैं, तो आप विंडोज एक्सप्लोरर (मेरा कंप्यूटर) खोलेंगे। आर (रूसी इनपुट भाषा में अक्षर "के") के संयोजन में आप "रन" डायलॉग को कॉल कर सकते हैं, जो टेक्स्ट कमांड को तुरंत दर्ज करने के लिए एक उपयोगी सेवा है। 
एफ के साथ संयोजन आपको फ़ाइल सिस्टम में डेटा खोजने के लिए एक इंटरफ़ेस लॉन्च करने की अनुमति देता है। अपने कीबोर्ड पर Win+L दबाने से आप अपने पर्सनल कंप्यूटर को तुरंत लॉक कर सकते हैं।
विंडोज़ के साथ काम करना
Win का उपयोग करके सक्रिय विंडोज़ को प्रबंधित करना काफी सुविधाजनक है।
1:502मुझे लगता है कि यह आपके लिए कोई रहस्य नहीं है कि कीबोर्ड का उपयोग मुख्य रूप से कंप्यूटर में डेटा दर्ज करने के लिए किया जाता है। लेकिन इसके अलावा, कीबोर्ड का उपयोग विभिन्न कंप्यूटर नियंत्रण कार्यों को करने के लिए भी किया जाता है। केवल कंप्यूटर में नए आने वाले लोग ही सोचते हैं कि कीबोर्ड पर बहुत सारी कुंजियाँ होती हैं और उन सभी को याद रखना असंभव है। लेकिन कीबोर्ड शॉर्टकट का उपयोग करने से आपके द्वारा अपने कीबोर्ड का उपयोग करके किए जाने वाले कार्यों की संख्या काफी बढ़ जाती है।
1:1321
एक नियमित कीबोर्ड को कई क्षेत्रों में विभाजित किया जा सकता है
1:1458
कीबोर्ड के सबसे ऊपर हैं वे कुंजियाँ जिनका उपयोग कंप्यूटर में डेटा दर्ज करने के लिए नहीं किया जाता है।
2:202ये कुंजियाँ सहायक क्रियाएँ करती हैं, जिन्हें नीचे दी गई तालिका में दिखाया गया है।
3:864फ़ंक्शन कुंजी क्षेत्र के नीचे प्रतीक कुंजी क्षेत्र है, जिसमें संख्याओं, अक्षरों और अन्य प्रतीकों को दर्ज करने के लिए कुंजियाँ होती हैं।
3:1132 3:1141कई कुंजियाँ विशेषताएँ प्रत्येक में दो या तीन अक्षर।
3:1243 3:1252अक्षर कुंजियाँ दर्शाती हैं रूसी और लैटिन अक्षर,और इनपुट भाषा को स्विच करते समय अंग्रेजी भाषा, लैटिन अक्षर दर्ज किए जाएंगे, और रूसी कीबोर्ड लेआउट पर स्विच करने पर, रूसी अक्षर दर्ज किए जाएंगे।
इस क्षेत्र में कुंजियाँ होती हैं जिन्हें संशोधक कुंजियाँ कहा जाता है (Ctrl, Alt और Shift कुंजी) . इन कुंजियों का नाम इसलिए रखा गया है क्योंकि ये आपको प्रतीक कुंजियों के मान को बदलने की अनुमति देती हैं।
3:20073:8
उदाहरण के लिए, यदि किसी कुंजी पर तीन प्रतीक हैं,
4:603फिर उनमें से एक को केवल एक कुंजी दबाकर दर्ज किया जाता है (यह प्रतीक "3" है),
4:739दूसरा - प्रतीक कुंजी और कुंजी को एक ही समय में दबाते समय बदलाव(यह एक प्रतीक है "नहीं", यदि रूसी कीबोर्ड लेआउट चुना गया है),
4:998तीसरा अक्षर - जब कीबोर्ड लेआउट को दूसरी भाषा में स्विच किया जाता है और साथ ही कुंजी के साथ प्रतीक कुंजी दबायी जाती है बदलाव(यह एक प्रतीक है "#" यदि अंग्रेजी कीबोर्ड लेआउट चयनित है).
4:1371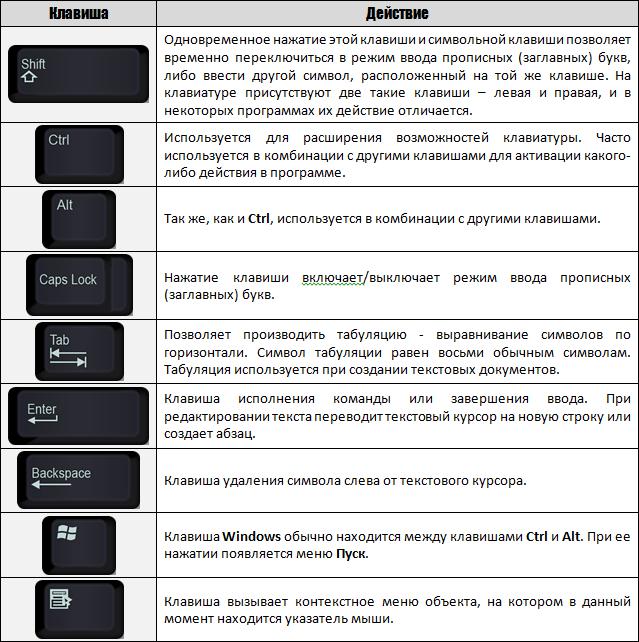
हमने अभी तक टेक्स्ट इनपुट पर ध्यान नहीं दिया है, लेकिन मुझे लगता है कि हमें इस अवधारणा का परिचय देना चाहिए टेक्स्ट कर्सर,चूँकि कुंजियों का अगला समूह इसके साथ जुड़ा हुआ है।
5:276 5:285टेक्स्ट कर्सरचमकती ऊर्ध्वाधर या क्षैतिज डैश कहा जाता है,जो स्क्रीन पर कीबोर्ड से नए दर्ज किए गए कैरेक्टर का स्थान बताता है। यदि आपने कोई टेक्स्ट इनपुट प्रोग्राम लॉन्च किया है तो आपने संभवतः इसे देखा होगा।
तो, टेक्स्ट कर्सर को नियंत्रित करने की कुंजियाँ:

कर्सर नियंत्रण कुंजियों के ठीक ऊपर आमतौर पर अतिरिक्त कुंजियाँ होती हैं जो कर्सर नियंत्रण से भी संबंधित होती हैं।
6:1591 6:8इन कुंजियों द्वारा किए गए कार्यों का व्यावहारिक उदाहरण दिए बिना वर्णन करना कठिन है। इसलिए, मैं नीचे दी गई तालिका में प्रस्तुत करता हूं संक्षिप्त विवरणये कुंजियाँ, और आप भविष्य में इस तालिका को संदर्भ के रूप में उपयोग कर सकते हैं। जब हम टेक्स्ट संपादकों का उपयोग करना सीख लेंगे तो इस पर वापस आएं।
6:558
कीबोर्ड के दाहिनी ओर एक अतिरिक्त कीबोर्ड है जिस पर संख्या कुंजियाँ और गणित कुंजियाँ हैं, साथ ही एक अतिरिक्त Enter कुंजी भी है।
7:1396 7:1405अतिरिक्त कीबोर्ड NumLock कुंजी का उपयोग करके सक्रिय किया जाता है।
7:15087:8
जब NumLock अक्षम हो जाता है, तो कर्सर को नियंत्रित करने के लिए एक अतिरिक्त कीबोर्ड का उपयोग किया जा सकता है— संख्या कुंजियों में कुंजी की कार्यक्षमता दर्शाने वाले अतिरिक्त शिलालेख होते हैं।
कई (लेकिन सभी नहीं) कीबोर्ड में एक क्षेत्र होता है मोड संकेतक. संबंधित कुंजी दबाने पर ये संकेतक प्रकाशमान होते हैं:
7:667
हमने बुनियादी कीबोर्ड शॉर्टकट्स को कवर किया है, लेकिन यह सब कुछ नहीं है।
8:1298 8:1307विंडोज़ में वैश्विक कीबोर्ड शॉर्टकट
8:1384Ctrl + Tab ⇆ - एक एप्लिकेशन के बुकमार्क या विंडो के बीच स्विच करें;
Alt + F4 - सक्रिय विंडो बंद करें;
Alt + Space (स्पेस) - विंडो सिस्टम मेनू खोलता है। इसके साथ आप माउस का उपयोग किए बिना विंडो को बंद, छोटा, बड़ा, स्थानांतरित और आकार बदल सकते हैं;
Alt + ⇧ Shift या Ctrl + ⇧ Shift - भाषा बदलें;
Ctrl + Alt + Delete - "टास्क मैनेजर" या "विंडोज सिक्योरिटी" विंडो खोलें;
Ctrl + ⇧ Shift + Esc - "टास्क मैनेजर" विंडो खोलें;
जीतें - स्टार्ट मेनू खोलें/बंद करें;
Ctrl + Esc - स्टार्ट मेनू खोलें/बंद करें;
विन + डी - डायलॉग विंडो सहित सभी विंडो को छोटा/पुनर्स्थापित करें, यानी डेस्कटॉप दिखाएं;
विन + ई - एक्सप्लोरर प्रोग्राम खोलें;
विन + आर - "प्रोग्राम चलाएँ" विंडो खोलें ("प्रारंभ करें" -> "चलाएँ...");
विन + एफ - एक खोज विंडो खोलें;
विन + एल - कंप्यूटर लॉक करें;
विन + एम - डायलॉग विंडो को छोड़कर सभी विंडो को छोटा करता है;
जीत + रोकें/ब्रेक - "सिस्टम" विंडो खोलता है;
प्रिंट स्क्रीन - संपूर्ण स्क्रीन का स्क्रीनशॉट क्लिपबोर्ड पर रखें। MS-DOS में इसका उपयोग स्क्रीन सामग्री को प्रिंटर पर प्रिंट करने के लिए किया जाता था;
Alt + प्रिंट स्क्रीन - सक्रिय विंडो का एक स्नैपशॉट क्लिपबोर्ड पर रखें;
Ctrl + C या Ctrl + Insert - क्लिपबोर्ड पर कॉपी करें;
Ctrl + V या ⇧ Shift + Insert - क्लिपबोर्ड से पेस्ट करें;
Ctrl + X या ⇧ Shift + Delete - क्लिपबोर्ड पर काटें;
Ctrl + F - पृष्ठ पर एक खोज विंडो खोलें
Ctrl + Z - पूर्ववत करें (वापस);
Ctrl + Y - पूर्ववत करें (आगे);
Ctrl + A - सभी का चयन करें;
Ctrl + S - सहेजें;
Ctrl + W - विंडो बंद करें;
Ctrl + R - ताज़ा करें;
Ctrl + T - ब्राउज़र में एक नया टैब खोलें;
Ctrl + P - प्रिंट;
Ctrl + ← बैकस्पेस - एक शब्द हटाएं (बाईं ओर हटाएं);
Ctrl + Delete - एक शब्द हटाएं (दाईं ओर हटाएं);
Ctrl + ← / → - कर्सर को पीछे/एक शब्द आगे ले जाएँ;
⇧ Shift + Ctrl + ← / → - बाएँ/दाएँ पर एक शब्द चुनें;
Ctrl + होम (अंत) - कर्सर को पाठ के आरंभ (अंत) पर ले जाएं;
⇧ Shift + Ctrl + Home (End) - टेक्स्ट के आरंभ (अंत) का चयन करें;
+
Alt + ← / → - पीछे/आगे;
ALT + D - ब्राउज़र एड्रेस बार में टेक्स्ट का चयन करें;
ALT + बाईं माउस बटन पर डबल-क्लिक करें - ऑब्जेक्ट गुण विंडो खोलता है (ALT + ↵ Enter के अनुरूप);
ALT + Tab ⇆ - किसी अन्य चल रहे एप्लिकेशन को सक्रिय बनाता है (जो वर्तमान एप्लिकेशन से ठीक पहले सक्रिय था)। अन्य एप्लिकेशन पर स्विच करने के लिए, ALT कुंजी जारी किए बिना टैब कुंजी ⇆ कई बार दबाएं। इससे स्क्रीन के केंद्र में एक पैनल दिखाई देगा, जो सभी चल रहे एप्लिकेशन दिखाएगा और यदि आप ALT कुंजी जारी करते हैं तो कौन सा सक्रिय होगा। ALT + Tab ⇆ का उपयोग करते हुए, जब किसी एप्लिकेशन पर जाते हैं जिसे टास्कबार पर छोटा कर दिया गया है, तो वह एप्लिकेशन पुनर्स्थापित (अधिकतम) हो जाता है;
Alt + ⇧ Shift + Tab ⇆ - विपरीत दिशा में सक्रिय विंडो के बीच स्विच करना (वर्तमान में सक्रिय से पहले तक, जो निष्क्रिय हो गया है, फिर दूसरे निष्क्रिय में, आदि एक सर्कल में);
ALT + ESC - किसी अन्य चल रहे एप्लिकेशन को सक्रिय बनाता है (जो वर्तमान एप्लिकेशन से ठीक पहले सक्रिय था)। अन्य एप्लिकेशन पर स्विच करने के लिए, ALT कुंजी जारी किए बिना ESC कुंजी को कई बार दबाएं। ALT + Tab ⇆ संयोजन के विपरीत, सभी चल रहे एप्लिकेशन दिखाने वाला एक पैनल स्क्रीन के केंद्र में दिखाई नहीं देगा, और एप्लिकेशन उसी क्रम में सक्रिय होंगे जिस क्रम में वे खोले गए थे। ALT + ESC का उपयोग करते हुए, जब किसी एप्लिकेशन पर जाते हैं जिसे टास्कबार पर छोटा कर दिया गया है, तो वह एप्लिकेशन पुनर्स्थापित नहीं होता है (अधिकतम नहीं होता है)। ↵ Enter कुंजी दबाकर एक न्यूनतम सक्रिय विंडो का विस्तार किया जा सकता है।
विन + टैब ⇆ - टास्कबार में एप्लिकेशन बटन के बीच स्विच करें। ⇧ Shift जोड़ते समय, खोज उल्टे क्रम में होती है। विंडोज 7 में यह संयोजन
8:8
कीबोर्ड पर ऐसे अक्षर कैसे टाइप करें जो उस पर नहीं हैं?

उदाहरण के लिए, यूरो चिह्न € गंभीर प्रयास। यह पता चला है कि ऐसा करना बहुत आसान है।
9:769 9:778Alt कुंजी दबाकर रखेंऔर इन नंबरों को कीबोर्ड पर टाइप करें (विशेष रूप से दाईं ओर):
ऑल्ट + 1 = ☺
Alt + 2 = ☻
ऑल्ट + 3 =
Alt + 4 = ♦
ऑल्ट + 5 = ♣
ऑल्ट + 6 = ♠
ऑल्ट + 7 = .
ऑल्ट + 8 = ◘
ऑल्ट + 9 = ○
ऑल्ट + 10 = ◙
ऑल्ट + 11 = ♂
ऑल्ट + 12 = ♀
ऑल्ट + 13 = ♪
ऑल्ट + 14 = ♫
ऑल्ट + 15 = ☼
ऑल्ट + 16 =
ऑल्ट + 17 = ◄
ऑल्ट + 18 = ↕
ऑल्ट + 19 = ‼
Alt + 20 = ¶
ऑल्ट + 21 = §
ऑल्ट + 22 = ▬
Alt + 23 = ↨
ऑल्ट + 24 =
ऑल्ट + 25 = ↓
ऑल्ट + 26 = →
Alt + 27 = ←
Alt + 28 = ∟
ऑल्ट + 29 = ↔
ऑल्ट + 30 = ▲
ऑल्ट + 31 = ▼
ऑल्ट + 177 = ▒
ऑल्ट + 987 = █
ऑल्ट + 0130 = ‚
ऑल्ट + 0132 = „
ऑल्ट + 0133 = ...
ऑल्ट + 0134 = †
ऑल्ट + 0136 = €
ऑल्ट + 0139 = ‹
ऑल्ट + 0145 = '
ऑल्ट + 0146 = '
ऑल्ट + 0147 = “
Alt+0148=”
ऑल्ट + 0149 = .
ऑल्ट + 0150 = -
ऑल्ट + 0151 = —
ऑल्ट + 0153 =™
ऑल्ट + 0155 = ›
ऑल्ट + 0167 = §
Alt+0169=
ऑल्ट + 0171 = "
ऑल्ट + 0174 = ®
ऑल्ट + 0176 =°
Alt+0177=±
ऑल्ट + 0183 = .
ऑल्ट + 0187 = "








 कंपनी के बारे में मॉस्को स्टेट यूनिवर्सिटी में विदेशी भाषा पाठ्यक्रम
कंपनी के बारे में मॉस्को स्टेट यूनिवर्सिटी में विदेशी भाषा पाठ्यक्रम प्राचीन मेसोपोटामिया में कौन सा शहर और क्यों मुख्य बन गया?
प्राचीन मेसोपोटामिया में कौन सा शहर और क्यों मुख्य बन गया? क्यों बुक्सॉफ्ट ऑनलाइन एक नियमित लेखा कार्यक्रम से बेहतर है!
क्यों बुक्सॉफ्ट ऑनलाइन एक नियमित लेखा कार्यक्रम से बेहतर है! कौन सा वर्ष लीप वर्ष है और इसकी गणना कैसे करें?
कौन सा वर्ष लीप वर्ष है और इसकी गणना कैसे करें?