क्या विंडोज़ 8 पर इंस्टाल करना संभव है? फ़्लैश ड्राइव से इंस्टालेशन
इस लेख में हम आपको चरण दर चरण बताएंगे कि डिस्क या फ्लैश ड्राइव से विंडोज 8 कैसे स्थापित करें। फ़्लैश कार्ड वाला विकल्प नेटबुक के मालिकों या उन लोगों के लिए प्रासंगिक है जिनकी डीवीडी ड्राइव क्षतिग्रस्त है।
सबसे पहले, आपको हमारी वेबसाइट से विंडोज 8 छवि डाउनलोड करनी होगी। फिर आप ऑपरेटिंग सिस्टम की स्थापना प्रक्रिया के लिए आगे बढ़ सकते हैं। परंपरागत रूप से, पूरी प्रक्रिया को 4 चरणों में विभाजित किया जा सकता है: प्रारंभिक चरण, छवि रिकॉर्डिंग, स्वयं इंस्टॉलेशन, और अंत में - प्रोग्राम और ड्राइवर स्थापित करना।
विंडोज़ 8 स्थापित करने के लिए सिस्टम तैयार करना
विंडोज 8 स्थापित करने से पहले, आपको यह सुनिश्चित करना होगा कि आपका पीसी आठ की आवश्यकताओं को पूरा करता है:

हालाँकि, यदि आपने अपने लैपटॉप या कंप्यूटर पर विंडोज 8 स्थापित करने का निर्णय लेने से पहले सेवन स्थापित किया था, तो आपको चिंता करने की ज़रूरत नहीं है, आठ इस पर बिना किसी समस्या के काम करेगा।
यदि आपका लक्ष्य फ्लैश ड्राइव या खाली डिस्क से विंडोज 8 स्थापित करना है तो आपको 4 जीबी से अधिक क्षमता वाले फ्लैश कार्ड की भी आवश्यकता होगी। ऑपरेटिंग सिस्टम स्थापित करने के बाद, ड्राइव C से सारा डेटा नष्ट हो जाएगा, इसलिए सभी महत्वपूर्ण जानकारी सहेजना न भूलें। यदि आप फ्लैश ड्राइव के माध्यम से विंडोज 8 स्थापित करना चाहते हैं, तो इसमें महत्वपूर्ण डेटा भी नहीं होना चाहिए, क्योंकि प्रक्रिया के दौरान इसे स्वरूपित किया जाएगा और सभी डेटा मिटा दिया जाएगा। हम यह भी अनुशंसा करते हैं कि आप पहले से चिंता करें और अपने कंप्यूटर के लिए ड्राइवर डाउनलोड करें।
किसी छवि को डिस्क या फ़्लैश ड्राइव पर बर्न करना
डिस्क से विंडोज 8 स्थापित करने के लिए, आपको साइट से डाउनलोड की गई छवि को डीवीडी में बर्न करना होगा। इसके लिए कई उपयोगिताएँ हैं, उदाहरण के लिए, डिस्क स्टूडियो। इस निःशुल्क प्रोग्राम में एक छवि बर्न करने के लिए, चरण दर चरण इन चरणों का पालन करें:
- डिस्क स्टूडियो लॉन्च करें.
- एक्शन मेनू अनुभाग का चयन करें, और इसमें - छवि जलाएं।
- जो विंडो आप देखेंगे, उसमें बताएं कि छवि कहां स्थित है, जो डिस्क पर होनी चाहिए।
- रिकॉर्ड बटन पर क्लिक करें.
- हम प्रक्रिया पूरी होने का इंतजार कर रहे हैं. तैयार!
यदि आप फ्लैश ड्राइव से विंडोज 8 स्थापित करने के विकल्प में रुचि रखते हैं, तो आपको छवि को यूएसबी ड्राइव में बर्न करना होगा। UltralSO जैसा प्रोग्राम इसके लिए उपयुक्त है। इस प्रोग्राम में छवि को निम्नलिखित चरण-दर-चरण निर्देशों के अनुसार लिखा जाता है:

विंडोज़ 8 स्थापित करना
अब आप सीधे लैपटॉप या कंप्यूटर पर विंडोज 8 कैसे स्थापित करें, इस पर जा सकते हैं:

प्रक्रिया पूरी हो गई है, अब आप जानते हैं कि डिस्क या फ्लैश कार्ड से विंडोज 8 कैसे इंस्टॉल करें। आप मेट्रो इंटरफ़ेस से परिचित हो सकते हैं और ड्राइवर और उपयोगिताएँ स्थापित कर सकते हैं।
यदि आप सिस्टम को सही ढंग से स्थापित और कॉन्फ़िगर करने के लिए क्रियाओं और चरणों के मुख्य एल्गोरिदम को जानते हैं तो विंडोज 8.1 को स्थापित करना बहुत मुश्किल काम नहीं है। विंडोज़ 8 अक्टूबर 2013 में जारी किया गया था; अप्रैल 2014 में, उपयोगकर्ता विंडोज़ 8.1 में अपग्रेड करने में सक्षम थे, जो सिस्टम के 8वें संस्करण के लिए एक बग फिक्स था। फिलहाल, विंडोज 8 को अपडेट नहीं मिल रहा है और यह संस्करण 8.1 के पक्ष में समर्थित नहीं है। बदले में, विंडोज़ 8.1 10 जनवरी, 2023 तक समर्थित रहेगा।
विंडोज़ 8 या 8.1 स्थापित करने के लिए, आपको इंस्टॉलेशन मीडिया की आवश्यकता होगी जिससे भविष्य में इंस्टॉलेशन किया जाएगा। इंस्टॉलेशन यूएसबी फ्लैश ड्राइव या डीवीडी बनाने के लिए, आपको विंडोज 8.1 के लिए मीडिया क्रिएशन टूल्स उपयोगिता की आवश्यकता होगी।
तस्वीरों में विंडोज 8.1 की चरण-दर-चरण स्थापना
उपयोगिता डाउनलोड करने के बाद, इसे चलाएं और वांछित छवि विकल्प चुनें: भाषा, संस्करण और आर्किटेक्चर
- कई सिस्टम भाषाओं में से एक
- संस्करणों को विंडोज 8.1 होम, प्रोफेशनल या सिंगल लैंग्वेज (जो 90% मामलों में लैपटॉप और ऑल-इन-वन पीसी पर स्थापित किया गया था) में विभाजित किया गया है।
- x32(x86) और x64-बिट सिस्टम आर्किटेक्चर

छवि का चयन करने के बाद, इंस्टॉलेशन फ़ाइल का स्थान चुनें: तुरंत USB ड्राइव पर बर्न करें या आगे की रिकॉर्डिंग के लिए डीवीडी, USB या केवल स्टोरेज के लिए ISO फ़ाइल को सेव करें।

उपयोगिता तब इंस्टॉलेशन मीडिया को डाउनलोड करने और बनाने का अनुमानित समय दिखाएगी।

इंस्टॉलेशन मीडिया तैयार है, आपको बस इससे बूट करना है और इंस्टॉलेशन शुरू करना है। ऐसा करने के लिए, आपको अपने डिवाइस को रीबूट करना होगा और BIOS में जाकर बूट प्राथमिकता सेट करनी होगी या बूट मेनू पर कॉल करना होगा और इंस्टॉलेशन मीडिया का चयन करना होगा। BIOS में प्रवेश करने और बूट मेनू को कॉल करने के तरीके पर एक लेख निम्नलिखित विषयों में होगा।
हमने USB फ्लैश ड्राइव या डीवीडी से बूट किया और इंस्टॉलेशन विंडो देखी। हम आमंत्रित हैं स्थापित करनासिस्टम या प्रारंभ सिस्टम रेस्टोर।बटन स्थापित करनास्थापना प्रक्रिया जारी रहेगी और वसूलीसंभावित WinRE (विंडोज़ रिकवरी एनवायरनमेंट) पुनर्प्राप्ति बिंदुओं की एक विंडो लॉन्च करेगा। हम दबाते हैं स्थापित करनाऔर हम आगे बढ़ते हैं.
फिर हमें सक्रियण कुंजी दर्ज करने के लिए एक विंडो से स्वागत किया जाता है। यदि आपके लैपटॉप या ऑल-इन-वन कंप्यूटर में कुंजी "सिलाई" है, तो यदि आपने सिस्टम छवि सही ढंग से चुनी है तो आपको इस चरण से नहीं गुजरना पड़ेगा। अन्य मामलों में, आपको कुंजी दर्ज करने की आवश्यकता है; इस मामले में तकनीकी कुंजी 100% उपयुक्त है।
विंडोज़ 8 और 8.1 तकनीकी कुंजियाँ ( ये सक्रियण कुंजियाँ नहीं हैं,वे केवल सक्रियण के समय कुंजी दर्ज करने के चरण को छोड़ देते हैं और विंडोज़ के संस्करण को अपग्रेड करने में मदद कर सकते हैं):
- XKY4K-2NRWR-8F6P2-448RF-CRYQH(विंडोज 8 प्रोफेशनल)
- FB4WR-32NVD-4RW79-XQFWH-CYQG3(विंडोज 8 होम)
- XHQ8N-C3MCJ-RQXB6-WCHYG-C9WKB(विंडोज 8.1 प्रोफेशनल)
- 334NH-RXG76-64THK-C7CKG-D3VPT(विंडोज 8.1 होम)
कृपया ध्यानकि ऐसा एक संस्करण है बिंग के साथ एक भाषा के लिए विंडोज़ 8(.1)।- यह एक ऐसा संस्करण है जो बहुत सस्ते लैपटॉप के लिए आपूर्ति किया गया था और इस प्रणाली के लिए एक साफ छवि ढूंढना व्यावहारिक रूप से असंभव है। इस मामले में, यदि आप इस सिस्टम के उपयोगकर्ता हैं, तो सलाह दी जाती है कि सिस्टम को दोबारा इंस्टॉल न करें, बल्कि लैपटॉप को उसकी फ़ैक्टरी स्थिति में रीसेट करें।
हमारे मामले में, हम विंडोज 8.1 प्रोफेशनल के लिए कुंजी को प्रतिस्थापित करेंगे और क्लिक करेंगे अगला।
उपयुक्त बॉक्स को चेक करके और क्लिक करके लाइसेंस अनुबंध की शर्तों को स्वीकार करता है अगला.
इंस्टॉलेशन प्रकार चयन विंडो में, हमें 2 विकल्प दिए जाते हैं: अपडेट और कस्टम इंस्टॉलेशन। अद्यतनकेवल चालू सिस्टम से ही संभव है यदि हम सिस्टम के बाहर बूट करते हैं (BIOS या बूट मेनू से, यह विकल्प हमारे लिए उपलब्ध नहीं होगा)। यदि हम पुनः स्थापित करने की योजना बना रहे हैं, तो आइटम का चयन करें चयनात्मकस्थापना.
अगली विंडो हमें वे ड्राइव दिखाती है जिन पर इंस्टॉलेशन किया जाएगा। उदाहरण में, केवल एक डिस्क 0 को अनअलोकेटेड स्पेस के रूप में दर्शाया गया है, इसका मतलब है कि एक खाली हार्ड ड्राइव परिभाषित की गई है, जो इंस्टॉलेशन के लिए पूरी तरह से तैयार नहीं है। सिस्टम को स्थापित करने के लिए, आपको डिस्क को विभाजित करने की आवश्यकता है, ऐसा करने के लिए बटन दबाएं; बनाएंऔर एक लॉजिकल ड्राइव बनाने के लिए आवश्यक स्थान की मात्रा का चयन करें जिस पर विंडोज 8.1 स्थापित किया जाएगा।
एक विभाजन और डिस्क लेआउट बनाने के लिए, सिस्टम अतिरिक्त विभाजन बना सकता है (एमबीआर प्रारूप के लिए 1 अतिरिक्त विभाजन, जीपीटी - 3 विभाजन के लिए)। वे सिस्टम और सेवाओं के सही संचालन के लिए आवश्यक हैं - बूट क्षेत्र, WinRE (रिकवरी) क्षेत्र, आदि।
डिस्क को विभाजित करने के बाद, वांछित विभाजन का चयन करें, उदाहरण के मामले में यह प्रकार के साथ विभाजन 2 है बुनियादी।आपके मामले में, विभाजन और डिस्क संख्याएँ भिन्न हो सकती हैं, मुख्य बात यह जानना है कि संस्थापन किस विभाजन पर किया जाएगा। हमारे मामले में - प्राथमिक (जिस पर विंडोज़ स्थापित करने के लिए विशेष रूप से बनाया गया सिस्टम या विभाजन पहले स्थापित किया गया था)।
वांछित विभाजन का चयन करने के बाद, इंस्टॉलेशन शुरू होता है। इंस्टॉलेशन प्रक्रिया के दौरान, सिस्टम कई बार रीबूट होगा; इस प्रक्रिया में 10 मिनट (एसएसडी ड्राइव पर) से एक घंटे तक (पुराने और धीमे डिवाइस पर) लग सकता है। 
सभी सेटिंग्स पूरी करने और रीबूट करने के बाद, हमारा स्वागत OOBE (आउट-ऑफ-बॉक्स एक्सपीरियंस) सिस्टम सेटिंग्स विंडो द्वारा किया जाएगा। सबसे पहले आपको सिस्टम रंग योजना और कंप्यूटर नाम का चयन करना होगा।
फिर, सिस्टम पैरामीटर कॉन्फ़िगर करें।
पैरामीटर्स में आप सेटिंग्स का चयन कर सकते हैं विंडोज़ अपडेट, साथ ही पैरामीटर भी सुरक्षाऔर गोपनीयता.
यदि आप तुरंत इंटरनेट कनेक्शन (वाई-फ़ाई या लैन कनेक्शन) सेट करते हैं, तो आपको अपने Microsoft खाते का उपयोग करके लॉग इन करने के लिए प्रेरित किया जाएगा। इसका उपयोग करने या स्थानीय उपयोगकर्ता पर स्विच करने का आपका अधिकार है। एक Microsoft खाता आपको अपना पासवर्ड ऑनलाइन बदलने की अनुमति देता है और बुनियादी सिस्टम वैयक्तिकरण सेटिंग्स को भी सिंक्रनाइज़ करता है। उदाहरण के मामले में, एक स्थानीय प्रोफ़ाइल बनाई गई है, यहां आप प्रोफ़ाइल नाम, पासवर्ड और पासवर्ड संकेत सेट कर सकते हैं।
सभी डेटा दर्ज करने के बाद, सेटिंग्स को पूरा करना शुरू हो जाएगा; इस प्रक्रिया में 3-7 मिनट लगेंगे (कंप्यूटर के प्रदर्शन के आधार पर)।
इस लेख में हम विंडोज 8 स्थापित करने के मुद्दों का सारांश देंगे। इसके अलावा, हम साइट पर मौजूद अन्य लेखों का सारांश देंगे और विंडोज 8 में सेटअप और सुविधाजनक कार्य से संबंधित हैं। नियमित कंप्यूटर, लैपटॉप, नेटबुक पर विंडोज 8 स्थापित करना संभव है। या किसी वर्चुअल मशीन पर. यह मार्गदर्शिका मुख्य रूप से उन शुरुआती लोगों के लिए उपयोगी होगी जो स्वयं विंडोज़ 8 स्थापित करना चाहते हैं, शायद आप पहली बार स्वयं विंडोज़ स्थापित कर रहे हैं।
विंडोज़ 8 स्थापित करने के लिए सिस्टम आवश्यकताएँ
आइए कंप्यूटर, लैपटॉप, नेटबुक पर विंडोज 8 इंस्टॉल करके शुरुआत करें। यह पता लगाने के लिए कि क्या विंडोज 8 आपके कंप्यूटर पर अच्छा काम करेगा, जांचें कि क्या इसके पैरामीटर विंडोज 8 के लिए न्यूनतम सिस्टम आवश्यकताओं को पूरा करते हैं। तो, यहां न्यूनतम सिस्टम आवश्यकताएं हैं:
- प्रोसेसर कम से कम 1 गीगाहर्ट्ज़;
- 32-बिट संस्करण के लिए 1 जीबी रैम;
- आपकी हार्ड ड्राइव (हार्ड ड्राइव) पर कम से कम 16 जीबी की खाली जगह;
- DirectX9 समर्थन;
- एक कार्यशील डीवीडी ड्राइव या यूएसबी पोर्ट (यूएसबी पोर्ट के मामले में, BIOS को यूएसबी से बूटिंग का समर्थन करना चाहिए)।
और अब इन आवश्यकताओं पर कुछ टिप्पणियाँ। आपके पास एक प्रश्न हो सकता है: मुझे कैसे पता चलेगा कि मेरे कंप्यूटर के पैरामीटर क्या हैं? सवाल काफी तार्किक है. यहां दो रास्ते हैं.
पहला - यदि आपके कंप्यूटर पर Windows XP है, तो उसके पैरामीटर जानने के लिए आइकन पर राइट-क्लिक करें मेरा कंप्यूटर, खुलने वाली सूची में, अंतिम आइटम पर क्लिक करें गुण. खिड़की " सिस्टम गुण" स्क्रीनशॉट:

यहां हम सिस्टम नामक आइटम में रुचि रखते हैं। हम निम्नलिखित पंक्तियाँ देखते हैं: पेंटियम(आर) 4 सीपीयू 3.00GHz 1.99 जीबी रैम। उनका क्या मतलब है? पेंटियम (आर) 4 सीपीयू 3.00 गीगाहर्ट्ज - 3.00 गीगाहर्ट्ज की आवृत्ति के साथ पेंटियम 4 प्रोसेसर का मॉडल; 1.99 जीबी रैम - इसका मतलब है कि कंप्यूटर में 2 जीबी रैम है। इस डेटा की न्यूनतम सिस्टम आवश्यकताओं के साथ तुलना करने पर यह स्पष्ट है कि विंडोज 8 स्थापित करना संभव है।
विंडोज 7 में, आइकन पर राइट-क्लिक करें कंप्यूटर, खुलने वाली सूची में, क्लिक करें गुण. एक विंडो खुलेगी अपने कंप्यूटर के बारे में बुनियादी जानकारी देखें. आइए स्क्रीनशॉट देखें:

जैसा कि आप स्क्रीनशॉट में देख सकते हैं, प्रोसेसर की आवृत्ति 2.1 गीगाहर्ट्ज़ है, और रैम 2 जीबी है। इसका मतलब है कि कंप्यूटर सेटिंग्स विंडोज 8 स्थापित करने के लिए उपयुक्त हैं।
दूसरा तरीका यह है कि निर्माता स्वयं इन मापदंडों को इंगित करता है, उदाहरण के लिए, आपके लैपटॉप के निर्देशों में या बॉक्स पर। या यदि आपने किसी ऑनलाइन स्टोर से लैपटॉप खरीदा है, तो वे, एक नियम के रूप में, अपनी वेबसाइट पर प्रत्येक लैपटॉप के मापदंडों के बारे में विस्तार से लिखते हैं।
विंडोज़ 8 स्थापित करने की तैयारी की जा रही है
अब यह तय करने का समय है कि विंडोज 8 किस मीडिया से इंस्टॉल किया जाएगा। दो विकल्प हैं: डिस्क से इंस्टॉलेशन या फ्लैश ड्राइव से।
डिस्क से संस्थापन
यदि आपके पास विंडोज 8 के साथ तैयार इंस्टॉलेशन डिस्क है, तो आप सुरक्षित रूप से इससे इंस्टॉलेशन शुरू कर सकते हैं।
यदि आपके पास विंडोज 8 की छवि है, तो आप उसे डिस्क पर बर्न कर सकते हैं। डिस्क से विंडोज़ स्थापित करने के बारे में सभी प्रश्नों पर लेख में चर्चा की गई है: डिस्क से विंडोज़ 8 कैसे स्थापित करें।
फ़्लैश ड्राइव से इंस्टालेशन
"फ़्लैश ड्राइव से इंस्टालेशन" से हमारा तात्पर्य न केवल एक नियमित फ़्लैश ड्राइव से है, बल्कि एक मेमोरी कार्ड भी काम करेगा। विंडोज़ 8 सहित फ्लैश ड्राइव से किसी भी विंडोज़ को स्थापित करने के लिए, आपको इसे बूट करने योग्य बनाना होगा। इसके बारे में लेख में और पढ़ें: विंडोज 8 के साथ बूट करने योग्य यूएसबी फ्लैश ड्राइव कैसे बनाएं। एक और शर्त: आपका कंप्यूटर, या बल्कि उसका BIOS, USB पोर्ट का समर्थन करना चाहिए। फ्लैश ड्राइव से विंडोज 8 इंस्टॉल करने और BIOS सेट करने के बारे में गाइड में और पढ़ें: फ्लैश ड्राइव से विंडोज 8 कैसे इंस्टॉल करें।
विंडोज़ 8 स्थापित करते समय, निम्न विंडो दिखाई देगी:

थोड़ा इंतजार करने के बाद, एक विंडो दिखाई देगी जहां आपको इंस्टॉल की जाने वाली भाषा और कीबोर्ड लेआउट का चयन करना होगा:

हमारे मामले में, हमने रूसी को चुना और क्लिक किया अगला

क्लिक स्थापित करना।
इस विंडो में एक आइटम है सिस्टम रेस्टोर।इसकी मदद से आप किसी तरह की विफलता के बाद विंडोज 8 को रिस्टोर कर सकते हैं।

अब हमें उत्पाद कुंजी दर्ज करने के लिए कहा जाता है। विंडोज़ 8 की आपकी कॉपी को सक्रिय करने के लिए यह आवश्यक है। यदि आपके पास कुंजी नहीं है, तो आप इंस्टॉलेशन जारी रख सकते हैं, लेकिन इस स्थिति में आपका विंडोज 8 सक्रिय नहीं होगा। इंस्टॉलेशन पूरा होने के बाद आप इसे बाद में सक्रिय कर सकते हैं। किसी भी स्थिति में, क्लिक करें अगला।

यहाँ एक लाइसेंस समझौता है. विंडोज़ 8 स्थापित करना जारी रखने के लिए, आपको इसे स्वीकार करना होगा।

दूसरा इंस्टॉलेशन प्रकार चुनें: केवल विंडोज़ इंस्टालेशन (उन्नत उपयोगकर्ताओं के लिए)।चलिए अगली विंडो पर चलते हैं:

यहां हम चुनते हैं कि विंडोज कहां इंस्टॉल करना है। आपके कंप्यूटर पर कम से कम दो स्थानीय डिस्क होना सबसे अच्छा है। इस मामले में, हम एक डिस्क पर विंडोज 8 स्थापित करते हैं, और दूसरे को अन्य डेटा के लिए छोड़ देते हैं, उदाहरण के लिए, फिल्मों, संगीत, दस्तावेज़ों आदि के लिए।
हार्ड ड्राइव को कई स्थानीय ड्राइव में विभाजित करने और/या उसे प्रारूपित करने के लिए, क्लिक करें डिस्क सेटअप.
हमारे मामले में, हम इसे वैसे ही छोड़ देते हैं और क्लिक करते हैं अगला।

आइए कुछ मिनट प्रतीक्षा करें. पूरा होने के बाद, कंप्यूटर रीबूट होगा और परिचित स्टार्ट विंडो दिखाई देगी:

इसके बाद सेटिंग्स खुल जाएंगी.

इस विंडो में हम रंग को वर्तमान से किसी अन्य में बदल सकते हैं। कंप्यूटर का नाम दर्ज करना सुनिश्चित करें और क्लिक करके विंडोज 8 इंस्टॉल करना जारी रखें अगला।

अभी के लिए, आइए मानक मापदंडों पर टिके रहें। क्लिक मानक सेटिंग्स का प्रयोग करें.

लॉग इन करना - एक Microsoft खाता आपको कई कंप्यूटरों की सेटिंग्स को सिंक्रनाइज़ करने और विंडोज स्टोर एप्लिकेशन स्टोर तक पहुंच प्रदान करने की अनुमति देगा। अगर आपके पास ऐसा कोई अकाउंट नहीं है और बनाना चाहते हैं तो क्लिक करें एक नया ईमेल पता पंजीकृत करें.जिन लोगों को इसकी आवश्यकता नहीं है, वे क्लिक करें Microsoft खाते के बिना साइन इन करें.

यहां हमें फिर से एक अकाउंट बनाने के लिए कहा जाता है, लेकिन चूंकि हमने इससे इनकार कर दिया, इसलिए हम क्लिक करते हैं स्थानीय खाता.और यदि आपको अचानक इस खाते की आवश्यकता है, तो आप इसे पहले से स्थापित विंडोज 8 में हमेशा बना सकते हैं।

इस विंडो में सब कुछ स्पष्ट होना चाहिए: उपयोगकर्ता नाम दर्ज करें, वैकल्पिक रूप से संकेत के साथ एक पासवर्ड (वैकल्पिक)। विंडोज़ 8 की स्थापना लगभग पूरी हो चुकी है। क्लिक तैयार।
थोड़ा इंतजार करने के बाद विंडोज 8 का नया लुक सामने आएगा।

बधाई हो! अब आपके पास एक नया विंडोज 8 है। आप इस पर आवश्यक प्रोग्राम, साथ ही एक एंटीवायरस भी इंस्टॉल कर सकते हैं। यहां इसके लिए एक मार्गदर्शिका दी गई है: विंडोज के लिए आवश्यक मुफ्त सॉफ्टवेयर का पूरा पैक।
विंडोज 8.1 कैसे स्थापित करें इसे वीडियो प्रारूप में देखा जा सकता है, डाउनलोड करने के लिए लिंक का अनुसरण करें: डाउनलोड करें।
विंडोज़ 8 में स्टार्ट बटन (मेनू) जोड़ना
विंडोज 8 में नवाचारों में से एक इसके मेनू के साथ परिचित स्टार्ट बटन की अनुपस्थिति है। जो लोग इस नवाचार से सहमत नहीं हैं, उनके लिए स्टार्ट बटन को वापस करना संभव है। लेख में स्टार्ट बटन (मेनू) कैसे जोड़ें पढ़ें: विंडोज 8 में क्लासिक स्टार्ट मेनू कैसे बनाएं।
वर्चुअल मशीनों पर विंडोज 8 स्थापित करना
वर्चुअल मशीन क्या है? संक्षेप में, यह एक प्रोग्राम है जो आपको कंप्यूटर के संचालन का अनुकरण करने की अनुमति देता है। परिणामस्वरूप, ऐसा लगता है कि आपके पास एक और कंप्यूटर है, लेकिन आभासी। आप ऐसी वर्चुअल मशीन पर विंडोज 8 इंस्टॉल कर सकते हैं। वर्चुअल मशीन बनाने के लिए दो सबसे लोकप्रिय प्रोग्राम वर्चुअल बॉक्स और वीएमवेयर प्लेयर हैं। हमने मैनुअल में पढ़ा कि यह सब कैसे किया जाता है: वर्चुअल मशीन (वर्चुअल बॉक्स) पर विंडोज 8 कैसे इंस्टॉल करें और वीएमवेयर प्लेयर पर विंडोज 8 इंस्टॉल करें।
आइए यहीं समाप्त करें। कृपया लेख की टिप्पणियों में विंडोज 8 को स्थापित करने और कॉन्फ़िगर करने के बारे में अपनी प्रतिक्रिया और/या प्रश्न लिखें।
वह समय बहुत पहले बीत चुका है जब ऑपरेटिंग सिस्टम को अपडेट करना केवल एक विशेषज्ञ के लिए ही संभव था। अब डेवलपर्स अपनी रचनाओं के साथ काम को यथासंभव सरल बनाने का प्रयास कर रहे हैं, ताकि एक "चायदानी" भी इसे कर सके। सभी प्रक्रियाएं स्वचालित हैं, इसलिए किसी व्यक्ति को केवल कस्टम पैरामीटर सेट करने की आवश्यकता होती है।
स्थापना की तैयारी
अजीब तरह से, इस रास्ते में तैयारी प्रक्रिया सबसे अधिक श्रम-गहन लगती है। यह वह है जिसके लिए सबसे अधिक समय की आवश्यकता होगी.
हमें क्या जरूरत है
पहला कदम यह सुनिश्चित करना है कि आपका कंप्यूटर इस ओएस के लिए न्यूनतम सिस्टम आवश्यकताओं को पूरा करता है:
- कम से कम 1GHz की घड़ी आवृत्ति वाला प्रोसेसर;
- रैम 1 जीबी (32-बिट सिस्टम के लिए) और 2 जीबी (64-बिट के लिए);
- कम से कम 128 एमबी की वीडियो मेमोरी वाला ग्राफिक्स एडॉप्टर। साथ ही, इसे आवश्यक रूप से डायरेक्ट एक्स तकनीक (कम से कम संस्करण 9) का समर्थन करना चाहिए;
- तो, एप्लिकेशन इंस्टॉल करने के बाद, इसे लॉन्च करें;
- फिर आइटम "डिस्क पर छवि लिखें" खोलें (अंग्रेजी संस्करणों में इस आइटम को डिस्क पर छवि फ़ाइल लिखें कहा जाएगा);

- फिर एक विंडो खुलेगी जिसमें आपको छवि का पथ निर्दिष्ट करना होगा। हम इसे ढूंढते हैं और इसका संकेत देते हैं;
- फिर एक खाली डीवीडी डिस्क डालें (आर संस्करण का उपयोग करने की अनुशंसा की जाती है);
- सेटिंग्स में आपको न्यूनतम रिकॉर्डिंग गति निर्धारित करनी चाहिए। यह गारंटी देगा कि सिस्टम स्थिर रहेगा;

- अंत में रिकॉर्ड आइकन पर क्लिक करें।
सलाह: यदि आपके कंप्यूटर में एक एकीकृत वीडियो कार्ड है (अर्थात, एक अंतर्निहित जिसकी अपनी वीडियो मेमोरी नहीं है - यह इसे रैम से अलग करता है), तो आपको इसके प्रदर्शन को BIOS में अधिकतम मान पर सेट करने की आवश्यकता है सेटिंग्स.
यह ध्यान देने योग्य है कि यदि आपके कंप्यूटर को इन आवश्यकताओं को पूरा करने में कठिनाई होती है, तो पुराने संस्करणों को प्राथमिकता देना बेहतर है। एक नियम के रूप में, कमजोर पीसी के कई मालिक अपनी मशीनों के बेहद कम प्रदर्शन के बारे में शिकायत करते हैं।
यदि आपके पास अपेक्षाकृत नया पीसी है, तो आठ आपको इसे 100 प्रतिशत उपयोग करने की अनुमति देगा। विशेष रूप से, प्रोसेसर कोर का प्रदर्शन बढ़ जाता है।
एक इंस्टालेशन डिस्क बनाएं
यदि आप किसी डिस्क से BIOS के माध्यम से इंस्टॉल करना चाहते हैं, तो आपको पहले इसे बनाना होगा। कुछ अनुभवहीन उपयोगकर्ता सोच सकते हैं कि सभी फ़ाइलों को हटाने योग्य मीडिया में स्थानांतरित करना ही पर्याप्त होगा, लेकिन ऐसा नहीं है।
बूट डिस्क बनाने के लिए, आपको निम्नलिखित कार्य करना होगा:

महत्वपूर्ण! ImgBurn इंस्टॉल करते समय सावधान रहें। किसी एक आइटम में, बक्सों को अनचेक करें ताकि यांडेक्स इंस्टॉल न हो। बार और अन्य अनावश्यक सॉफ़्टवेयर.
कुछ समय बाद (ड्राइव की गति के आधार पर) प्रक्रिया पूरी हो जाएगी। परिणामी मीडिया को बूट करने योग्य मीडिया के रूप में उपयोग किया जा सकता है।

डिस्क से BIOS के माध्यम से विंडोज 8 कैसे स्थापित करें
अब सबसे अहम पड़ाव की बारी आ गई है. "आठ" को मौजूदा सिस्टम के शीर्ष पर स्थापित किया जा सकता है। मुख्य बात एक अलग अनुभाग निर्दिष्ट करना है ताकि गंभीर त्रुटियां न हों।
हालाँकि, डिस्क को पूर्ण रूप से स्वरूपित करने की अनुशंसा की जाती है। इससे आप कई संभावित गलतियों से बच सकते हैं। इसके अलावा, इस मामले में सिस्टम को निश्चित रूप से वायरस से छुटकारा मिल जाएगा। सभी महत्वपूर्ण फ़ाइलों को किसी प्रकार के हटाने योग्य मीडिया में स्थानांतरित करना न भूलें।
वीडियो: बायोस के माध्यम से विंडोज़ स्थापित करना
बायोस सेटिंग्स
विंडोज 8 स्थापित करने से पहले, आपको कुछ छोटे प्रारंभिक हेरफेर करने की आवश्यकता होगी। विशेष रूप से, बूट ऑर्डर सेट करना आवश्यक है - पहले डिस्क ड्राइव बनाएं। ऐसा करने के लिए, आपको BIOS ("मौत की नीली स्क्रीन", जैसा कि अनुभवहीन उपयोगकर्ता इसे कहते हैं) खोलना होगा।
वास्तव में, इसमें कुछ भी जटिल नहीं है।
मदरबोर्ड के कुछ संस्करणों में, आप चालू करते समय बूट मेनू का चयन कर सकते हैं - ऐसा करने के लिए आपको एक निश्चित कुंजी दबाने की आवश्यकता है:
- F12- एसर, फुजित्सु सीमेंस, गीगाबाइट, लेनोवो, तोशिबा जैसे निर्माताओं के लिए;
- F11- एज़ रॉक, ईसीएस, एमएसआई (माइक्रो-स्टार), सोनी वायो;
- F10- इंटेल;
- एफ9- एसर, एचपी;
- एफ8- आसुस, पैकर्ड बेल;
- ईएससी- कॉम्पैक, आसुस, सैमसंग।
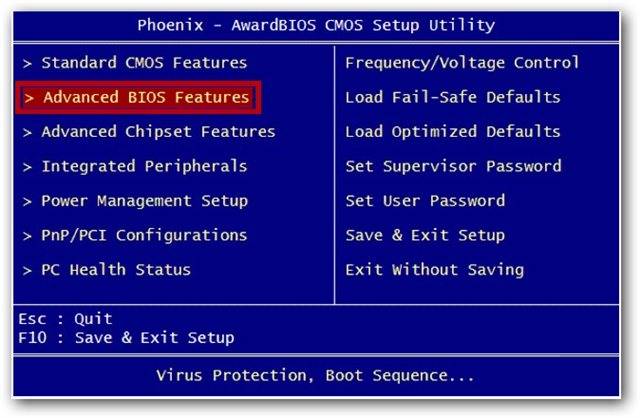
दुर्भाग्य से, इस मेनू को कॉल करना हमेशा संभव नहीं होता है। फिर आपको "मौत की नीली स्क्रीन" में जाना होगा। BIOS को कॉल करने के लिए, आपको एक निश्चित कुंजी (F2-F12, Del, बैकस्पेस, एंटर और अन्य) दबानी होगी। यह मदरबोर्ड निर्माता पर भी निर्भर करता है।
कुछ निर्माता कंप्यूटरों को संशोधित करते हैं, जिससे उनका BIOS प्रबंधन बदल जाता है। इसलिए कई बार इससे दिक्कतें भी आ सकती हैं.
निर्देशों का संदर्भ लेना सर्वोत्तम है:

उदाहरण के लिए, आप डिस्क के स्थान पर फ़्लैश ड्राइव का उपयोग कर सकते हैं। फिर आपको सबसे पहले यूएसबी पोर्ट लगाना होगा।
विंडोज़ 8 स्थापित करना
यदि पिछले चरण में सब कुछ सही ढंग से कॉन्फ़िगर किया गया था और वितरण छवि काम कर रही है, तो एक संदेश दिखाई देगा जो आपको डाउनलोड करना शुरू करने के लिए कहेगा। आपको एक कुंजी दबानी होगी (यह संदेश में लिखा होगा)। फिर हम कुछ सेकंड प्रतीक्षा करते हैं, और इंस्टॉलेशन प्रक्रिया शुरू हो जाएगी।
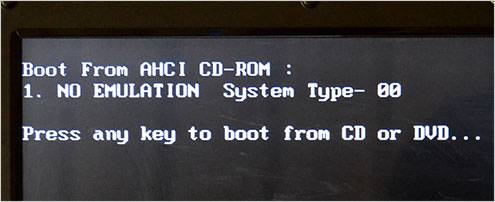
यह ध्यान देने योग्य है कि पिछले संस्करण की तुलना में इंस्टॉलेशन प्रक्रिया को काफी सरल बनाया गया है।
हम निम्नलिखित करते हैं:

युक्ति: यदि आप अपनी पसंद में कोई गलती करते हैं, तो आप बाद में सेटिंग्स में सब कुछ बदल सकते हैं।


इससे कोई फर्क नहीं पड़ता कि यह कितना अजीब लग सकता है, यह इंस्टॉलेशन प्रक्रिया को पूरा करता है (कम से कम वह हिस्सा जो सीधे उपयोगकर्ता से आवश्यक है)। कुछ समय (औसतन 15-20 मिनट) के बाद, इंस्टॉलेशन प्रोग्राम अपनी कार्रवाई पूरी करेगा और सिस्टम को पुनरारंभ करेगा। बस इतना ही, वांछित "आठ" कंप्यूटर पर स्थापित है।
सिस्टम सेटअप
यदि आपने किसी मौजूदा सिस्टम पर 8 स्थापित किया है, तो जब आप कंप्यूटर को पुनरारंभ करेंगे तो आपको प्रदान की गई सूची से इसे चुनना होगा। पहले लॉन्च के बाद, आपको प्रारंभिक सेटिंग्स करने की आवश्यकता होगी।
आइए उन्हें चरण दर चरण देखें:
"धन्यवाद, मेरे पास सब कुछ है!"
"नहीं, नहीं, शुभकामनाएँ"
"आपको यह आपके अपडेट से मिल गया!"
माइक्रोसॉफ्ट प्रबंधकों को अपने सर्वेक्षणों में ठीक यही राय सामने आई, वे सोच रहे थे कि उपयोगकर्ता नए, अधिक सुंदर और तेज़ विंडोज 8 में बदलाव क्यों नहीं करना चाहते हैं।
कहने की जरूरत नहीं है, आज भी लगभग 60% विंडोज ओएस उपयोगकर्ताओं के कंप्यूटर पर "सेवन" स्थापित है। और फिर भी, ऐसे लोग हैं जो उत्साही हैं। जो लोग "परिचित" संस्करणों का उपयोग करने के आदी नहीं हैं। जिन लोगों के लिए प्रयोग नतीजे से ज्यादा महत्वपूर्ण है. व्यक्तिपरक रूप से, मैं हर नई चीज़ के पक्ष में हूँ, भले ही पहली बार में यह परिचित न हो और बहुत सुविधाजनक न लगे। हां, मुझे ध्यान देने दीजिए, यह बिल्कुल "ऐसा लगता है।" अक्सर हमारे लिए वही सुविधाजनक होता है जिसके हम आदी होते हैं। और इसके विपरीत, जो असुविधाजनक है वह वह है जिसके आप आदी नहीं हैं। तो इसीलिए विंडोज 8 बहुत लोकप्रिय नहीं हुआ, शायद इसकी नवीनता के कारण, जिसके लिए लोग बिल्कुल तैयार नहीं थे।
विंडोज 8 कहां से डाउनलोड करें
आपको आश्चर्य होगा, लेकिन आधिकारिक Microsoft वेबसाइट पर यह बिना किसी समस्या के किया जा सकता है। बेशक, हमेशा की तरह, मैं लाइसेंस प्राप्त ऑपरेटिंग सिस्टम स्थापित करने के पक्ष में हूं, इसलिए यह लेख क्रैक, कीजेन आदि के बारे में नहीं है। यदि आपने पहले ही विंडोज़ 8 के लिए एक कुंजी खरीद ली है, या आपको वह कहीं मिल गई है :) यह लेख आपके लिए बहुत उपयोगी होगा। (हालांकि अक्सर लाइसेंस प्राप्त और पायरेटेड ओएस की स्थापना प्रक्रिया व्यावहारिक रूप से अलग नहीं होती है)।
यह आलेख विंडोज़ 8 को शुरू से स्थापित करने या सिस्टम को पुनः स्थापित करने के बारे में बात करेगा। अगर आप विंडोज 7 को विंडोज 8 में अपग्रेड करना चाहते हैं तो मैं इसके बारे में अलग से लिखूंगा। (हम इस लेख में केवल अपडेट पर संक्षेप में चर्चा करेंगे।)

यदि आपने विंडोज़ 8 केवल इसलिए स्थापित किया है क्योंकि आपके पास उस विशेष संस्करण के लिए लाइसेंस कुंजी है, तो अपग्रेड करना एक अच्छा समाधान होगा। आख़िरकार, विंडोज़ 10 में पहले से ही पूरी तरह से सुधार किया जा चुका है। यदि किसी कारण से आपको विंडोज 8 की आवश्यकता है, तो हम अपडेट करने से इनकार करते हैं। वैसे, अपडेट बेशक बाद में भी किया जा सकता है।
हमारा विंडोज 8 सफलतापूर्वक इंस्टॉल हो गया है। बधाई हो! किसी भी ओएस को स्थापित करने की अपनी बारीकियां होती हैं और एक लेख के ढांचे के भीतर सभी संभावित कठिनाइयों की भविष्यवाणी करना मुश्किल होता है। यदि ऐसी समस्याएँ आती हैं, तो परेशान न हों, और नीचे टिप्पणियों में उनका वर्णन अवश्य करें और सहायता प्राप्त करें।



















 कंपनी के बारे में मॉस्को स्टेट यूनिवर्सिटी में विदेशी भाषा पाठ्यक्रम
कंपनी के बारे में मॉस्को स्टेट यूनिवर्सिटी में विदेशी भाषा पाठ्यक्रम प्राचीन मेसोपोटामिया में कौन सा शहर और क्यों मुख्य बन गया?
प्राचीन मेसोपोटामिया में कौन सा शहर और क्यों मुख्य बन गया? क्यों बुक्सॉफ्ट ऑनलाइन एक नियमित लेखा कार्यक्रम से बेहतर है!
क्यों बुक्सॉफ्ट ऑनलाइन एक नियमित लेखा कार्यक्रम से बेहतर है! कौन सा वर्ष लीप वर्ष है और इसकी गणना कैसे करें?
कौन सा वर्ष लीप वर्ष है और इसकी गणना कैसे करें?