Как скачать Гугл диск для ПК? Обзор программы Google drive и увеличение свободного места. Как сделать гугл диск: подробная инструкция, видео Google диск с объемом 30 тб навсегда
Google Диск - облако, позволяющее сохранять информацию на серверах и передавать ее другим пользователям в сети. Здесь хранят не только документы, но и фотоснимки, музыку, видеоролики и другие материалы – всего 30 видов. Все рационально и шаблонно для юзеров Google-сервисов. Облачный ресурс доступен для ПК с основными операционными системами, при этом юзеры Linux имеют возможность функционировать в интернет-версии ресурса при помощи браузера. Ресурс открыт обладателям гаджетов с iOS и Android (о версии для Mac можно прочесть ).
Возможности сервиса
Этот продукт имеет интеграцию с услугами Google: Gmail, Поиск, Chromebox, Фото и соц. сеть Google+. Учетная запись едина для всех без исключения клиентов Google. Важным свойством услуги предстает умение распознавать объекты на фотоснимках и отсканированный текст.
Пребывая где угодно и имея любое устройство с установленным клиентом Диска, юзеры могут управлять файлами различных видов (о входе в хранилище читайте ).
Для юзеров Google Диск предаставляет такие возможности:

Для руководителей Google Apps дает такие возможности:
- прослеживание информации об использовании и статистику. Журнал аудита Диска в консоли админа позволяет следить за тем, как работники компании применяют софт Google Документов, узнать, сколько файлов формируют пользователи данной организации, какие виды файлов ими применяются;
- регулирование опциями доступа к документам. Настройки, доступные в консоли админа позволяют назначить уровень доступа, по умолчанию применяемый к файлам, и позволить или запретить работникам обеспечивать доступ к материалам для пользователей, находящихся за стенами организации;
- регулирование местом хранения. Произвольный пользователь приобретает 30 Гб пространства на диске. Это немало, однако, можно приобретать добавочные права, для увеличения размера на диске единичных сотрудников. В консоли руководителя доступны опции, позволяющие пользователям лично приобретать себе добавочное дисковое место;
- делегирование права принадлежности на файлы. Если работник увольняется из компании или меняет должность, то в консоли админа допускается предоставить право принадлежности на онлайн-материалы другому сотруднику.
Объем хранилища
Произвольному юзеру предоставляется бесплатное место в Google Диск в объеме 15 Гб. В произвольный момент можно переключиться на более дорогостоящий или дешевый тариф, или возвратиться к бесплатным 15 Гб. По умолчанию любому юзеру с аккаунтом Google Apps for Work доступно для сохранения информации 30 Гб.
Тарифы Google Диск представлены ниже на рисунке.

Важно! Расценки поданы не принимая во внимание налоги и сборы, функционирующие в конкретной стране, поэтому конечная цена может быть немного другая.
Увеличение объема
Доступный объем Google Диска можно увеличить 3-мя методами:
- при применении Google Apps for Work можно обзавестись доступом к не лимитированному объему (или 1 Тб для одного юзера, если их 4);
- распорядитель Google Apps for Work может получить права на Google Диск для добавочного объема и прописать их избранным пользователям;
- пользователи могут купить добавочный объем лично, если в компании не отключен персональный диск.
Пользователь может иметь лишь одну лицензию на персональное хранилище. Для модификации объема диска, нужно изъять нынешнюю лицензию и выбрать новую. В Google Apps Unlimited и Apps for Education норма объема не лимитирована и лицензии не потребуются.
Полный размер зоны, доступной юзеру – совокупность выделенного ему лицензированного объема диска и личного хранилища. С помощью простых операций, описанных в правилах пользования, можно проверить объем диска. А об использовании Google Диск на платформе Android читайте .
Google еще очень далеко до того, чтобы на равных тягаться с Microsoft на рынке офисных пакетов. Тем не менее, Google Диск пользуется популярностью у огромного числа людей, количество которых постоянно растет, по мере распространения устройств под управлением Android и Chrome OS. В нашем материале десять трюков при работе с Google Диск и пакетом Google Документы, о которых вы возможно не знали.
Доступ без интернет-подключения
Поиск по PDF-файлам

Google Диск автоматически сканирует все загружаемые PDF-файлы. Параноикам это не понравится, а обычных пользователей должна порадовать возможность поиска текста в отсканированных PDF, а также его редактирование. Для этого нужно нажать правой клавишей на документ и выбрать опцию «Открыть с помощью Google документов». Работает это не всегда идеально, но данная опция несомненно будет полезна, когда под рукой нет специализированного ПО для сканирования PDF-файлов вроде Adobe Acrobat.
Гибкий поиск
Основа бизнеса Google – поиск. Поэтому нет ничего удивительного в том, что это одна из сильных сторон и сервиса Google Диск. Нажмите на стрелочку рядом с иконкой поиска и задайте различные критерии: формат файла, часть названия, адрес пользователя, который вам его прислал, дату создания или временной промежуток последнего редактирования, ключевые слова в файле и так далее.
Сканирование документов

Google Драйв на Android умеет сканировать документы. Просто запустите приложение на своем устройстве, нажмите кнопку «Добавить» и выберите функцию «скан». Далее, используя камеру устройства нужно сделать фотографию, обрезать ее и при необходимости повернуть, после чего изображение будет мгновенно конвертировано в PDF и окажется в вашем Google Диск. Подобным образом можно создавать многостраничные документы.
Google Диск сохраняет все версии документов

Google Диск сохраняет старые версии файлов на случай, если с ними что-то случится, или вы захотите вернуться к прошлым редакциям. Это особенно удобно, когда над одним документом работает несколько человек. Для файлов созданных в Google Диск нет временных ограничений для отката на прошлую версию, для файлов загруженных из вне, это время составляет 30 дней.

Вопрос времени, когда человечество откажется от традиционных методов ввода – мышки и клавиатуры. Google уже сейчас предлагает пользователям Google Диска отказаться от привычного постукивания по клавишам, предложив им альтернативу в лице голосового набора. Выберите вкладку «Инструменты» - «Голосовой ввод» в окне нового документа, откиньте в кресле и просто надиктуйте текст голосом. Правда, клавиатура вам все равно понадобится потом, чтобы отредактировать получившийся результат. Увы, голосовые инструменты пока работает не на сто процентов точно.
Google Диск работает с Google Now
Искать файлы в Google Drive можно с помощью Google Now . Для этого на своем Android-устройстве введите или произнесите «Search Drive for» и далее свой запрос. В открывшемся приложение Google Диск будут показаны результаты поиска.
Удобная сортировка всех файлов по размеру

Если у вас заканчивается место в сервисах Google, то всегда можно удалить что-то “тяжелое” из Диска, если оно вам не нужно. Для этого на главном экране сервиса нажмите на статистику используемого места, выберите Google диск и нажмите на маленькую иконку «информации». В появившемся меню вы увидите все файлы на Диске, отсортированных по объему занимаемого ими пространства.

Не для кого не новость, что Google Документы умеют вставлять в текст ссылки, ведущие на внешние Web-сайты, но есть и другая возможность – линковать документы между собой на Google Диске. Это может быть полезно при написании научных статей или сложных материалов, когда по тексту нужно отсылаться к другим источникам.
Cинхронизация любых папок через Google Диск

Не забывайте устанавливать приложения Google Диск на все свои компьютеры. С его помощью можно гибко настроить синхронизацию, указав какие конкретно папки вы хотите видеть на всех своих устройствах, а какие только в облаке. И не забывайте про возможность синхронизации любых файлов на устройстве, путем простого перетягивания его в папку Диска.
Здравствуйте, уважаемые читатели блога сайт. Сегодня я хочу рассказать Вам об облачном сервисе хранения файлов от google, а точнее о том как бесплатно получить дополнительное пространство для Ваших файлов. По умолчанию сервис Google диск предоставляет бесплатно всего 15 Гб, а если нужно больше, то платите денежки (1.99$ за дополнительные 100 Гб). 
Оказывается 15 ГБ это не все, что можно получить бесплатно. Не так давно был обновлен сервис «Местные эксперты», в котором Google ввела игровые элементы и поощрение для активных пользователей. Все, что нужно делать — это помогать сделать google карты лучше и информативнее. Для это можно загружать фотографии мест, добавлять места (кафе, клубы, магазины и т.д.), писать о них отзывы, обновлять не актуальную информацию или отвечать на вопросы.
Как увеличить google диск бесплатно
За помощь в улучшении сервиса карт участники программы получают 1 бал за каждое улучшение. Накапливая балы эксперты получают уровни (как рпг играх — убил 10 кабанов получил уровень). За каждый новый уровень полагаются приятные бонусы. Для увеличения увеличения google диска бесплатно на 1 ТБ необходимо достичь 4 уровня, а именно сделать получить 200 балов, т.е. сделать 200 полезных дел, которые сделают карты удобнее и информативнее. Думаете 1 ТБ бесплатного пространства на облачном сервисе google не стоит потраченного времени? Может и не стоит если Вам хватает выделенных бесплатно 15 ГБ. Хотя если посмотреть с другой стороны. Вы делаете доброе дело. Помогаете другим людям найти то или иное место. Или например понять хороший ресторан в который они собрались или нет, а Вы там уже побывали и из личного опыта можете дать ему оценку. Написать фразу «Ресторан отличный. Кухня на высоте и официанты приветливые» займет у Вас не более 2 минут.
Уровни и бонусы
Регистрация в проекте «Местные эксперты»
Зарегистрироваться в проекте не составит труда. Заходите на страницу проекта «Местные эксперты» , затем в верхнем меню нажимаете «зарегистрироваться». Если у Вас есть аккаунт Google, то у Вас появится такое окно:
Выбираете свой город и отмечаете галочками как минимум первое поля в котором соглашаетесь, что вам больше 18 лет и если хотите получать новости от сообщества «местные эксперты» ставьте вторую галочку. Все на этом регистрация закончена. Дальше начинаете вносить свой вклад в улучшение карт от гугл.
Отследить сколько вы накопили балов и какого достигли уровня можно в мобильном приложении (для любой мобильной платформы) google карты. Заходите в меню и выбираете пункт «Ваши впечатления» (смотрите скриншоты ниже)


Вот такой вот способ бесплатного увеличения пространства на google диске. 1 Тб халявного места не помешает. В целом проект google «местные эксперты» достаточно интересный и полезный. Помогайте людям ориентироваться на местности и выбирать хорошие места для отдыха и покупок, а бесплатное место на диске будет для Вас бонусом.
Кто опробовал сервис? Или может, кто-то уже достиг 4го уровня? Пишите свои впечатления в комментариях.
Критерии для выбора сервиса хранения и синхронизации файлов могут быть разными, и сегодня мы остановимся лишь на одном из аспектов, для многих самом главном. Посмотрим где можно получить больше всего свободного пространства как по умолчанию, так и после совершения некоторых несложных действий. Объемы современных жестких давно измеряются в терабайтах, а сервисы для синхронизации файлов в некоторых случаях по-прежнему предлагают пользователям бесплатно лишь несколько Гигабайт, чего достаточно далеко не во всех случаях. Если вы только выбираете подобный сервис или задумались о смене, то сможете узнать в этом материале самый оптимальный с точки зрения максимального объема вариант.
Прежде чем приступить к основной части перечислим критерии выбора для рассмотренного программного обеспечения. По должно быть бесплатным, популярным и с десктопным клиентом, позволяющим хранить файлы в одной или нескольких папках прямо на жестком диске.
Критерий популярности был добавлен для того чтобы отсеять сервисы-«однодневки», которые все равно придется менять через время. Да они могут предлагать гораздо больше свободного места для хранения файлов, но какой от них толк, если через год их закроют. На наш взгляд это именно тот случай когда синица в руках лучше, чем журавль в небе. В качестве примера можно вспомнить SugarSync, в одно время занимавшим второе место, сразу после Dropbox, и предлагающий больше свободного пространства и возможность увеличивать его без ограничений с помощью реферальных ссылок. Зимой этого года SugarSync закрыл бесплатную версию сервиса и пользователям пришлось искать альтерниву. Учитывая что привычка это страшная сила, не все перешли на Dropbox, поскольку он не может вместить в себя те файлы, которые помещались в SugarSync.
В итоге для сравнения были оставлены Dropbox, Google Drive, OneDrive, Яндекс.Диск и BitTorrent Sync (на причинах подробнее остановимся в соответствующем разделе статьи).
Dropbox
Dropbox по умолчанию предлагает наименьшее количество свободного пространства среди всех участников. Всего 2 ГБ. И таким образом занимает по этому показателю последнее место.
Увеличить этот объем можно несколькими способами:
1. Подключение социальных акаунтов — 500 МБ (легко)
Пользователи имеющие акаунты в Facebook и Twitter могут получить 2х125 МБ за подключение этих сервисов к Dropbox. Подписка на акаунт Dropbox в твиттере дает еще 125 МБ, а твит о том почему вам нравится именно этот сервис добавит последние 125 МБ.
2. Прохождение обучения — 250 МБ (легко)
Новым пользователям Dropbox предлагает пройти небольшое обучение, почти как в компьютерных играх, за что размер акаунта увеличат на 250 МБ. Действия довольно просты, хотя и отнимут немного времени. Среди них: добавление файлов в Dropbox, создание общей папки для использования с друзьями, приглашение друзей в Dropbox.
Приложение Carousel автоматически сохраняет фотографии и видеоролики снятые на телефон в Dropbox. Использование этой возможности увеличивает объем Dropbox на целых 3 ГБ, однако происходит это не сразу, а постепенно. После загрузки первого снимка с телефона в акаунте появится 500 МБ, а остальные пространство будет добавляться по мере использования этой возможности. Впрочем, этот процесс можно ускорить, засняв длинное видео в высоком качестве, либо просто закинув в папку с фотографиями на телефоне объемный альбом с фотографиями.
Изначально этот метод добавлял пользователям 5 ГБ, однако бонус практически сразу урезали до 3 ГБ.
4. Использование MailBox — 1 ГБ (легко)
Почтовый клиент MailBox для Android и iOS умеет тесно интегрироваться с Dropbox, за что пользователям бесплатно добавляют 1 ГБ. Для этого необходимо установить Mailbox на смартфоне и в настройках привязать его к своему дропбоксу. Использовать приложение после этого не обязательно и при желании его можно даже удалить с телефона.
5. Приглашение пользователей — до 16 ГБ (сложно)
Изначально приглашение других пользователей в Dropbox было основным способом увеличения акаунта, однако популярность сервиса сейчас вряд ли позволит найти среди друзей тех кто там еще не зарегистрирован, а расчитывать на то что по реферальной ссылке, оставленной где-нибудь в социальных сетях или на форумах, зарегистрируется случайный посетитель практически бесполезно.
Есть правда способ получить эти 16 ГБ обманув систему регистрации, однако этот способ требует затрат времени, определенной компьютерной грамотности, и является скорее недоработкой системы проверки Dropbox, а не легитимным способом прокачки, так что мы не будем на нем останавливаться. На некоторых форумах или сайтах (http://dropbox18gb.com/) данную услугу предоставляют платно. За $5-10 пользователям добавляют к акаунту все 16 ГБ.
6. Купоны
В Dropbox есть система купонов, отличающаяся от платных акаунтов тем, что купон увеличивает объем акаунта навсегда и не требует ежемесячной оплаты. Купоны можно встретить в продаже на некоторых форумах, а что выгоднее, заплатить $25 за вечные 5 ГБ или $10 за 100 ГБ на месяц, пользователи должны решить для себя сами.
7. Другие способы (сложно)
Время от времени Dropbox предлагает другие варианты увеличения акаунта, действующие в некоторые случаях лишь на протяжение ограниченного периода времени. Сюда относятся квесты , а также акции проводимые производителями смартфонов и другими компаниями. К примеру, если активировать акаунт Dropbox на некоторых моделях телефонов, то акаунт получит значительную прибавку к свободному пространству, вплоть до 50 ГБ, одноко эффект будет временным, и через год-два пользователь потеряет этот бонус.
Если Dropbox в будущем будет проводить подобные акции, то они обязательно будут упомянуты на страницах
OneDrive
Указать точное количество свободного пространства для OneDrive так же сложно как и для Dropbox, однако по другим причинам. Если для Dropbox имеется относительно большое количество способов увеличить размер акаунта, то для OneDrive (в прошлом SkyDrive) их гораздо меньше, и пользователи начинают с разных стартовых позиций.
Ранние юзеры OneDrive имеют своеобразный бонус в виде 25 ГБ, а вот тем кто зарегистрировался относительно недавно еще вначале лета было доступно всего 7 ГБ. Совсем недавно этот лимит подняли до 15 ГБ, однако изменения вступают в силу лишь постепенно и некоторые пользователи до сих пор могут не увидеть прибавки. Если вы когда-то пользовались почтовыми ящиками Microsoft, например @live.com, то есть вероятность что у вас увеличенный 25 ГБ акаунт. Со временем разница между новыми и старыми пользователями скорее всего будет нивелирована и их уравняют между собой.
Способов увеличить акаунт OneDrive всего два:
Использовать загрузку фотографий со смартфона — 3 ГБ (легко)
Для этого необходимо установить OneDrive на iOS, Android или Windows Phone и включить функцию автоматической синхронизации фотографий.
Приглашение пользователей — до 5 ГБ (сложно)
Как и в Dropbox, OneDrive позволяет приглашать других пользователей, за которых добавляют по 0.5 ГБ, однако количество инвайтов ограничено всего 10 штуками.
Google Drive
Сразу после запуска Google Drive предоставлял пользователям всего 5 ГБ, однако позже этот лимит повысили до 15 ГБ.
Способов бесплатно увеличить Google Drive не существует. В принципе владельцы Google Apps для бизнеса или образования получают 30 ГБ вместо 15 ГБ, однако если некоторым пользователям такие акаунты и достались просто так, то они все же не являются бесплатными в полном смысле этого слова.
Яндекс.Диск
Яндекс после запуска предоставлял своим пользователям 3 ГБ, но сейчас бесплатно можно хранить уже 10 ГБ.
Компания периодически устраивает акции увеличивающие размер Диска. Например за установку Яндекс.Браузера. Однако эти и другие методы являются временными и через пару месяцев бонусы исчезают. На постоянной основе пространство можно увеличить лишь за приглашение друзей. Таким образом можно получить до 10 ГБ (0,5 ГБ за каждого человека).
BitTorrent Sync
Если на компьютерах необходимо бесплатно синхронизировать действительно большое количество файлов, и ни один из вышеперечеслинных сервисов не предлагает достаточного для этого пространства, то решить проблему можно с помощью BitTorrent Sync.
Это приложение отличается от остальных тем что файлы с его помощью синхронизируются напрямую между компьютерами без наличия промежуточного сервера. У этого способа есть как свои плюсы, так и минусы. Перечислим наиболее очевидные.
Плюсы:
— Размер синхронизируемых данных ограничивается лишь размером жесткого диска и счет таким образом может идти на Терабайты.
— Данные синхронизируются быстрее, из-за отсутствия дополнительного промежуточного звена в виде сервера.
— Все данные хранятся исключительно на компьютерах пользователя.
Минусы:
— Для того чтобы файлы обновлялись оба компьютера должны быть онлайн
— Отсутствуют резервные копии файлов на сервере, и соответсвенно возможность восстановления старых или удаленных версий файла.
Учитывая достоинства и недостатки BitTorrent Sync его можно причислить к идеальному дополнению для использования совместно с одним из вышеперечисленных сервисов. Небольшую директорию с важными файлами можно синхронизировать с помощью Dropbox, а большие папки с помощью BitTorrent Sync.
Итоги
Как видно из итоговой таблицы, указать на однозначного фаворита этого небольшого обзора достаточно сложно. Из традиционных сервисов даже в минимальной конфигурации выигрывает OneDrive, предлагающий сразу 15 ГБ. Плюс еще 3 ГБ можно получить буквально за считанные минуты, а если у вас есть старый акаунт Microsoft, и полагающиеся за это 25 ГБ, то это уже больше чем любой бесплатный акаунт на других сервисах даже после прокачки. С другой стороны у OneDrive самое строгое ограничение на размер файлов (не более 2 ГБ). И хотя в Microsoft рассматривают возможность изменения этого лимита уже довольно давно, пока что он никуда не делся.
Google Drive на первом этапе идет вровень с OneDrive, однако в связи с невозможностью прокачать акаунт бесплатно, в конце замыкает таблицу.
Яндекс.Диск и Dropbox являются середнячками данного сравнения и даже если вам получится добавить к акаунту как легкие, так и сложные бонусы, эти сервисы все равно не вырвутся из середины таблицы.
Как было сказано выше, идеальным вариантом станет связка любого из четырех сервисов с BitTorrent Sync, позволяющего бесплатно синхронизировать любые объемы файлов.
Приветствую вас, читатели моего блога. Сегодня я хочу поднять важную и интересную тему, рассказав как сделать Гугл Диск. Это облачное хранилище необходимо всем, кто не только работает в интернете, но и просто хочет иметь доступ к личным файлам в любой точке своего города или даже планеты.В статье я подробно расскажу о том, как пользоваться Гугл Диском и как сохранить на Гугл Диск файлы. Это облачное хранилище имеет свои уникальные особенности, у него есть ряд преимуществ перед прочими подобными сервисами. Но и без недостатков не обошлось. Обо все этом и многом другом – читайте ниже.
Сразу же хочу отметить, что данный сервис предоставляет возможность работать с разными офисными документами в совместном доступе. Я часто пользуюсь этим в своей деятельности, коммутируя сотрудников, занимающихся решением разных задач. В частности, инструмент от Google Docs – это:
- Документы;
- Таблицы;
- Презентации;
- Тесты и многое другое.
Достаточно только предоставить доступ к определенному документу, и все пользователи, получивши ссылку, смогут работать с ним. Поверьте, это очень и очень удобно. Особенно для тех, кто работает удаленно. У меня большинство сотрудников – именно так и трудятся. Поэтому что я сознательно отказался от создания офиса, предоставив специалистам определенную свободу. Но это тема отдельной статьи.
Кстати! Гугл Диск или Google Drive поддерживает далеко не все типы файлов. Однако достаточно установить специальные расширения, и они также смогут использоваться в сервисе.
Сколько пространства предоставляется
Каждому пользователю предоставляет 15 гигабайт дискового пространства. И это – полностью бесплатно! Казалось бы, весьма неплохо. Но данный объем рассчитан на:
- сами файлы, хранимые на диске;
- на почту от gmail, в том числе на все вложения, которые в ней будут;
- на фотографии, загружаемые в Google+.
Можно сказать, что работники компании сделали успешный ход. Поскольку психологически оцениваешь, что для хранения своих файлов у тебя гораздо больше места, чем предоставляется на прочих подобных сервисах. И лишь потом приходит осознание, что место распределено на несколько «услуг».
Обратите внимание. На диске сохраняется история правки документов. Вы всегда можете без проблем вернуться к той версии, которая вам нужна. Но история хранится только 30-ть дней!
Как сделать Гугл Диск: начинаем с регистрации

Начнем с того, как пользоваться Гугл Диском на компьютере. Ничего сложного в этом нет. Достаточно просто сделать аккаунт (если у вас его нет) в Google. Создавая свой аккаунт и заполняя профиль личными данными, помните, что согласно пользовательского соглашения, компания имеет право использовать все ваши загруженные файлы (в том числе, фотографии) в личных целях.
Подробно рассказывать об особенностях регистрации не буду. Тут ничего сложного, непонятного и экстра неординарного нет. Просто пошагово выполняйте все, что от вас требует система.
Входим на Гугл Диск
Теперь о том, как использовать Гугл Диск. Для этого кликните по ссылке drive.google.com и вы будете перенесены в интерфейс сервиса. Он довольно простой, интуитивно понятный, так что никаких проблем с его освоением у вас не будет. Им можно пользоваться в режиме онлайн.
Обратите внимание. То есть, все, что вы перенесете в папку, тут же загрузиться на диск. Или, если в данный момент отсутствует подключение к Интернету, загрузиться туда позже.
Как пользоваться Гугл Диском на компьютере: устанавливаем специальную программу

Теперь о том, как установить программу на ваш компьютер или ноутбук. Сделать это можно на главной странице сервиса drive.google.com или в нижней части левой колонки сервиса имеется специальная ссылка с соответствующим названием.
После скачивания файла, кликните по нему. Программа установится и вам нужно будет ввести данные своего аккаунта в Google. Это позволит получить доступ к хранилищу данных и выполнить процедуру синхронизации.
Никаких сложностей с подключением программы не будет. Вам не придется создавать дополнительные пароли, учетные записи. Достаточно ввести основной пароль. Вероятно, при первом входе вам нужно будет ввести код, который придет на номер телефона, указанный при регистрации аккаунта в Google.
Учтите, что при установке программы, у вас будет возможность выбрать место в компьютере, куда вы захотите его «поместить». Там и будет все время находится папка, в которую вы будете перемешать файлы для хранения.
Чтобы получить доступ к такой возможности – выбора места «жительства» папки – на завершающем шаге кликните по кнопке «Расширенные настройки», а не по привычной клавише «Готово». Здесь просто проявите внимательность и исключите спешку.
Обратите внимание! Надеюсь, не нужно говорить, что Диск С не лучшее место для хранения данных? Ну, хотя бы по той простой причине, что системный диск не стоит перегружать лишними файлами. Поэтому выбирайте для такой папки прочие диски.
После того, как выберете место, в котором и будет расположена папка с файлами, кликаете по надписи «Синхронизировать». Перед вами появится ваша новая папка. Все файлы, данные, попадающие в неё, будут тут же синхронизироваться с облачным хранилищем Google.
Для этого достаточно просто перетащить в нее папки или отдельные файлы. Или скопировать их туда через проводник.
В трее вашего компьютера – в нижнем правом углу монитора – появится специальный значок Google Drive. Нажимая на него, вы будете получать информацию о состоянии загрузки вашего диска. То есть, сколько места уже использовано и сколько еще пространства осталось.
Как сохранить на Гугл Диск: простая и понятная инструкция

Чтобы «залить» на Диск файлы с личного компьютера, особых навыков не нужно. Выше я писал, что достаточно просто перетащить в папку файлы. Или скопировать их через проводник.
- картинки и фотографии;
- видео-ролики;
- аудио-ролики;
- документы;
- ссылки;
- скриншоты и т.д.
Все это легко и просто делать посредством специального расширения для Chrome. Оно так и называется.
Обратите внимание! Удобство использования расширения состоит в том, что вам не придется даже скачивать такие файлы на компьютер. Чтобы найти указанное выше расширение, просто перейдите в магазин приложений Chrome. Если вы используете этот браузер, конечно же.
После загрузки расширения в правой верхней части браузера отобразится специальный значок. Клик по нему левой кнопкой мышки позволяет делать моментальный скриншот экрана, который так же моментально загружается на Диск.
Клик правой кнопкой мышки открывает меню позволяющее выполнить настройку вашего расширения. Сам процесс настройки также довольно простой и понятный на интуитивном уровне. В частности, такие настройки предоставляют несколько возможностей сохранения открытой в браузере страницы:
- скриншот всей отрытой страницы в формате PNG;
- скриншот только видимой на мониторе части страницы в формате PNG;
- HTML исходный код страницы в таком же формате;
- веб-архив страницы в формате.mht;
- а также гугл-документ.
После этого, чтобы загрузить на Гугл Диск файл, кликните правой кнопкой мышки на необходимом вам файле и в меню выберите соответствующий вашему действию пункт – в данном случае речь идет об опции: «Сохранить изображение в Google Диск».
Подобным образом следует поступать и со всеми нужными вам ссылками. Также у вас будет возможность внести изменения в наименование файла – называйте его так, как вам удобнее.
Обратите внимание! Я уже относительно давно веду онлайн курс, как самостоятельно создать сайт за 4-е дня. Первоначально в моей работе именно подобные опции очень сильно помогали в создании учебной базы. Поскольку они существенно упрощали процесс сбора данных и скриншотов для курса.
Касательно изображений отмечу, что облачное хранилище от Google позволяет сохранять картинки в следующих пяти форматах:
- JPEG;
- TIFF;
То есть, в наиболее распространенных и популярных форматах.
После того, как нужные вам файлы будут сохранены в вашем хранилище, вы можете без проблем перетащить в любую папку, созданную там. Кстати, настоятельно рекомендую создавать тематические папки. Так вам будет проще находить нужную вам информацию. Я люблю порядок, поэтому у меня все каталогизировано.
Отмечу, что сейчас имеется несколько нововведений в работе с картинками, изображениями, сохраненными в Google Drive. К примеру, можно выделить такие возможности, как:
- добавление комментариев;
- просмотр в 100% размере;
- и многое другое.
Как использовать Гугл Диск: открываем общий доступ к документу, файлу или папке

Продолжаю рассказывать о том, как пользоваться Гугл Диском на компьютере. И сейчас поговорим о том, как предоставлять доступ к отдельному файлу или всей папки в целом. Последовательность действий следующая:
- левой кнопкой мышки нажмите на иконку диска в трее вашего компьютера или ноутбука;
- откройте папку и перетащите туда необходимый вам файл;
- после этого нажмите на него правой кнопкой мышки и среди вариантов выберите строку «Открыть доступ».
Как бы ничего сложного. Но на самом деле новичкам разобраться не так просто – предоставить общий доступ к файлам с первого раза может и не получиться, если не ознакомиться с инструкцией.
Особенно это касается предоставления доступа к документам. Поскольку они теперь также соединены с Гугл Диском, нужно сначала разобраться, чтобы понимать, что и как нажимать.
Поэтому создатели сервиса придумали определенные разделения. В частности, предусмотрено разделение на тех, кому будет виден файл:
- всем пользователям;
- только тем, кого вы отметите;
- всем, у кого есть ссылка на файл.
Также предусмотрено разделение пользователей в зависимости от их уровня «доступа» к файлу или документу:
- владелец;
- читатели;
- редакторы;
- комментаторы.
Надеюсь, не стоит пояснять, что позволено пользователям из каждой группы доступа? Ведь все понятно, верно?
Обратите внимание! Многие интересуются, как пользоваться Гугл Диском на Андроиде. Для этого нужно в магазине приложений скачать специальную программу. Это приложение. Оно простое в настройке, с интуитивно понятным интерфейсом.
Понятно, что предоставление доступа к файлам подавляющему большинству пользователей необходимо для того, чтобы этот самый файл (или папку с несколькими файлами – например, теми же фотографиями), передать другим людям. Речь, естественно, идет о тех файлах, которые слишком «тяжелые» для пересылки по почте.
То есть, загрузили файл на диск, установили доступ и отправили по ссылке – никаких хитростей, все просто и понятно.
Хотя все больше людей также предпочитают работать таким образом и с документами. Поскольку это очень и очень удобно. Просто отдаешь ссылку сотруднику/коллеге и вот вы уже вместе трудитесь над одним документом. Или получаете совместный доступ к данным, необходимым для работы. К тому же, не нужно хранить эти файлы на компьютере.
Два основных варианта предоставления доступа

Ладно, продолжаю рассказывать, как пользоваться Гугл Диском. В частности, повествуя об особенностях предоставления доступа к файлам другим пользователям. Итак, открыв меню «расшаривания», поставьте галочку напротив надписи «Всем в Интернете». После этого отправьте ссылку тем, кому нужен файл/документ. Теперь этот человек может пользоваться файлом без необходимости входа в свой профиль в Гугле.
Следующий популярный вариант – это «Всем у кого есть ссылка». То есть, вы также предоставляете ссылку людям, которым понадобиться файлам. Однако получить доступ к нему они смогут лишь после входа в свой аккаунт. Привлекательность данного способа состоит в том, что файлы, документы скрыты от посторонних глаз и даже от поисковых систем (если, конечно, типы загруженных файлов подвергаются индексированию поисковыми роботами). Найти такие файлы можно лишь случайно – да и то, я откровенно сомневаюсь, что это вообще возможно.
Предоставлять доступ можно, как к документам, отдельным файлам, так и к папкам, содержащим несколько или даже много файлов. Все, кто получит от вас ссылку на доступ, сможет не только просмотреть файлы, но даже скачать их. Что весьма удобно.
Чтобы отключить возможность общего доступа к файлам, проделайте все тоже, только теперь выключите доступ. На этой уйдет у вас несколько секунд. Всего пару кликов мышкой и доступ будет закрыт.
Что такое онлайн версия Google Drive

Выше я рассказывал вам, как как пользоваться Гугл Диском через приложение. Однако у него есть и онлайн-версия, которая доступна по ссылке drive.google.com.
Загружать файлы и документы можно и сюда. Для этого на открывшейся странице нужно кликнуть по надписи «Мой диск» и в открывшемся меню выбрать интересующий вас пункт.
Или можно просто перетащить файлы, папки на открытую страницу.
И в первом, и во втором случае, после того, как начнется загрузка, в правом нижнем углу экрана появится всплывающее окошко, в котором отображается сам процесс. То есть, показывается, сколько уже загружено.
Онлайн версия Гугл Диска имеет свои определенные особенности. В частности, она позволяет выполнять те или иные действия с загруженными объектами посредством специального меню. В частности, там доступно ряд функций и опции, которые отсутствуют в приложении, о котором рассказывал выше.
Среди таких дополнительных функций можно отметить управление версиями документа – каждое изменение хранится 30-ть дней. Что дает вам возможность в любой момент времени открыть нужную вам версию.
Как это работает? Очень просто. Представьте, что вы писали статью для своего сайта, а ее набросок (или черновик – как вам угодно), хранили на диске. Статья слишком большая, а потому на ее написание уходит несколько дней. И вот вы случайно удалили часть текста, а заметили это только спустя неделю. И вот, если это был обычный документ, у вас не было бы возможности восстановить текст. А Диск позволяет это сделать.
Для этого переходите в Управление версиями, там выбираете необходимую вам версию, ставите напротив нее галочку и кликаете под надписи «Закрыть». И вот нужная вам версия открылась и с нужным фрагментом текста. Теперь вы можете его скопировать, после этого вернуться к самой последней версии (дополненной и с новой информацией) и вставить случайно удаленный текст.
Google Диск, как мобильный офис

А еще я хочу рассказать о том, как использовать Гугл Диск в качестве мобильного офиса. Это невероятно удобно и делает вас мобильными. У него неплохие возможности:
- создание и редактирование текстовых документов;
- создание и редактирование таблиц;
- создание презентаций;
- создание форм для сбора данных;
- и даже создание рисунков в графическом редакторе.
Расширить возможности своего мобильного офиса довольно просто. Для этого нужно подключить другие приложения. В самом низу страницы находится специальная кнопка, которая так и называется «Подключить другие приложения». У вас откроется новая вкладка, в ней представлены приложения с коротким описанием их функциональных возможностей.
Как пользоваться Гугл Диском на Андроиде и прочих мобильных платформах

Теперь немного подробнее о том, как пользоваться Гугл Диском на Андроиде. Упор буду делать именно на эту мобильную платформу, потому что она является одной из наиболее популярных. В принципе, все прочие работают с Гугл Диском примерно так же, как описано ниже.
Нужно быть готовым к тому, что особых расширенных настроек у приложения для работы с диском нет. Возникли трудности с поиском синхронизации отснятого медийного контента (фото, видео) с диском. Или я не смог разобраться в приложении, или такой функции действительно нет.
Хотя следует отметить тот факт, что разработчики могут добавить разные функции даже в момент написания статьи. Поэтому отнеситесь к моим критическим замечаниям с пониманием. Я их пишу не для того, чтобы как-то очернить приложение.
Зато следует отметить такую удобную функцию, как возможность просматривать файлы в оффлайн-режиме. Согласитесь, это круто! Ведь так вы сможете существенно сэкономить свой трафик. Не придется постоянно загружать и скачивать все содержимое папки. Поэтому достаточно просто скачивать файлы в память телефона.
Чтобы это выполнялось автоматически, в мобильной версии приложения необходимо активировать галочку напротив строки «Оффлайн-доступ». Для этого нужно:
- кликнуть по буковке «i»;
- она находится в правом нижнем углу превью-картинке файла;
- и там выбрать нужную вам опцию.
В открывшемся меню вы сможете выполнить и другие «настройки» вашего файла. Например, открыть общий доступ и т.д.
Подводя итог: еще немного о том, как сделать Гугл Диск

Теперь вы знаете не только, как сделать, но и как пользоваться Гугл Диском. Не смотря на то, что у этого сервиса в целом интуитивно понятный дизайн, все-таки на то, чтобы окончательно разобраться в нем, потребуется некоторое время. Зато он очень удобен в целом. Особенно, если у вас есть личный сайт и вам приходиться работать с большим количеством разных файлов.
Кстати, если собственного сайта у вас нет, приглашаю на свой . На нем я подробно и пошагово буду рассказывать, как сделать сайт своими руками. Занятия – практические! Вам придется только повторять за мной и через 4-е дня у вас будет собственный сайт, с первыми статьями и первыми посетителями!







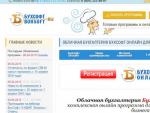

 Молитва для зажигания лампады дома
Молитва для зажигания лампады дома В чем же была их сила и в чем слабость
В чем же была их сила и в чем слабость Снег, иней, лед в морозильной камере?
Снег, иней, лед в морозильной камере? Презентация по менеджменту на тему организация
Презентация по менеджменту на тему организация