Как обновить айпад до версии 8.0. Возможные проблемы и их решение
На недавно прошедшей конференции Apple представила новую версию своей операционной системы iOS 8 GM. Буквы GM в названии расшифровываются как Golden Master, и чаще всего данная сборка ничем не отличается от финального релиза. Хорошая новость заключается в том, что её можно установить без аккаунта разработчика - и вот как это сделать.
ВАЖНО: Перед установкой iOS 8 GM нужно обязательно сделать резервную копию устройства в iTunes.
ВАЖНО 2: Нельзя устанавливать прошивку с помощью Mac на ОС Yosemite. Велика вероятность получить кирпич.
1. Найти и скачать сборку для своего устройства на сайте IMZDL. Помните, что версия гаджета написана на задней панели.

2. Распаковать скачанный архив, чтобы получить файл с расширением ipsw.
3. Открыть iTunes и кликнуть на кнопку «Обновить» с зажатой клавишей command на Mac или с зажатой клавишей Shift на Windows. Найти полученный раннее ipsw-файл и выбрать его.

Дождитесь окончания установки. Никакие данные при этом не будут стёрты, так что сразу после обновления вы сможете спокойно использовать свой гаджет.
Ты как и тысячи других юзеров обновился на iOS 8. Насладился крутыми фичами, вдоволь наигрался новой галереей и HandOff в паре с бета-версий , а еще... регулярно страдал. Ловил глюки и сбои, мелкие и не очень подвисания, конфликты неадаптированного и даже адаптированного софта. Короче, ощутил на себе все прелести первой сборки прошивки 8.0. Но этому непростому времени пришел конец - .
Не буду обещать, что вот теперь iOS станет той идеальной системой, о которой слагают легенды. Но версия 8.1 в разы лучше обычной восьмерки. Обновиться просто необходимо и поскорей. Не не спеши:
Готовим девайс к обновлению
Создать резервную копию нужно ОБЯЗАТЕЛЬНО. Потому что случаются программные сбои при обновлении прошивки и разные непредсказуемые события, по вине которых можно потерять данные. В эру тотального дублирования информации в облака проблема не то чтобы ужасна, и все же создавать себе лишний головняк ни к чему. Так что СДЕЛАЙ РЕЗЕРВНУЮ КОПИЮ iPhone, iPad, iPod touch - всех девайсов, на которых уже скоро будет стоять новенькая iOS 8.1.
Бэкап данных в iCloud:
1. Перейди в меню Настройки → iCloud → Резервная копия
2. Включи резервное копирование в iCloud
3. Нажми «Создать резервную копию» и дождись завершения процесса


Бэкап данных в iTunes:
1. Зайди в меню устройства в iTunes на Mac или PC
2. Отметь место создания резервной копии «Этот компьютер»
3. Нажми кнопку "Создать копию сейчас" и дождись завершения процесса

* Хотя оба способа надежные, лучше создать резервную копию и в iCloud, и в iTunes. Лишним не будет.
Как обновиться на iOS 8.1
Обновить прошивку можно двумя способами: по воздуху (или OTA) непосредственно с девайса и с помощью iTunes. Если ты все еще сидишь на проверенной iOS 7.1.2 и успешно пропустил семейство iOS 8, для перехода на iOS 8.1 подойдут оба способа.
Обновиться на iOS 8.1 по воздуху:
1. Зайди в меню Настройки → Основные → Обновление ПО
2. Нажми «Cкачать и установить», согласись с условиями пользовательского соглашения
3. Дождись закачки файла прошивки и завершения процесса установки iOS 8.1

Обновиться на iOS 8.1 с помощью iTunes:
(сложнне, чем первый способ, но зато не требуется Wi-Fi для закачки iOS 8.1)
1. для твоего устройства. Извлеки прошивку из архива
2. Подключи девайс к iTunes оригинальным (или 100% надежным) кабелем, перейди в меню устройства
3. Во вкладке Обзор нажми:
для Windows:
Shift на клавиатуре + кнопку Обновить
для Mac:
Option на клавиатуре + кнопку Обновить
4. Укажи место расположения извлеченного из архива файла прошивки и согласись на обновление системы
Ну вот и все - пользуйся iOS 8.1 в удовольствие. Прошивка и правда хороша!
Если вы нашли ошибку, пожалуйста, выделите фрагмент текста и нажмите Ctrl+Enter .
iOS 8 уже стучится в дверь? Не спешите обновлять свой девайс. Несмотря на похожесть всех процессов обновления iOS, подводные камни, верхушку которых вроде бы видно невооруженным глазом, замечают не все.
Восьмая версия мобильной операционной системы Apple была анонсирована на WWDC ’14. С того момента разработчики получили в свое распоряжение пять обновлений и одну Golden Master версию. Ключевое отличие между ними в том, что любая из beta-версий имеет срок действия. Если пренебречь обновлением на финальную iOS 8, то в один момент можно получить пустой iPhone «на кабеле». Не самая приятная перспектива. Если же на вашем iOS устройстве установлена GM-версия системы, то спешить с обновлением хоть и нет необходимости, но обновиться, все же, желательно. Мы рассмотрим способы обновления как с бета-версий iOS 8, так и с предыдущих версий iOS.
Первое, о чем стоит помнить, готовясь к обновлению iOS — резервное копирование данных. Я рекомендую вам создать бекап и в iCloud и на ваш компьютер непосредственно перед запуском процедуры обновления. Если в вашем устройстве активирован iCloud, узнать о состоянии резервной копии содержимого вашего устройства можно в Настройки - iCloud - Хранилище и копии. Убедитесь в том, что переключатель «Копирование в iCloud» активен.

Тут же можно просмотреть объем доступного в облаке места, время последней резервной копии и содержимое вашего облачного носителя.

Если вы осуществляете копирование в компьютер и желаете сохранить конкретную версию резервной копии для последующего восстановления из нее, то для этого отправляйтесь в настройки iTunes, во вкладку «Устройства», выбирайте необходимую резервную копию, кликайте правой мышью на ней и выбирайте «Архив».

Способов обновления iOS существует два. Обновиться можно через iTunes, подключив устройство кабелем к компьютеру или через Wi-Fi, зайдя в . В обоих случаях обновление стоит начинать с резевного копирования.
Обновляемся через iTunes
Для обновления вашего устройства необходимо иметь под рукой компьютер с последней версией iTunes, кабель для подключения устройства к компьютеру и стабильный интернет.
- Подключите iPhone/iPad/iPod touch к компьютеру.
- Запустите iTunes. Если программа не обновлена, загрузите последнюю ее версию на сайте Apple .
- Создайте резервную копию устройства.
Для этого в iTunes, во вкладке «Обзор», необходимо кликнуть «Создать копию сейчас». Назначение места сохранения копии можно выбрать в ручную: «iCloud» или «Этот компьютер».

После завершения процедуры копирования содержимого устройства можно приступать к обновлению

После подтверждения действия и проверки Apple начнется загрузка обновленной версии операционной системы на ваш компьютер. Однако это может произойти не сразу.

Если вы видите перед собой нечто подобное, то это значит, что Apple не справляется с нагрузкой на ее сервера и обновление проходит не у всех пользователей одинаково хорошо. Обновление может задержаться на несколько часов и стать доступным только в момент, когда нагрузка на сервера Apple ослабнет и компания сможет предоставить доступ к обновлению новым пользователям. Попробуйте проделать ту же самую процедуру спустя несколько часов или на следующий день.
Обновляемся через Wi-Fi
Ни в коем случае не пытайтесь обновить iOS через сотовую сеть. Даже если вы подключены к LTE или 3G, это не гарантирует, что в момент обновления не произойдет обрыв связи и обновление не прервется. Это может повлечь за собой самые печальные последствия, вплоть до потери всех данных на вашем устройстве.
- Создайте резервную копию вашего устройства в iCloud или на компьютере в iTunes. О том как сделать это читайте выше.
- Убедитесь в том, что используемый вами интернет-канал достаточно широк для загрузки iOS 8 напрямую в устройство. Установите на ваш iPhone/iPad/iPod touch программу Speedtest . Она позволит измерять скорость интернета и время отклика сервера. Если скорость интернета недостаточно высока, используйте другой доступный Wi-Fi или обновите ваше iOS-устройство с помощью iTunes на компьютере.
- Перед началом обновления убедитесь в том, что на вашем устройстве более 50% заряда аккумулятора. В противном случае подключите его к источнику питания. Обновление может проходить и в процессе заряда аккумулятора.
- Отправляйтесь в Настройки - Основные - Обновление ПО и проверяйте наличие доступных обновлений для вашего устройства.

Если на вашем устройстве установлена последняя доступная версия iOS и вы видите это изображение, значит ваша очередь еще не подошла. Серверы Apple, как в случае с обновлением через iTunes, могут быть перегружены. Сделать повторную попытку обновиться можно спустя некоторое время.
Если устройство вам предлагает загрузить обновление iOS, но не iOS 8, это значит, что на вашем устройстве установлена iOS 7.1.1 и ниже. Вам необходимо обновить его до последней доступной версии iOS. После завершения обновления до iOS 7.1.2 можно повторить попытку обновиться до iOS 8.Обновляемся с iOS 8 Beta или iOS 8 GM
Перед началом обновления потребуется найти исходный файл обновления iOS 8 для вашего устройства. Стоит помнить, что для каждого отдельного смартфона, планшета или плеера Apple предназначаются различные версии файлов прошивок. Если вы являетесь зарегистрированным Apple разработчиком, то найти необходимые файлы для загрузки можно на сайте Apple в Developer Center
Для загрузки официальных версий прошивок рекомендуем использовать IMZDL . Доступные версии обновления появятся в списке загрузок практически сразу после официального выхода iOS 8. Выбирая нужный.ipsw файл убедитесь в том, что загружаете версию именно для вашей модели устройства. Узнать номер модели можно на тыльной стороне вашего iPhone, iPad или iPod touch.
- Скачиваем файл прошивки для вашего устройства.
- Подключаем устройство к компьютеру с установленной на нем iTunes. Запускаем программу.
- Делаем резервную копию устройства.
Если ваш компьютер - Mac, зажимаем Option (Alt) на клавиатуре и кликаем по «Обновить». Если ваш компьютер управляется Windows, то проделываем ту же операцию с зажатой клавишей Shift. В результате перед нами возникает такое окно:

4. Выбираем вашу прошивку и обновляем устройство привычным способом.
Обновление не должно занять у вас более 15 минут.
Обновляемся «начисто»
Если вы заметили снижение скорости работы вашего устройства, частые зависания или неоправданное снижение объемов встроенного носителя, стоит подумать над обновлением начисто. Стоит понимать, что в таком случае с устройства сотрется все звонки и смс сообщения, потеряется история паролей от Wi-Fi сетей, утратится прогресс в некоторых приложениях, не способных синхронизировать данные с iCloud.
1. Сохраняем фотографии.
Для этого подключаем устройство к компьютеру. На Mac запускаем программу «Захват изображений». Здесь отобразятся все фото и видеозаписи, сделанные на камеру вашего устройства. Сохраните их на компьютер.

Если ваш компьютер управляется Windows, то после подключения он спросит разрешения на осуществление необходимой операции.

Позвольте компьютеру открыть устройство для просмотра файлов. Сохраните все фотографии и видео с вашего устройства на компьютер.
2. Синхронизируем данные с iCloud.
Если в вашем устройстве установлена учетная запись iCloud, то сохранять контакты, заметки, записи календаря, напоминания нет необходимости. Они уже привязаны к вашей учетной записи iCloud и при активации ее на восстановленном устройстве сразу же загрузятся на него.
3. Запускаем iTunes. Во вкладке обзор выбираем «Восстановить iPhone/iPad/iPod…»
4. Если с первой попытки соединиться с серверами Apple не вышло, советуем попробовать повторить попытку позднее.
5. После завершения восстановления, устройство предложит выполнить его активацию. Подключитесь к Wi-Fi и введите данные вашего Apple ID для синхронизации iCloud.
Как только устройство готово к работе, вы можете загрузить все необходимые приложения используя ваш идентификатор Apple. Не забудьте активировать FaceTime и iMessage.
Принимая решение об обновлении на iOS 8 стоит помнить, что первые версии операционной системы могут работать не совсем стабильно. Если постоянная работоспособность вашего устройства - вопрос принципиальной важности, то рекомендуем вам не спешить с обновлением и дождаться выхода более стабильных версий операционной системы.
Это руководство покажет вам, как можно установить IOS 8.4.1 на Ipad, iPhone и IPod Touch. В центре внимания этого небольшого обновления в рамках IOS 8.4.1 находится предоставление столь необходимых исправлений для проблем, связанных с Apple Music. При наличии прошивки версии 8.4 вам потребуется всего 15 минут или даже меньше для скачивания и самостоятельной установки обновления.
Данное руководство расскажет вам о том, что необходимо сделать перед установкой бесплатного апгрейда на ваш «iPhone» или «IPad» для обеспечения безопасности личных данных и информации, находящихся на вашем устройстве.
На официальном сайте Apple представлено небольшое количество изменений, доступных в прошивке 8.4.1 и сосредоточенных в основном на обновлениях файлов безопасности Apple Music
Вы можете обновиться до обновления IOS 8.4.1 с любого устройства, поддерживающего IOS 8 в качестве бесплатного апгрейда. Пользователям с уже установленной прошивкой версии 8.4 потребуется загрузить небольшой по размерам файл, тогда как на телефоны и планшеты более ранних версий операционной системы уже потребуется длительная загрузка с не менее длительной установкой. По факту, не каждый владелец девайса сможет обнаружить различия в двух версиях прошивки, но все же на форумах отмечается удобство пользования Apple Music после обновления.
Вам понадобится WiFi-подключение и не менее 50% от зарядки аккумулятора для загрузки и установки обновления IOS 8.4.1. Обновление IOS 8.4.1 появилось впервые доступным для установки 13 августа в 1 час ночи по восточному времени и сразу стало доступно для передачи через интернет или установки через Itunes. Представляем вашему вниманию те моменты, которые вам необходимо выполнить для установки обновления IOS 8.4.1.
Руководство по обновлению до IOS 8.4.1
Перед тем как скачать апгрейд IOS 8.4.1, вы должны убедиться, что у вас уже установлены последние обновления. Фактически вам предстоит загрузить небольшое и целенаправленное на Apple Music обновление, но всегда есть шанс того, что что-то может пойти не так. Если вы используете ICloud, то у вас, вероятно, должна храниться резервная копия системы, сделанная меньше, чем день назад. Если же до «облака» руки у вас не добрались, то в таком случае вам не помешает все же выполнить резервное копирование данных на компьютер. Не забывайте, что лучше заниматься этим процессом непосредственно дома, чтобы иметь под рукой все ресурсы, если что-то пойдет не так.
Как долго занимает обновление до IOS 8.4.1?
На iPhone 6 загрузка и установка новой версии прошивки заняла не более 10 минут. С другой стороны понижение версии операционной системы с 9-ой серии до 8.4.1 заняло немного больше времени, и было завершено в течение 30 минут.
В идеале вам потребуется 15 минут на установку обновления, тогда как при быстрой скорости интернет соединения может потребоваться не более 10 минут.
Как установить IOS 8.4.1
Вы можете установить IOS 8.4.1 на ваш iPhone или IPad без подключения к компьютеру. Все, что нужно сделать, это подключиться к доступному WiFi подключению и проверить наличие обновлений. Вот что нужно сделать, чтобы произвести установку сейчас или когда вы увидите небольшую красную точку на значке «Настроек». Вы можете использовать другой iPhone в качестве личной точки подключения к интернету, если не желаете ждать момента подключения к сети с нормальным WiFi-соединением.
Вам также не нужно ждать уведомления об этом обновлении, и если вы являетесь активным пользователем Apple Music то установка апгрейда станет хорошей идеей с целью исправления некоторых проблем.
На главном экране и в «Настройках» на iPhone или IPad:
- Нажмите на «Общее».
- Нажмите на «Обновление программного обеспечения».
- Нажмите на «Скачать и установить», чтобы начать загрузку IOS4.1.
- Введите код доступа.
- Согласитесь с условиями и положениями два раза.
- Подождите завершения загрузки IOS4, а затем нажмите «Установить».
Вы можете использовать iPhone, пока не начнется процесс установки. Во время загрузки апгрейда скорость общего интернет соединения снизится, так что толком посерфить на просторах сети не получится. После завершения процесса вы сможете увидеть небольшой экран приветствия, или просто попадёте обратно на экран блокировки.
Перед тем, как рассказать как установить iOS 8 на iPhone и iPad, рассмотрим какие новшества в операционной системе ожидают владельцев Айфонов и для каких гаджетов она подойдет. А далее непосредственно процесс установки iOS 8.
Итак, начнем с новшеств:
- HandOff, интегрированный с OS X Yosemite и включающий в себя комплекс материнских функций;
- приложение Health;
- SDK App Store Extensions — набор, который неизбежно сразит большинство преимуществ OS Android;
- в модулях для разработчиков и интерфейсе добавится множество мелких и больших решений, которые смогут удивить всех и каждого.
По поводу гаджетов — ОС будет совместима с:
- iPhone 5s; iPhone 5c; iPhone 5; iPhone 4s;
- iPod touch 5G;
- iPad Air; iPad 4; iPad 3; iPad 2; iPad mini; iPad mini Retina.
Теперь, зная все необходимое для начала установки, можно приступить непосредственно к ней самой. Чтобы не возникало лишних вопросов, вроде как установить ios 8 на iPad и iPhone, в чем разница и тому подобное — установка происходит совершенно одинаково. Разделим весь процесс на несколько этапов.
Этап 1. Подготовка к установке iOS 8 на iPhone, iPad
- Поставить ios 8 на Айфон очень легко, но начать нужно издалека. Если вам не хочется утратить все свои данные на гаджете — сделайте на iTunes или iCloud резервное копирование данных (проще говоря — бекап). Для этого нужно зайти в Настройках в программу, с помощью которой будете делать бекап, и выбрать те файлы, которые нужно сохранить.
- Сделайте также бекап предыдущей ОС, чтобы в случае неудачной установки новой ОС старая осталась в неизменно виде.
- Если кто-то думает, как обновить iPhone до iOS8 не имея регистрации UDID в аккаунте разработчика — пусть не переживает, для установки этой ОС регистрация девайса не нужна.
- Нужно скачать ОС, которая подходит именно для вашего гаджета и распаковать ее (иногда скачивается заархивированная версия).
- До последней версии обновляем iTunes на компьютере, с помощью которого будем обновлять ОС на гаджете.

Этап 2. Установка iOS 8 на Айфон и Айпад
- С помощью оригинального кабеля (и только него!) подключаем обновляемый девайс к компьютеру.
- В обновленном iTunes во вкладке "Обзор" выбираем Shift + "Обновить" (для OS Mac вместо Shift удерживаем Option).
- В открывшемся окне находим скачанную прошивку и выбираем ее (нажимаем "Открыть").
- Соглашаемся обновить iPad до iOS 8 (или другой девайс) сначала соглашаясь с проверкой Apple обновления, а потом нажимая "Обновить".
- Спокойно ждем конца обновления.
После всех проделанных операций новая ОС будет спокойно служить своему хозяину до выхода новой прошивки. Если же она не понравится владельцу гаджета, последний может откатить скачанную обновку до более старой версии.







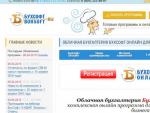
 Какой год является високосным и как его рассчитать
Какой год является високосным и как его рассчитать Молитва для зажигания лампады дома
Молитва для зажигания лампады дома В чем же была их сила и в чем слабость
В чем же была их сила и в чем слабость Снег, иней, лед в морозильной камере?
Снег, иней, лед в морозильной камере?